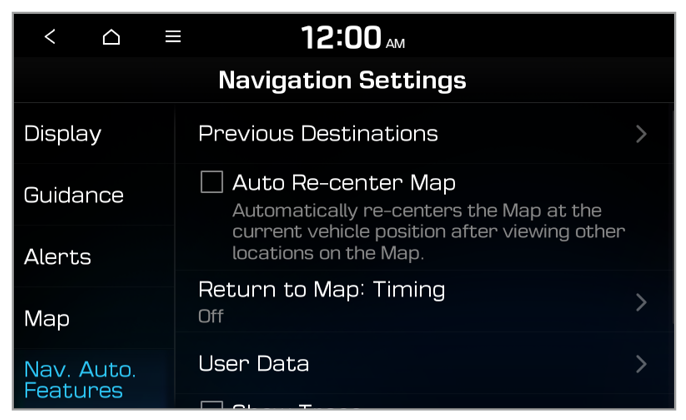Guidance
You can configure the navigation guidance settings.
Route Options (if equipped)
You can change the route option names displayed on the screen or set detailed options by route.
Set Type of Guide Distance
You can configure settings for displaying the distance to the destination during guidance.
- Interval Distance: Set to display the distance as the distance between turns.
- Cumulative Distance: Set to display the distance as the distance from the current position to each turn.
Navigation Voice Guidance (if equipped)
You can configure the navigation guidance functions.
- Bus Lane Availability Display: Set guidance to operate if bus-only lanes are available.
- End Navigation Voice Guidance Near Destination: Set to end voice guidance near the destination if the destination is saved in the address book.
Highway Guidance
You can set additional navigation guidance info to appear while driving on highways.
- Use hi-pass tollgates: You can set whether to include toll gates for Hi-pass only in the route.
- Bus Lane Availability Display: Set guidance to operate if bus-only lanes are available.
Guidance location
You can set the details of the navigation guidance.
- Detailed Guidance View: Display additional information, such as driving directions or lane changes.
- Show Guide Information on OSD: Set to briefly display navigation guidance at the top of the screen when not on the map screen.
Guide Second Best Route (if equipped)
You can set to display an additional route to be displayed on the navigation screen while driving.
Show Route Overview While Stopped
You can set the route overview to be displayed on the navigation screen when your vehicle is stationary.
Use hi-pass tollgates (if equipped)
You can set whether to include toll gates for Hi-pass only in the route.
Preferably Avoid School Zone (if equipped)
You can set the navigation to avoid school zones when searching for routes.
End Navigation Voice Guidance Near Destination
Set to end voice guidance near the destination when the destination is saved in your favorites.
Previous Destinations Settings (if equipped)
You can set whether to save your previous destinations automatically and view previous destinations when the navigation starts up.
- Save Previous Destinations: Set to save your destinations automatically.
- Show Previous Destinations after Navigation Start-Up: Set to view previous destinations when the navigation starts up.
Discounted Highway Toll Guidance for EV/FCEV (EV only)
You can set whether to display toll discounts for ecofriendly vehicles.

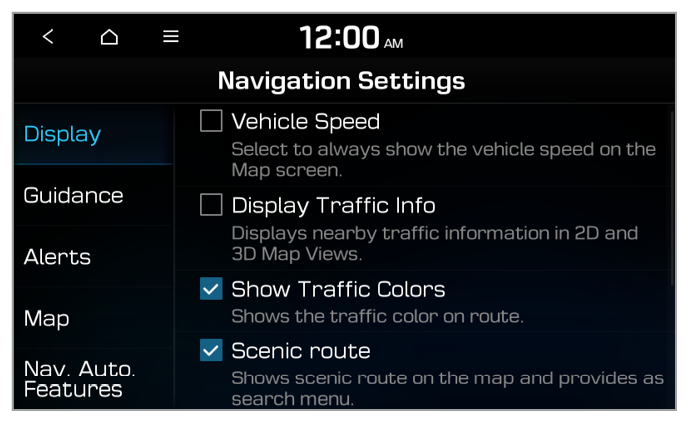
 on the gas station screen to set how to display fuel price information.
on the gas station screen to set how to display fuel price information.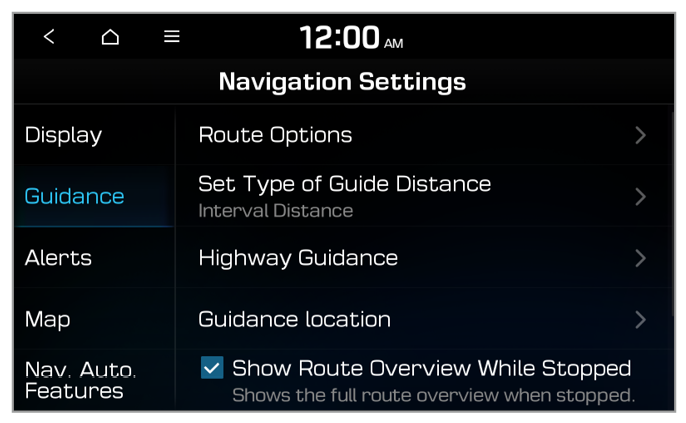
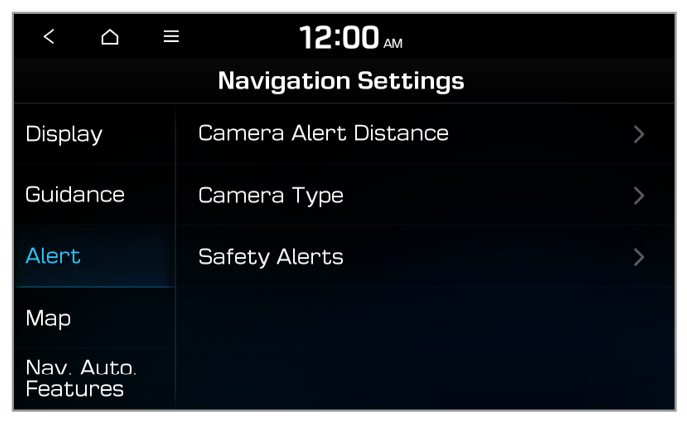
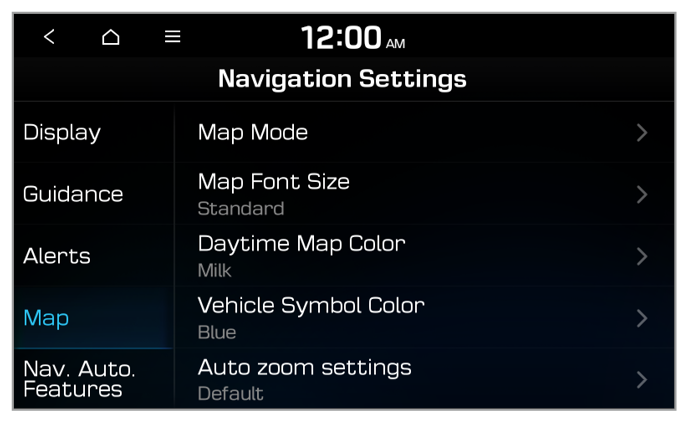
 on the gas station screen to set how to display fuel price information.
on the gas station screen to set how to display fuel price information.