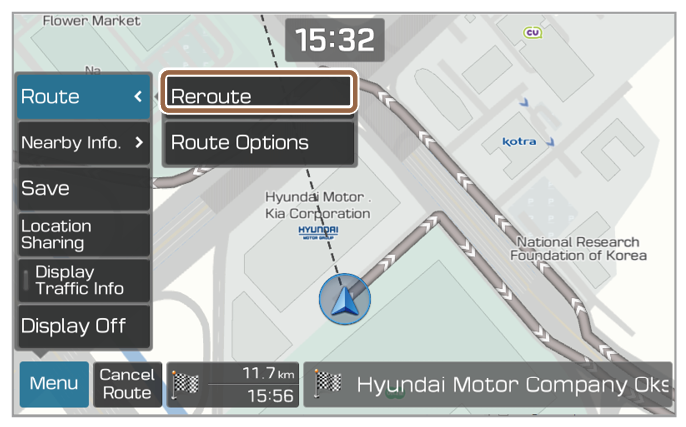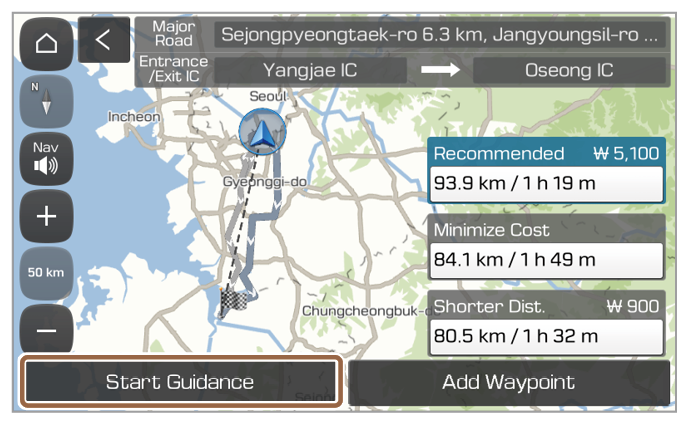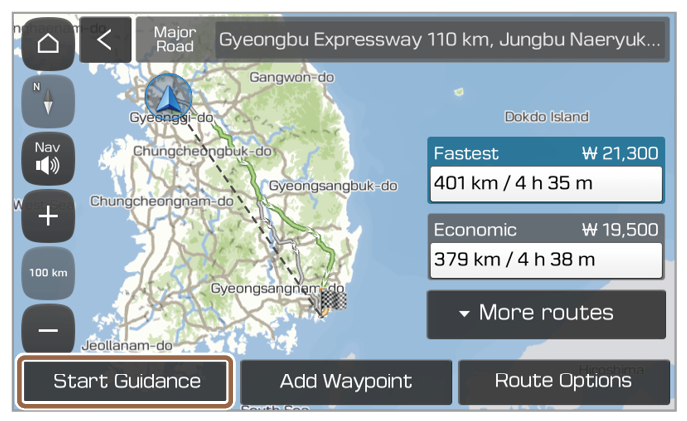Navigation screen
You can use the following functions and information on the navigation screen.
- Change how the map is displayed.
 (North Up 2D): North is always up.
(North Up 2D): North is always up. (Heading Up 2D): The map rotates according to your driving direction.
(Heading Up 2D): The map rotates according to your driving direction. (Heading Up 3D): The map rotates according to your driving direction.
(Heading Up 3D): The map rotates according to your driving direction.
- Adjust the navigation sound volume.
- Zoom in.
- Set the map scale to change automatically according to driving conditions or manually.
- Zoom out.
- Your vehicle’s speed
- Speed camera alert
- Information about this turn point
- Information about the next turn point
- Information about the nearest service area or rest area
- Lane guidance
- Blue: The recommended lane
- White: Lanes you can choose
- Gray: Lanes to avoid
- Display the quick menus you can use during navigation guidance.
- Stop the navigation guidance. > See "Canceling the navigation."
- Distance to your destination and the estimated arrival time. Press to view detailed destination information.
- Hide or display the detailed guidance pane.
- Check the range you can drive with the current amount of battery (EV only).
Note
- To see the navigation screen without setting a destination, press the map view area on the Home screen or press Map on the All Menus screen. Alternatively, press the [MAP] button on the control panel.
- If you are subscribed to the Bluelink service, you can share your vehicle’s location with others (if equipped). > See "Sharing your vehicle’s location."
- Depending on the vehicle model or specifications, displayed screens may vary.
Viewing detailed guidance
A detailed guidance pane will automatically appear when you need to take a turn or change lane and displays detailed information.
- To hide or display the detailed guidance pane, press
 or
or  .
. - When driving on a highway without the navigation guidance, you can view information about up to 30 interchanges, exits, and rest areas ahead from the detailed information list.
On the detailed guidance pane, perform one of the following functions:
- To view brief information on each upcoming turn point, press Simple.
- To view the types and locations of the facilities in the nearby rest area, press Rest Areas.
- To view detailed information on interchanges, exits, and rest areas located on a highway, press Details.
Note
Depending on the vehicle model or specifications, displayed screens may vary.
Using the quick menus
You can quickly perform functions by using the displayed icons when you press and hold a specific point on the navigation screen.
- Set the current point as your destination and search for routes.
- Set the current point as your favorite.
- Share the current point with others.
- Share information about an accident at the current point with others.
Changing the default map view settings (if equipped)
You can change the default view mode of the map screen.
On the navigation screen, press Menu > Map Display and select a view mode or set to display nearby buildings.
Note

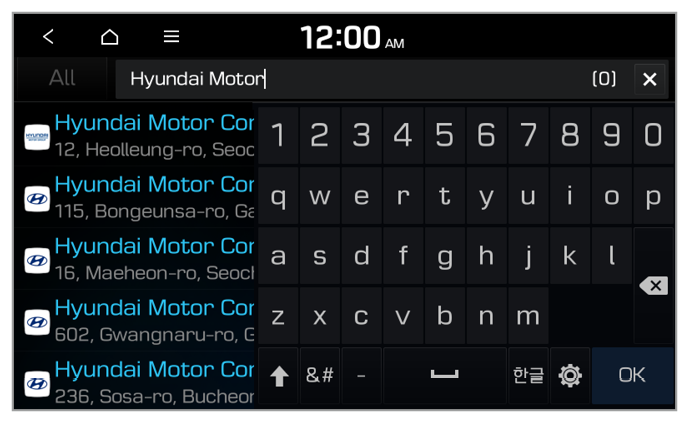

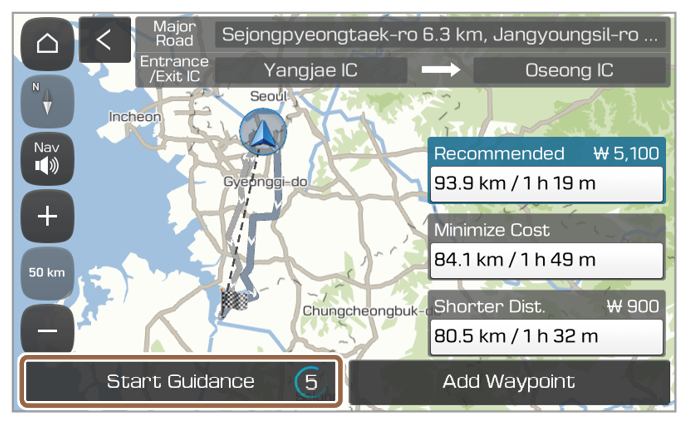
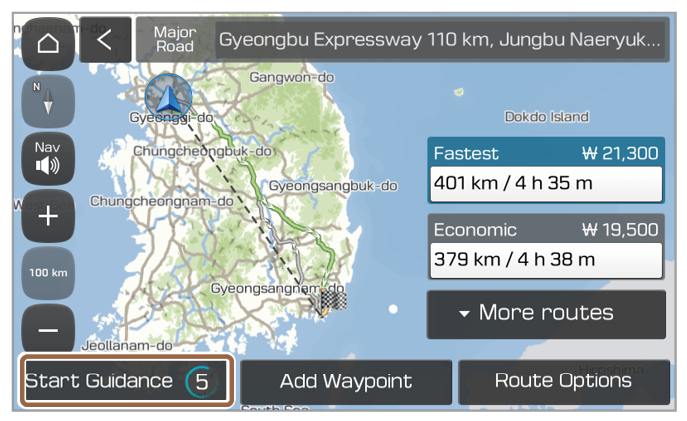
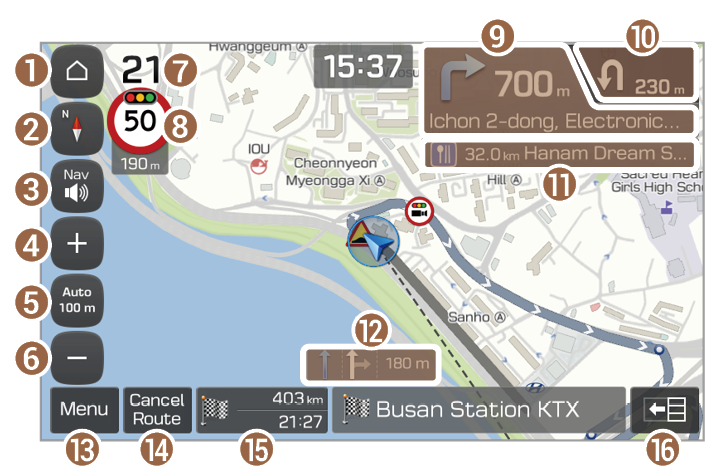
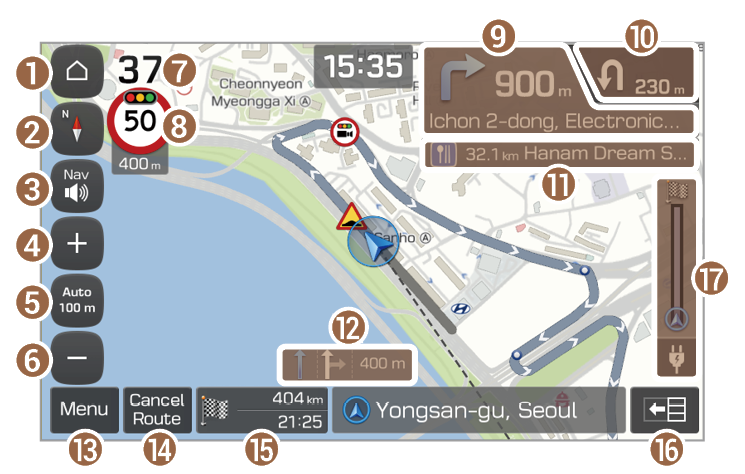
 (North Up 2D): North is always up.
(North Up 2D): North is always up. (Heading Up 2D): The map rotates according to your driving direction.
(Heading Up 2D): The map rotates according to your driving direction. (Heading Up 3D): The map rotates according to your driving direction.
(Heading Up 3D): The map rotates according to your driving direction. or
or  .
.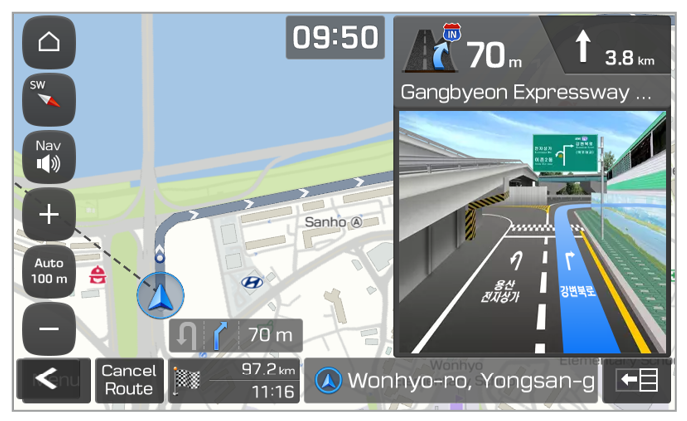
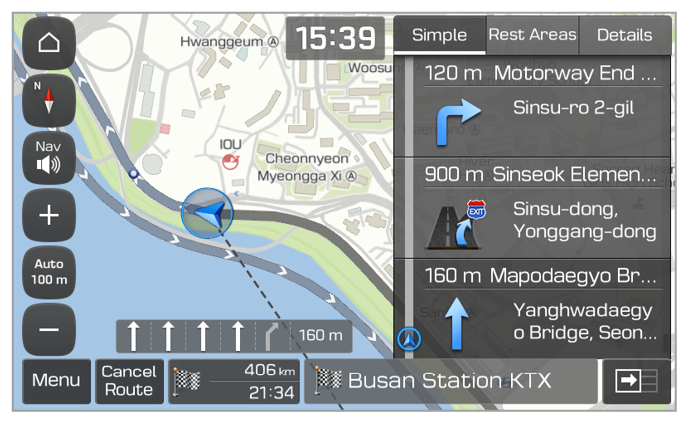
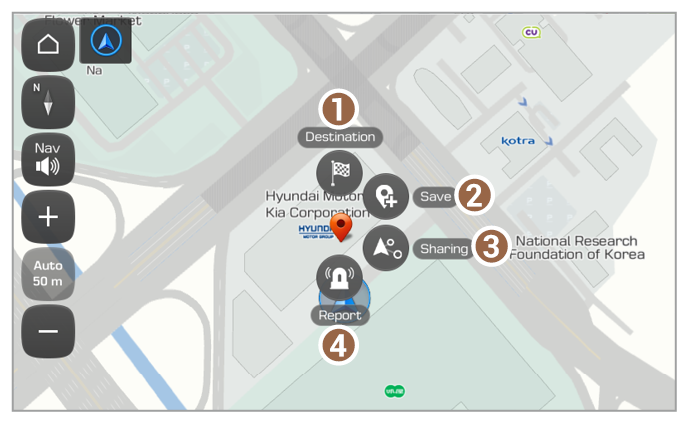
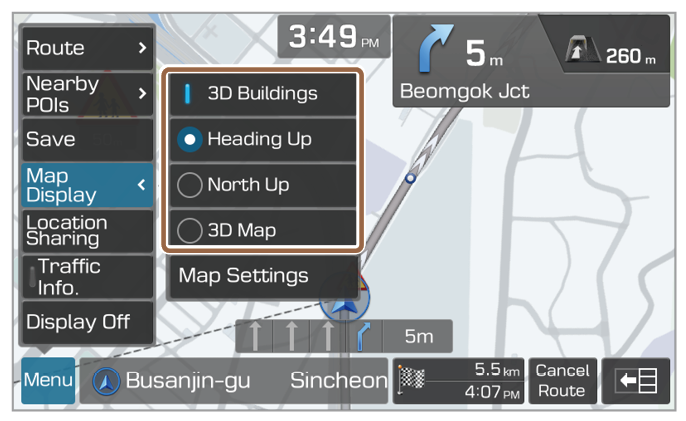
 on the navigation screen and press
on the navigation screen and press  or
or  or drag the adjustment bars to adjust the volume levels individually.
or drag the adjustment bars to adjust the volume levels individually.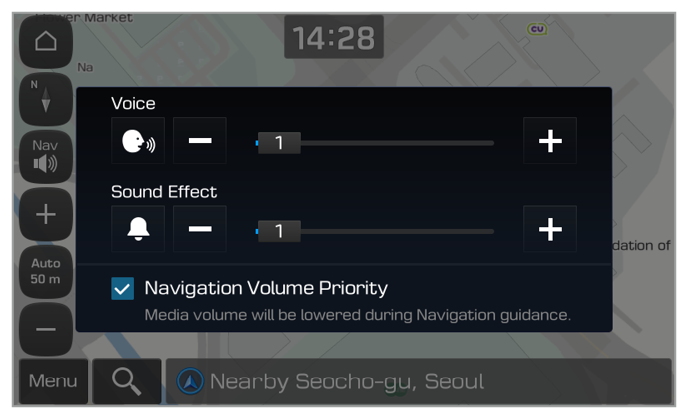
 and press
and press  or
or  .
.