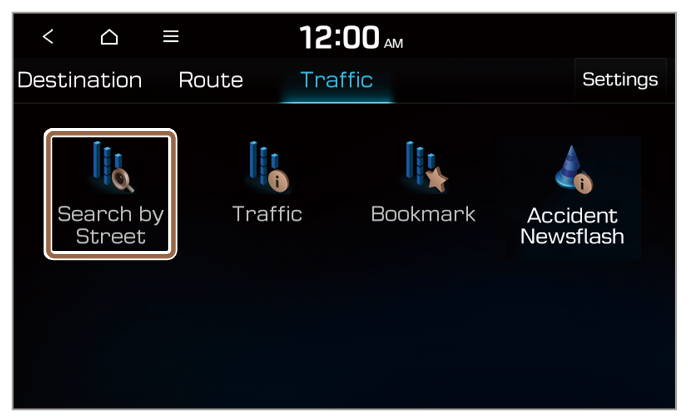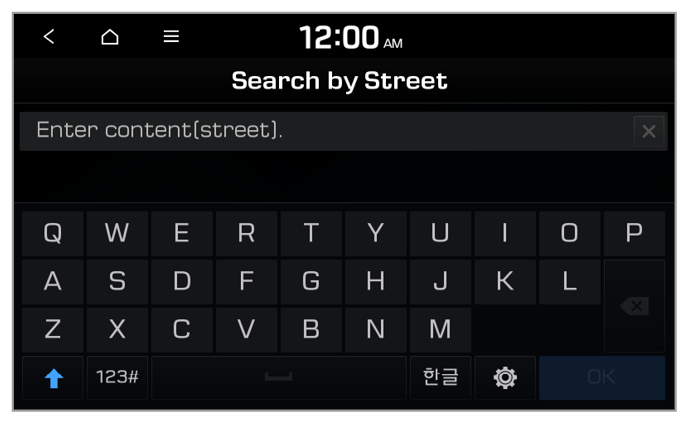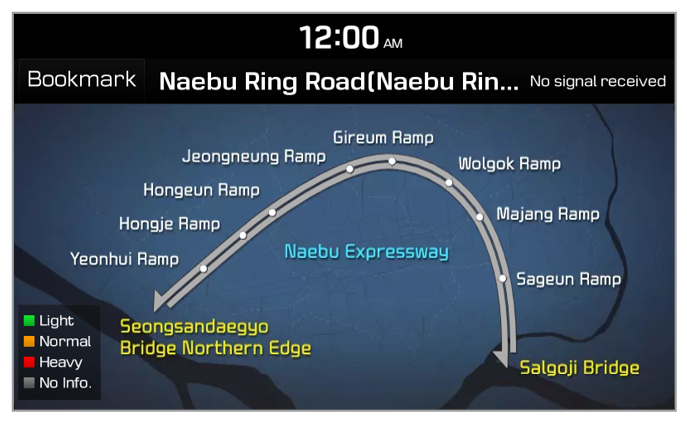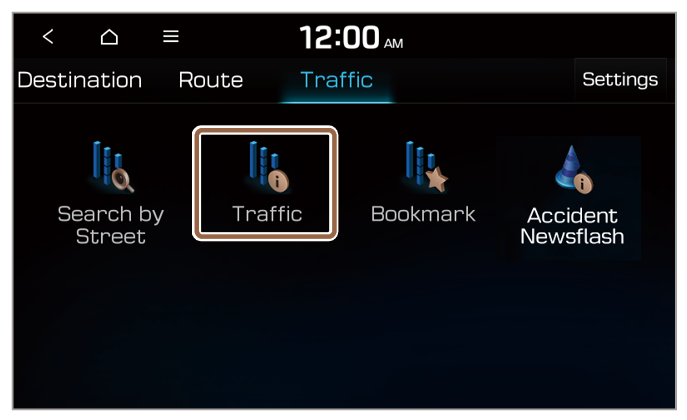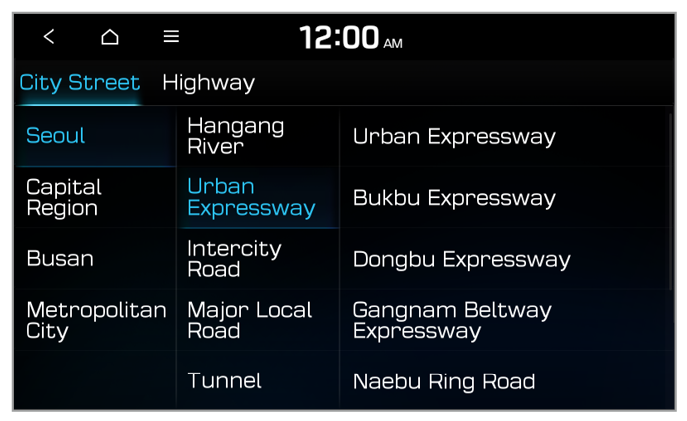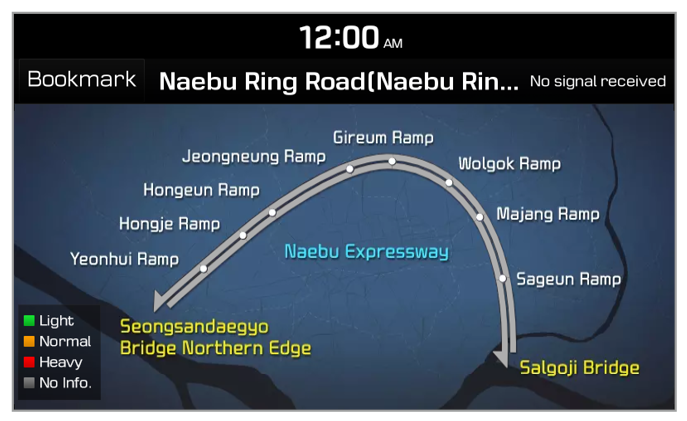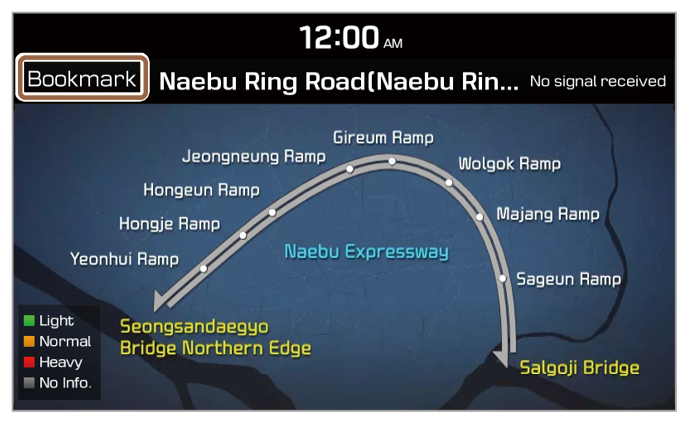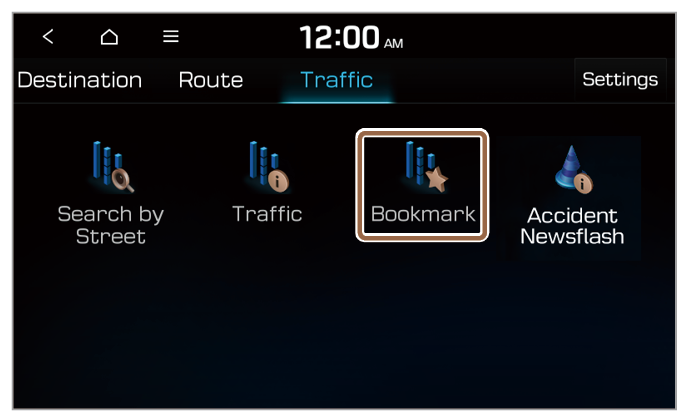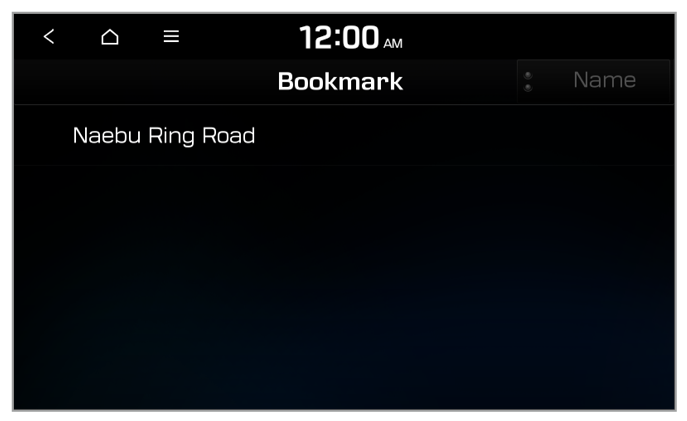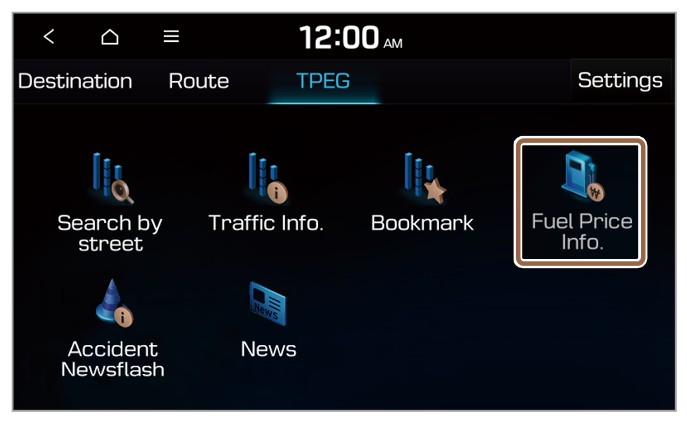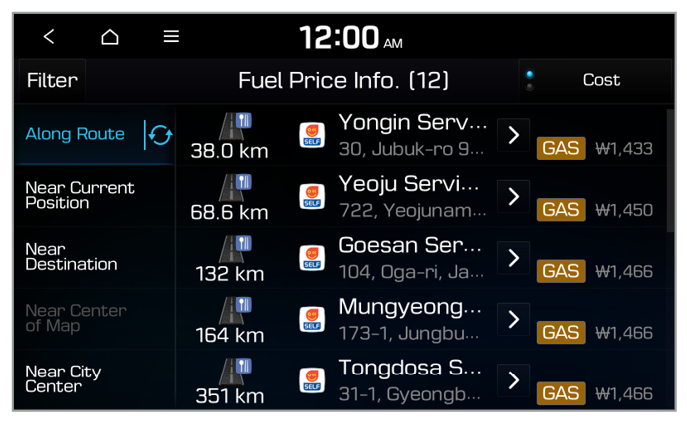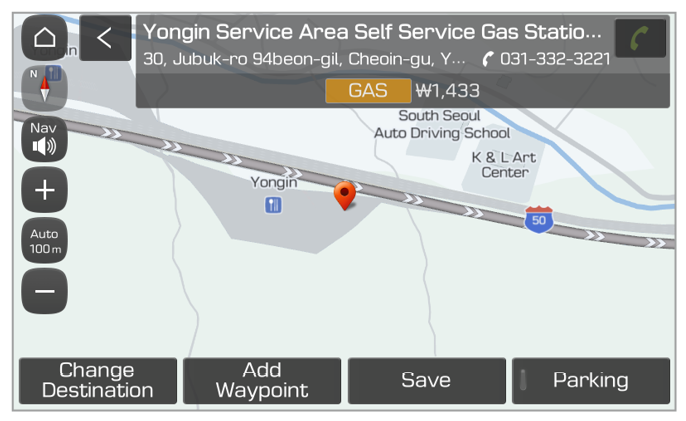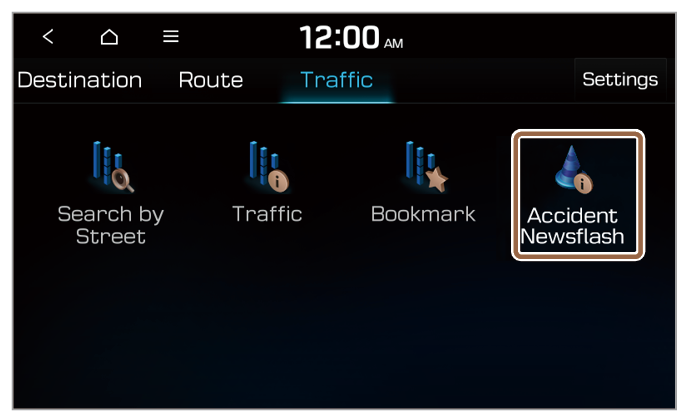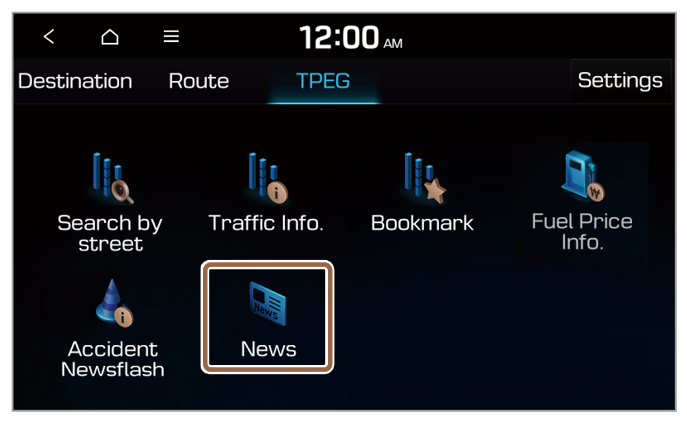Viewing fuel price information (if equipped)
You can search for nearby gas stations and view real-time fuel price information.
- On the navigation menu screen, press TPEG > Fuel Price Info..
Note
Depending on the vehicle model or specifications, the available icons and their location may vary. |
- Select a gas station from the search result list.
- You can view the location, detailed information, and price information of the gas station.
- To filter the search results by a specific area, select a filtering option from the left side of the screen.
- To filter the search results by a specific type or brand, press Filter.
- To sort the search results, press the current sorting option to change it to the next one.
- To set the gas station as your destination, press Change Destination > Yes.
- To add the gas station to the route without changing the destination, press Add Waypoint.
- To save the location of the gas station, press Save.
- Select a route and press Start Guidance.
Note
If you set the map to display nearby gas stations, you can view information about the gas station by pressing its icon on the map.