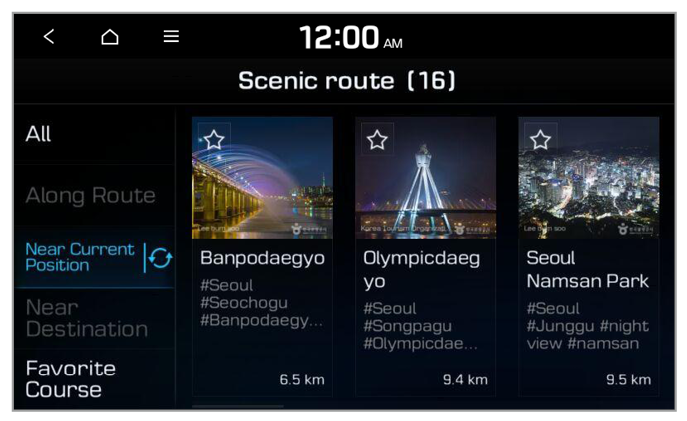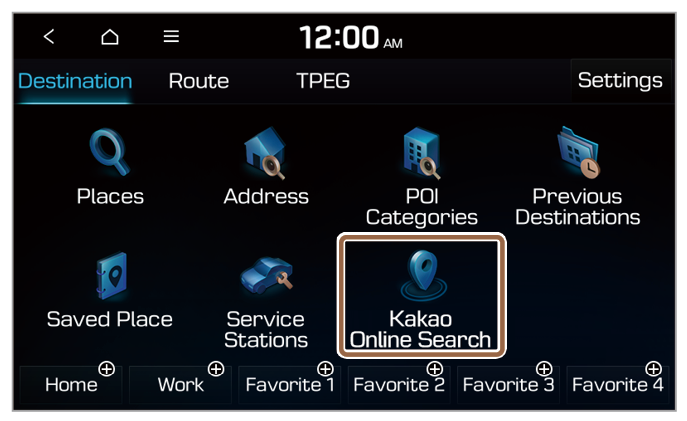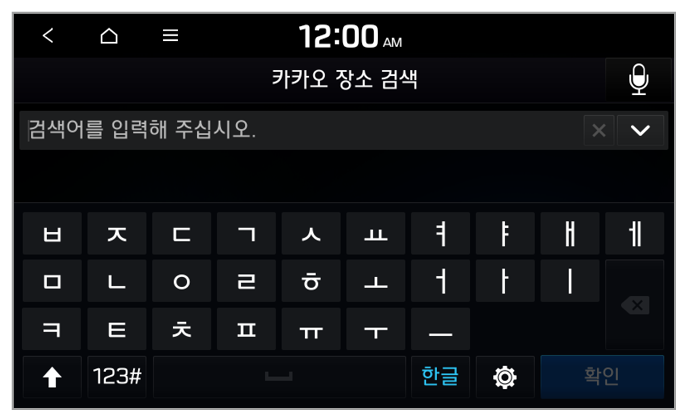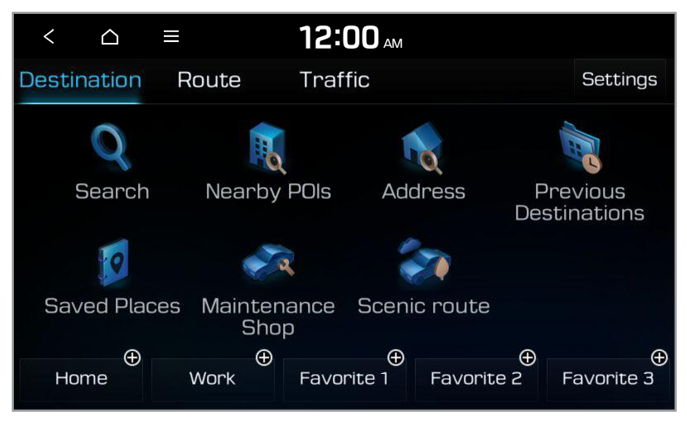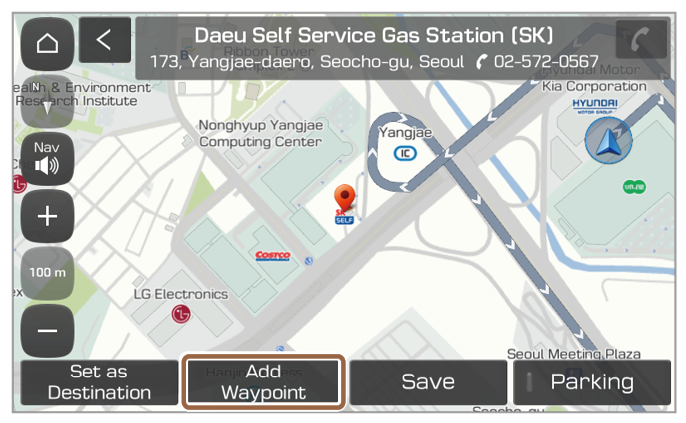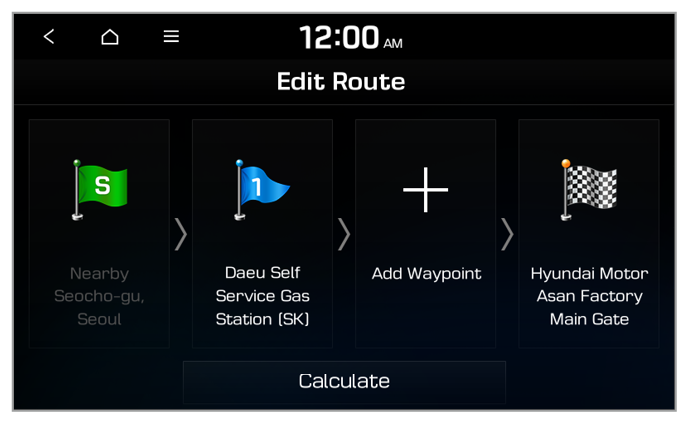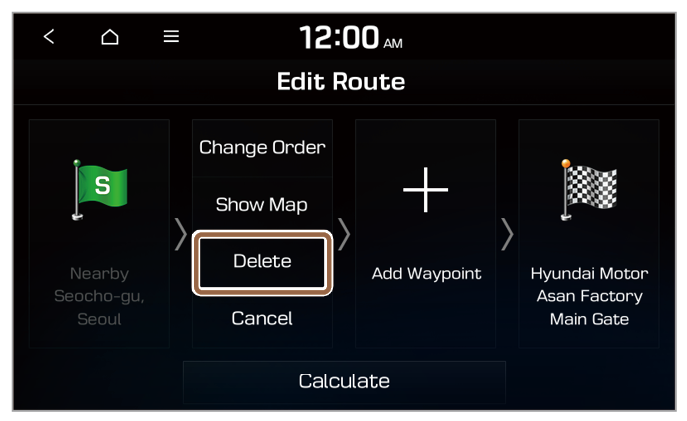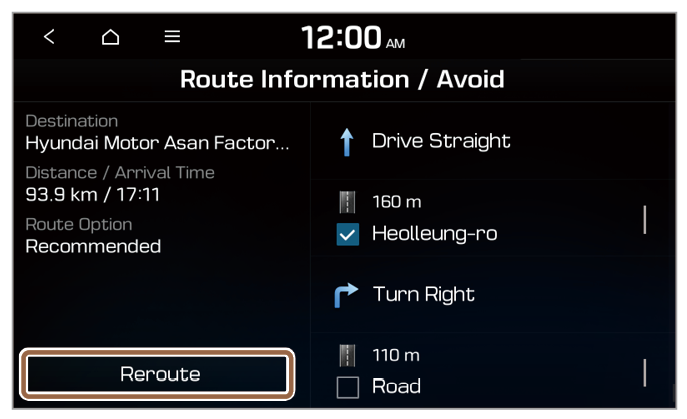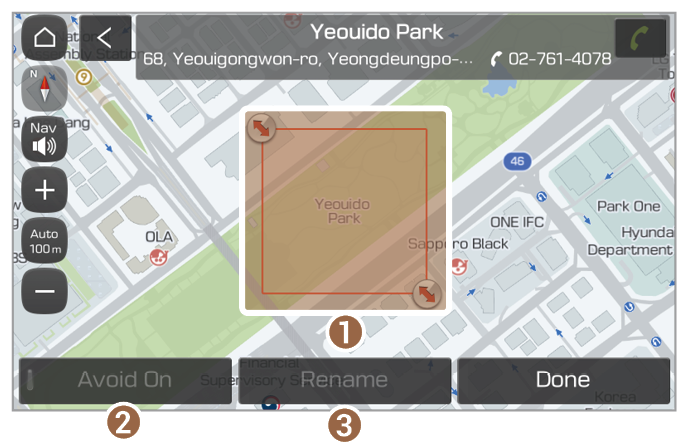Editing your route
You can edit your route by adding waypoints. You can add up to two waypoints to your route.
Adding waypoints
You can search for a location and add it as a waypoint.
- On the navigation menu screen, search for a waypoint by various searching methods.
- View the location and information on the map and press Add Waypoint.
- The location is added to your current route as a waypoint.
- When adding the waypoint is complete, press Calculate.
- To save the edited route, press Save Route. (if equipped)
- Select a new route and press Start Guidance.
Note
The system will automatically start the navigation guidance after a moment. |
Note
To view the routes you have saved, on the All Menus screen, press Navigation Menu > Route > Load Tours. (if equipped)
Rearranging the waypoints in the route
You can check your route and rearrange the added waypoints.
- On the navigation menu screen, press Route > Edit Route
- Select a location, press Change Order, and drag it to the desired location on the list.
- To add another waypoint, press Add Waypoint on the Edit Route screen.
- When editing your route is complete, press Calculate.
- To save the edited route, press Save Route. (if equipped)
- Select a new route and press Start Guidance.
Note
The system will automatically start the navigation guidance after a moment. |
Note
To view the routes you have saved, on the All Menus screen, press Navigation Menu > Route > Load Tours. (if equipped)
Deleting waypoints
You can delete a waypoint from the route.
- On the navigation menu screen, press Route > Edit Route
- Select a waypoint to delete and press Delete.
- To search for a new route that does not include the deleted waypoint, press Calculate.
- To save the edited route, press Save Route. (if equipped)
- Select a new route and press Start Guidance.
Note
The system will automatically start the navigation guidance after a moment. |
Note
To view the routes you have saved, on the All Menus screen, press Navigation Menu > Route > Load Tours. (if equipped)

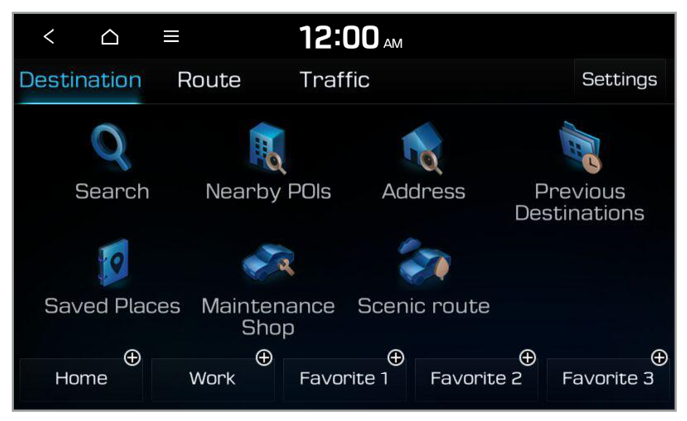
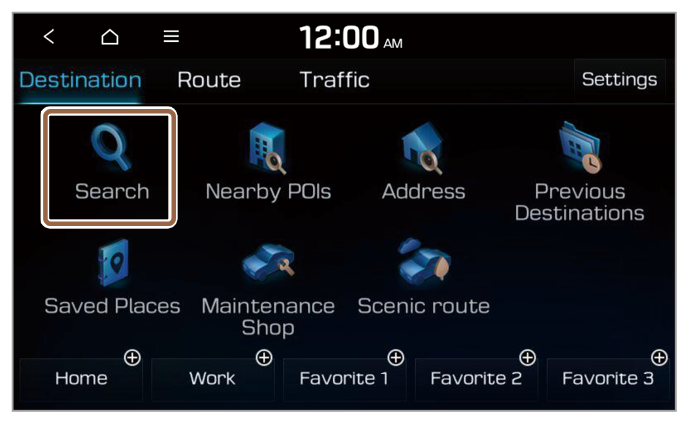
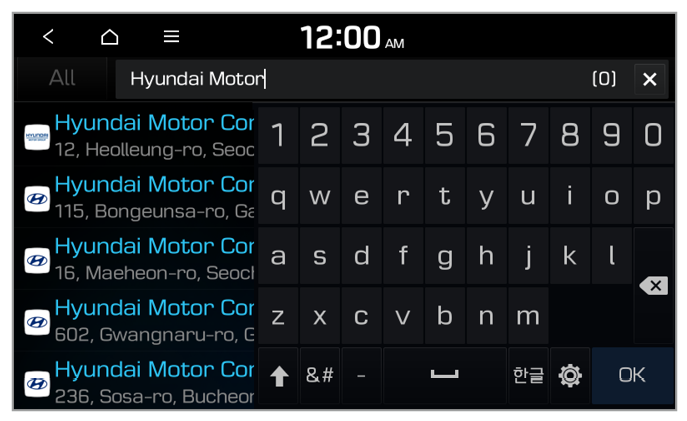
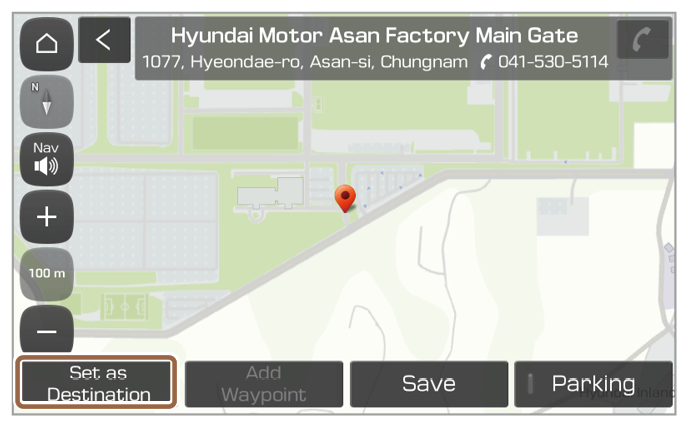
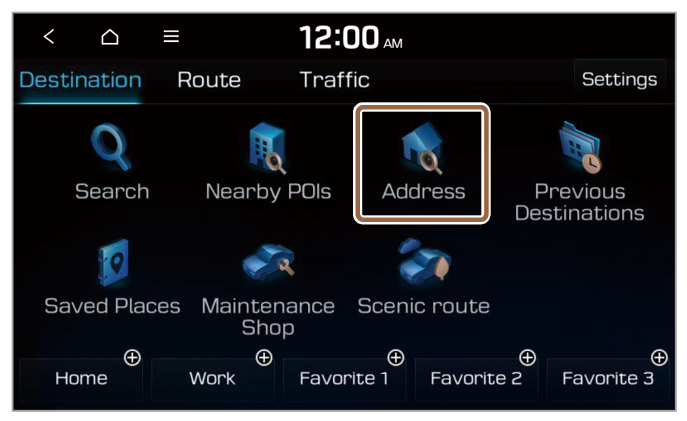
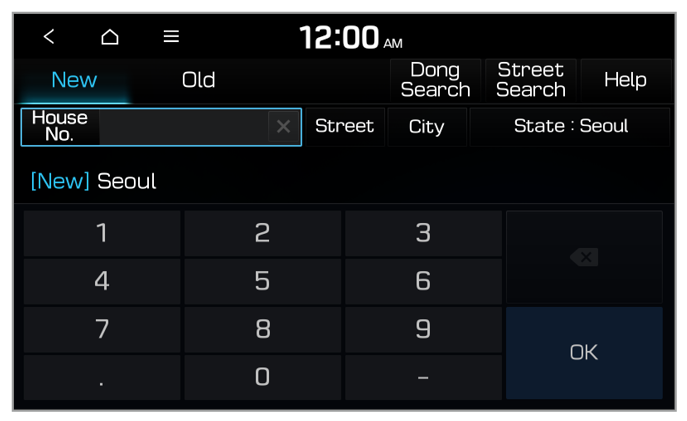
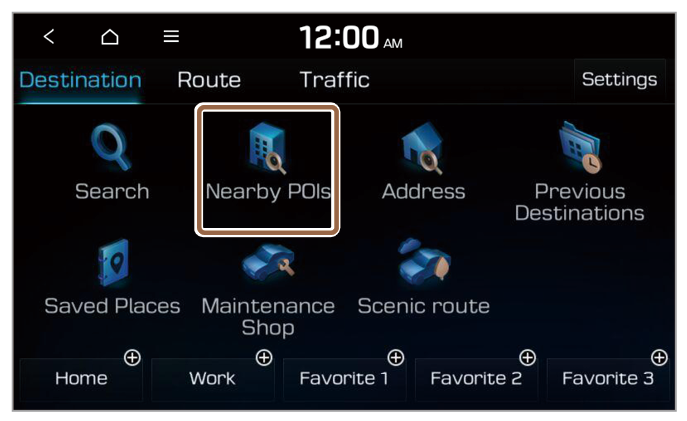


 .
.
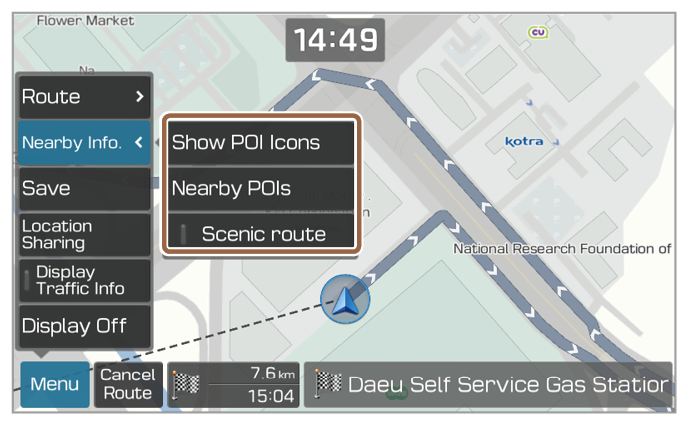
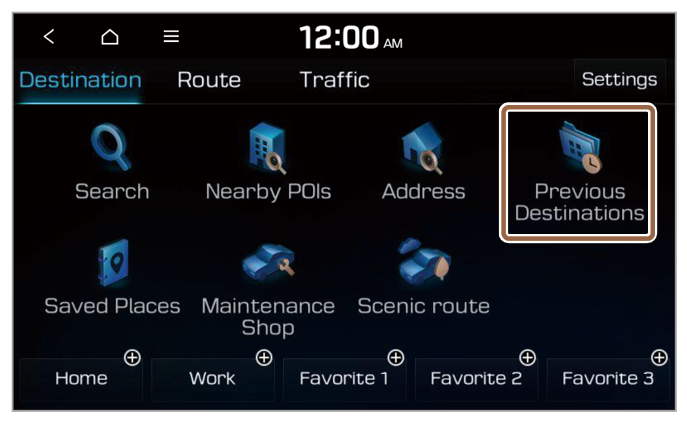
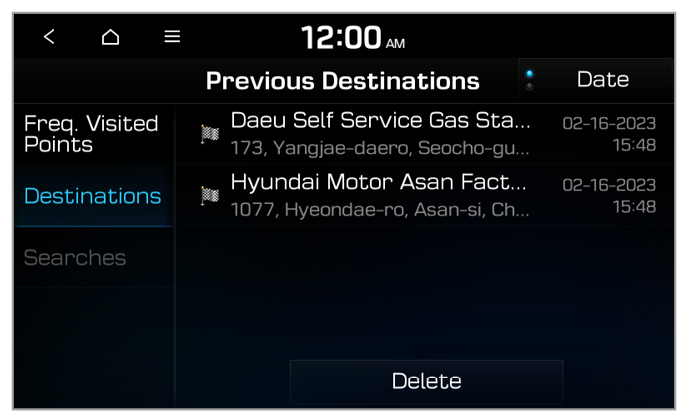
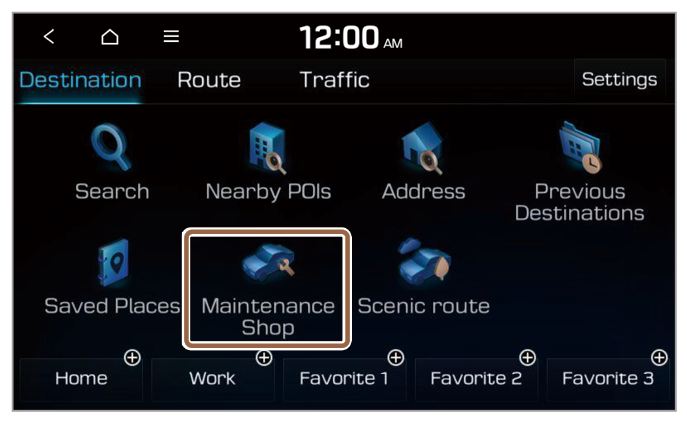
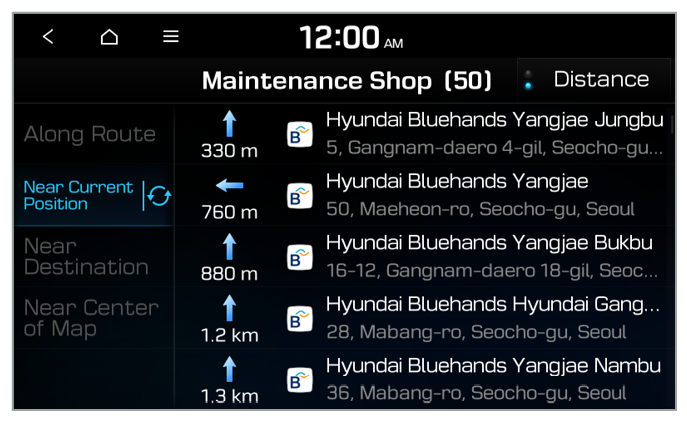
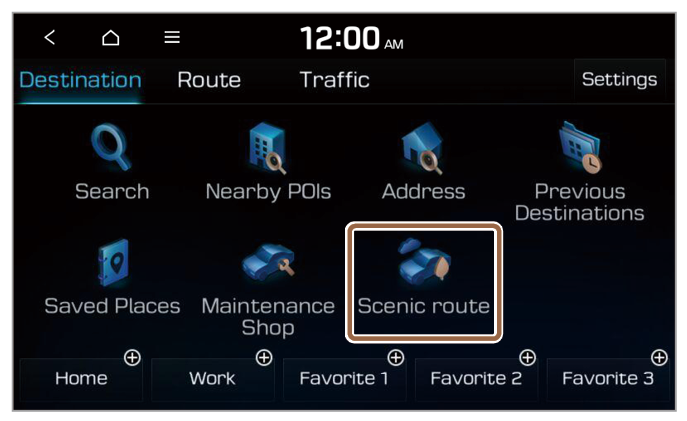
 to register a route as a Favorite Course.
to register a route as a Favorite Course.