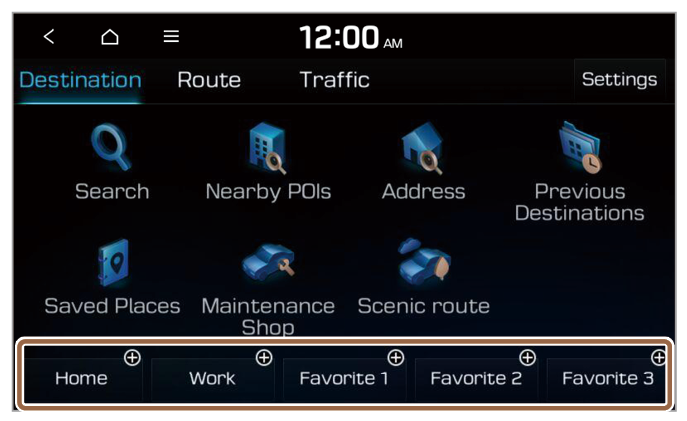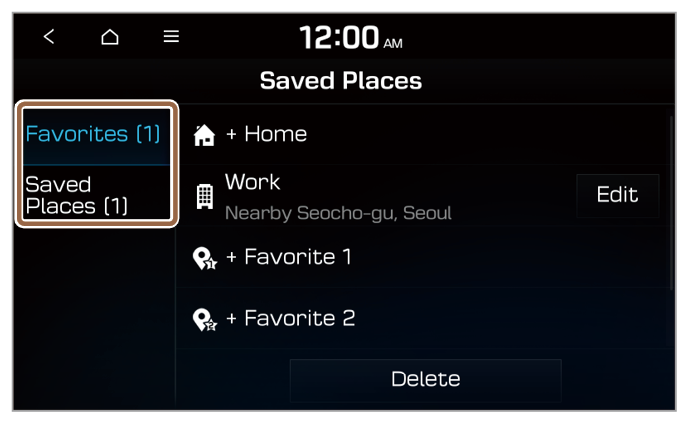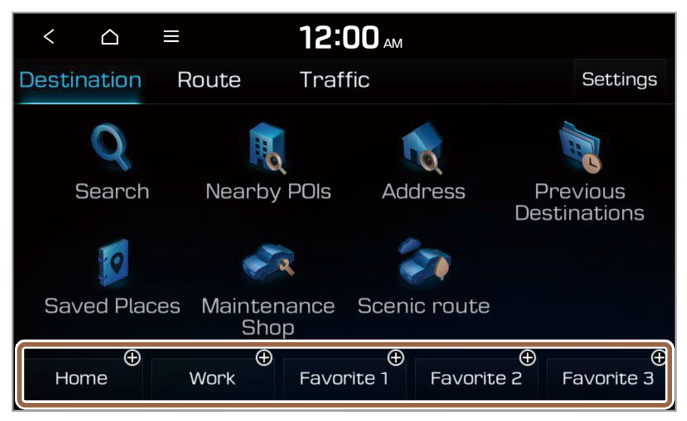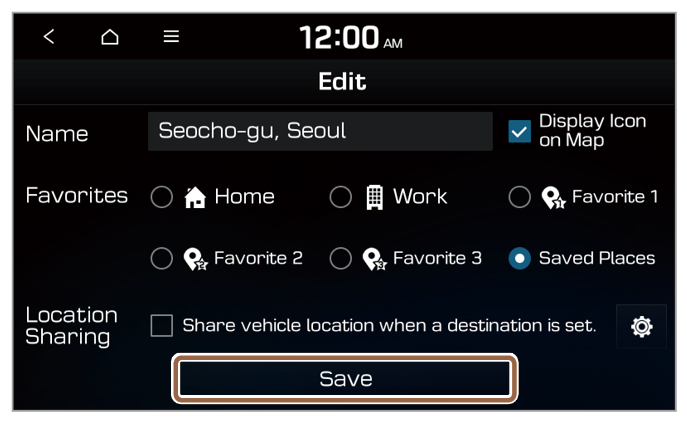Using your favorite locations
If you have set up a list of your favorite locations, you can select one of them directly at the bottom of the screen to set it as your destination.
At the bottom of the navigation menu screen, press a shortcut button where a desired location has been saved.
- The navigation guidance starts immediately.
Note
- If the destination is active, press Change Destination to change the destination.
- Depending on the vehicle model or specifications, the available icons and their location may vary.

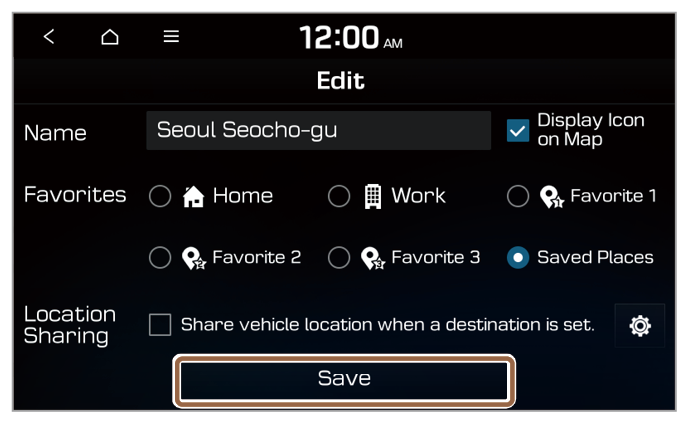
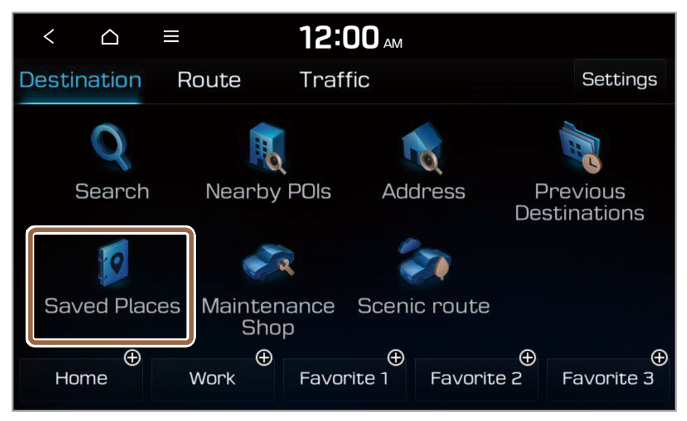
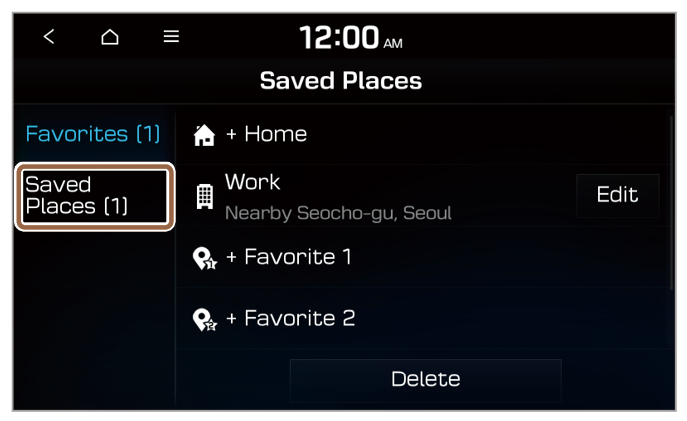

 .
.