Listening to music from the system memory (My Music) (if equipped)
You can play music files stored in the system memory. Music files can be copied from USB storage devices.
Use one of the following methods:
- On the Home screen, press the radio/media information area. Alternatively, on the All Menus screen, press Media.
- On the control panel, press the [MEDIA] button.
Note
If you have multiple media storage devices, press the desired media from the media selection window.
My Music screen
- Return to the previous level.
- Display the options list.
- Display Off: Turn off the screen. Press the screen to turn it back on.
- Add to Playlist: Add the currently playing file to the playlist.
- Delete Current File: Delete the currently playing file from the system.
- Sound Settings: Access the system sound settings screen.
- User's Manual on Web (QR Code): View the QR code for access to the web manual.
- Access the files list.
- Information about the song currently playing
- Current file number and total number of files
- Change the repeat play mode.
- Activate or deactivate the shuffle play mode.
- Restart the current playback or play the previous file.
- Pause or resume playback.
- Play the next file.
- Playback time and playback position
Note
Depending on the vehicle model or specifications, displayed screens may vary.
Pausing or resuming My Music playback
During My Music playback, you can pause or resume the music playback.
On the
My Music screen, press

or

.
Rewinding during My Music playback
During My Music playback, you can change the playback position by using the rewind feature.
Use one of the following methods:
- On the My Music screen, press and hold
 .
. - On the control panel, press and hold the [
 ] button.
] button.
Note
You can also use the Search lever/button on the steering wheel.
Fast forwarding during My Music playback
During My Music playback, you can change the playback position by using the fast forward feature.
Use one of the following methods:
- On the My Music screen, press and hold
 .
. - On the control panel, press and hold the [
 ] button.
] button.
Note
You can also use the Search lever/button on the steering wheel.
Restarting My Music playback
During My Music playback, you can restart the currently playing file.
Use one of the following methods:
- On the My Music screen, press
 after three seconds of playback have elapsed.
after three seconds of playback have elapsed. - On the control panel, press the [
 ] button after three seconds of playback have elapsed.
] button after three seconds of playback have elapsed.
Note
You can also use the Search lever/button on the steering wheel.
Playing the previous file during My Music playback
During My Musicy Music playback, you can play the previous file.
Use one of the following methods:
- On the My Music screen, press
 within the first three seconds of the current song.
within the first three seconds of the current song. - On the control panel, press the [
 ] button within the first three seconds of the current song.
] button within the first three seconds of the current song.
Note
- If more than three seconds of playback have elapsed, press
 twice or the [
twice or the [ ] button on the control panel twice to play the previous song.
] button on the control panel twice to play the previous song. - You can also use the Search lever/button on the steering wheel.
- On the control panel, turn the [TUNE/FILE] knob to find the desired song. Press the knob within five seconds to play the song. If no control is detected within five seconds, the search is canceled and the screen displays information about the song currently playing.
Playing the next file during My Music playback
During My Music playback, you can play the next file.
Use one of the following methods:
- On the My Music screen, press
 .
. - On the control panel, press the [
 ] button.
] button.
Note
- You can also use the Search lever/button on the steering wheel.
- On the control panel, turn the [TUNE/FILE] knob to find the desired song. Press the knob within five seconds to play the song. If no control is detected within five seconds, the search is canceled and the screen displays information about the song currently playing.
Playing repeatedly during My Music playback
During My Music playback, you can change the repeat play mode to repeat one file, a folder, or all files.
On the
My Music screen, press

repeatedly.
- Each time you press the button, the repeat play mode changes and the corresponding mode icon appears on the screen.
Playing in random order during My Music playback
During My Music playback, you can activate or deactivate the shuffle play mode.
On the
My Music screen, press

repeatedly.
- Each time you press the button, the shuffle play mode is activated or deactivated. When the shuffle play mode is active, files play in random order, regardless of the order on the files list.
My Music list screen
On the My Music screen, press List to access a file list to search for and select a song.
- Return to the previous level.
- Display the options list.
- Display Off: Turn off the screen. Press the screen to turn it back on.
- Add to Playlist: Select and add files to the playlist.
- Now Playing: Return to the currently playing file if it is not visible on the current screen.
- Delete Files: Delete files from the My Music folder.
- Return to the playback screen.
- Move up to another folder/category.
- Folder/Category name
- Play all files in the selected playlist.
- Search for a song based on categories.
Note
To play the most recently added music files, press Playlist > Recently Added and start playback.
Saving USB music files to My Music (if equipped)
You can save music files from a USB storage device to the system’s internal memory.
- On the USB Music playback screen, press List >
 > Save to My Music.
> Save to My Music.
- Select music files from the list and press Save > Yes.
- The selected music files are copied to the My Music folder in the system.
Note
During playback, you can save the currently playing file to the
My Music folder by pressing
 > Save to My Music
> Save to My Music.
Creating your playlist
You can create your own playlist by adding music files stored in the My Music folder.
- On the My Music playback screen, press List >
 > Add to Playlist.
> Add to Playlist.
- Select music files from the list and press Add > Yes.
Note
During playback, you can add the currently playing file to the playlist by pressing
 > Add to Playlist
> Add to Playlist.
Deleting your playlist (if equipped)
You can remove all songs from the playlist.
On the
My Music playback screen, press
List > Playlist >  > Delete from Playlist
> Delete from Playlist.
Note
Removing songs from the playlist does not delete the music files stored in the My Music folder from the system memory.
Deleting music files
You can delete the music files stored in the My Music folder.
- On the My Music playback screen, press List >
 > Delete Files.
> Delete Files.
- Select music files from the list and press Delete > Yes.
Note
During playback, you can delete the currently playing file by pressing
 > Delete Current File
> Delete Current File.

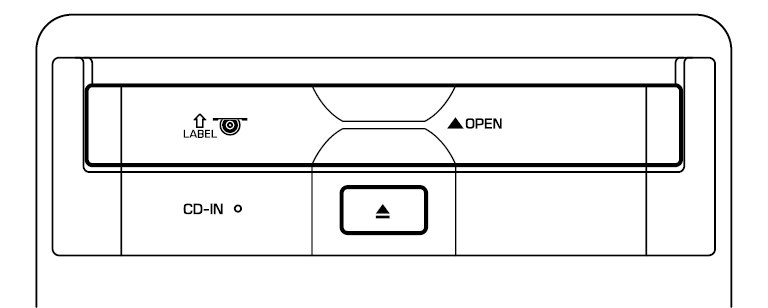
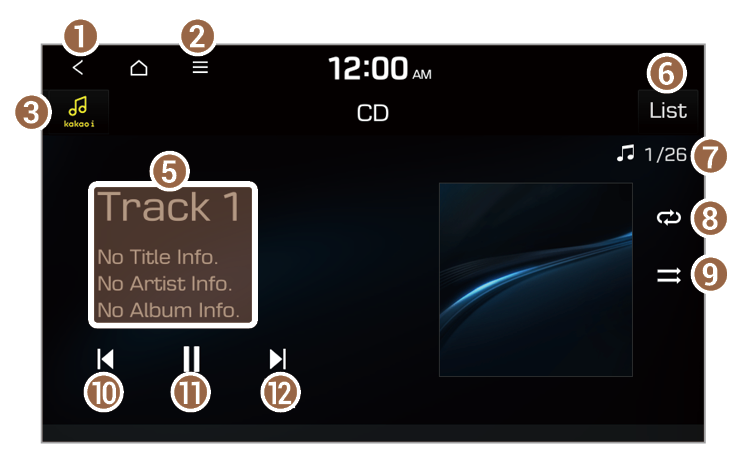
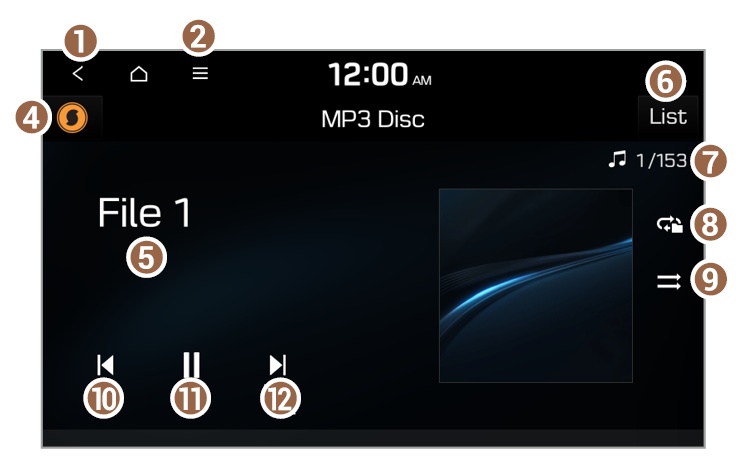
 or
or  .
. .
. ] button.
] button. .
. ] button.
] button. after three seconds of playback have elapsed.
after three seconds of playback have elapsed. ] button after three seconds of playback have elapsed.
] button after three seconds of playback have elapsed. within the first three seconds of the current song.
within the first three seconds of the current song. ] button within the first three seconds of the current song.
] button within the first three seconds of the current song. twice or the [
twice or the [ ] button on the control panel twice to play the previous song.
] button on the control panel twice to play the previous song. .
. ] button.
] button. repeatedly.
repeatedly. repeatedly.
repeatedly.
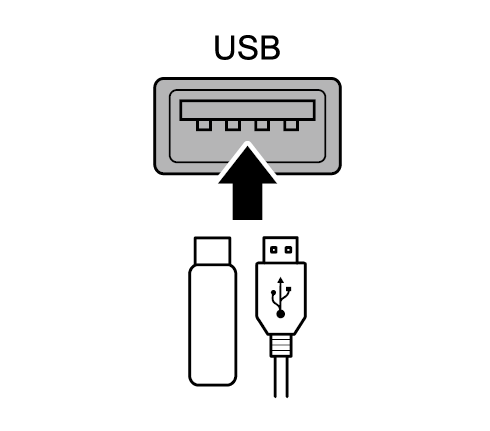
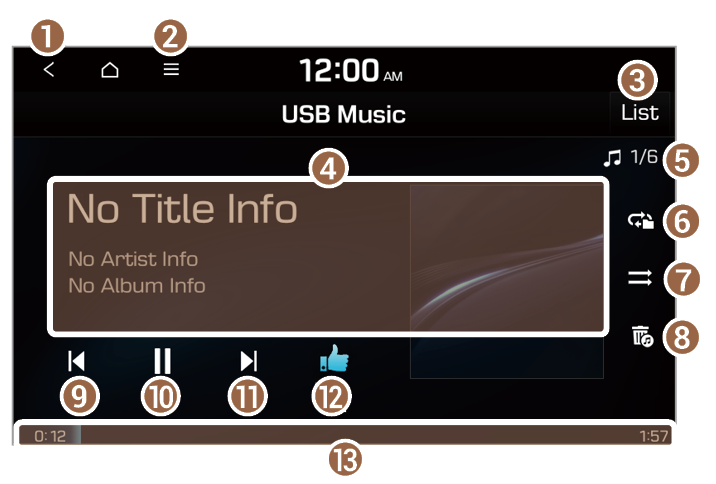
 (if equipped).
(if equipped). or
or  .
. .
. ] button.
] button. .
. ] button.
] button. after three seconds of playback have elapsed.
after three seconds of playback have elapsed. ] button after three seconds of playback have elapsed.
] button after three seconds of playback have elapsed. within the first three seconds of the current song.
within the first three seconds of the current song. ] button within the first three seconds of the current song.
] button within the first three seconds of the current song. twice or the [
twice or the [ ] button on the control panel twice to play the previous song.
] button on the control panel twice to play the previous song. .
. ] button.
] button. repeatedly.
repeatedly. repeatedly.
repeatedly.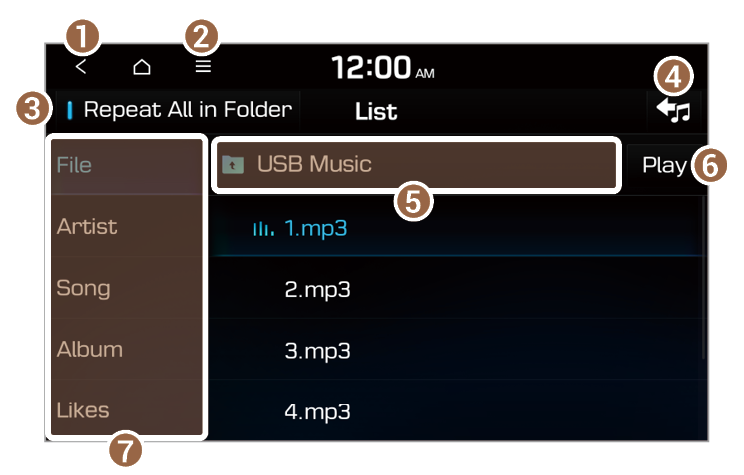
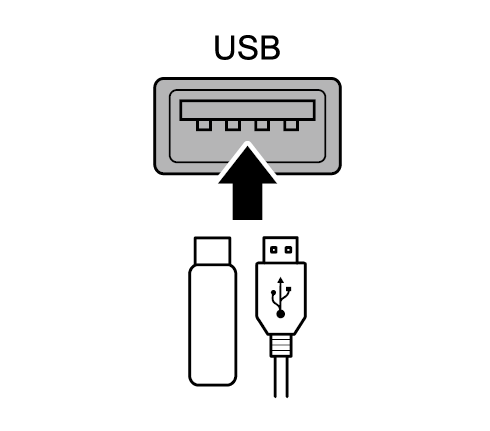
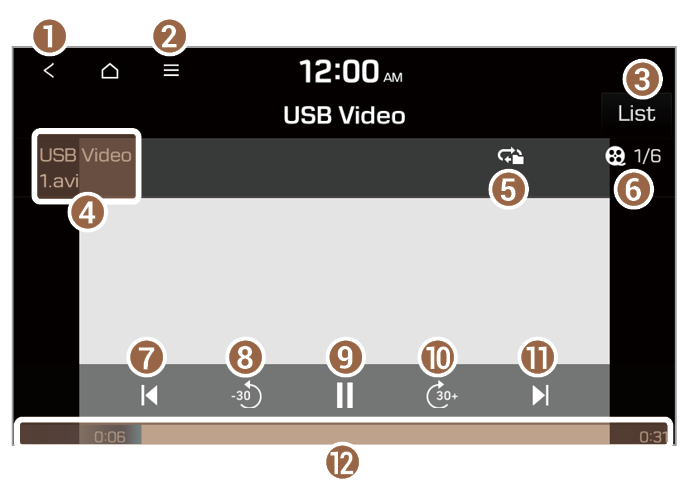
 or
or  .
. .
. ] button.
] button. .
. ] button.
] button. after three seconds of playback have elapsed.
after three seconds of playback have elapsed. ] button after three seconds of playback have elapsed.
] button after three seconds of playback have elapsed. within the first three seconds of the current video.
within the first three seconds of the current video. ] button within the first three seconds of the current video.
] button within the first three seconds of the current video. twice or the [
twice or the [ ] button on the control panel twice to play the previous video.
] button on the control panel twice to play the previous video. .
. ] button.
] button. repeatedly.
repeatedly.
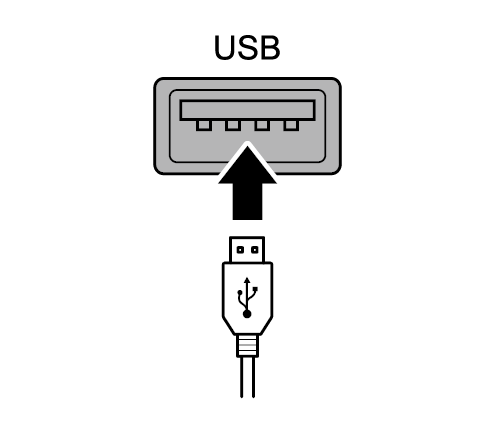
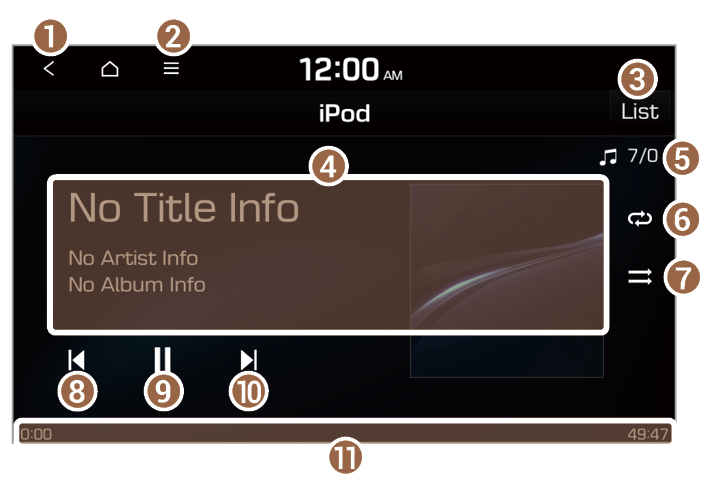
 or
or  .
. .
. ] button.
] button. .
. ] button.
] button. after three seconds of playback have elapsed.
after three seconds of playback have elapsed. ] button after three seconds of playback have elapsed.
] button after three seconds of playback have elapsed. within the first three seconds of the current song.
within the first three seconds of the current song. ] button within the first three seconds of the current song.
] button within the first three seconds of the current song. twice or the [
twice or the [ ] button on the control panel twice to play the previous song.
] button on the control panel twice to play the previous song. .
. ] button.
] button. repeatedly.
repeatedly. repeatedly.
repeatedly.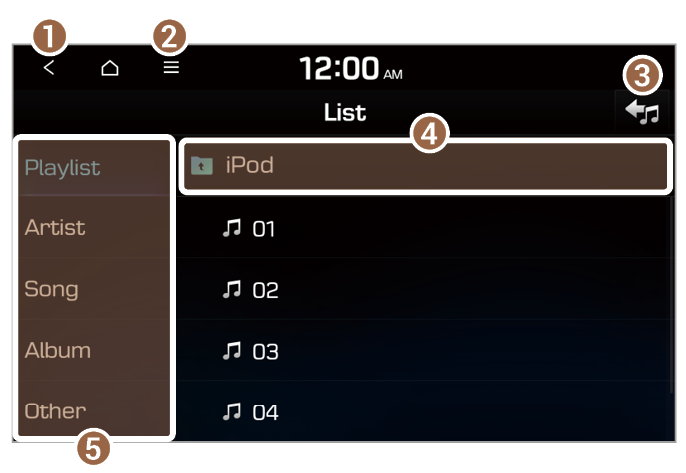
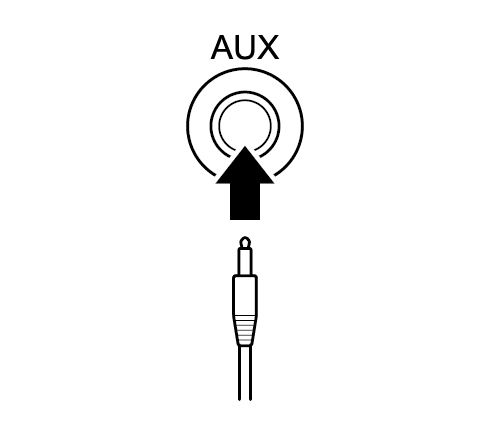
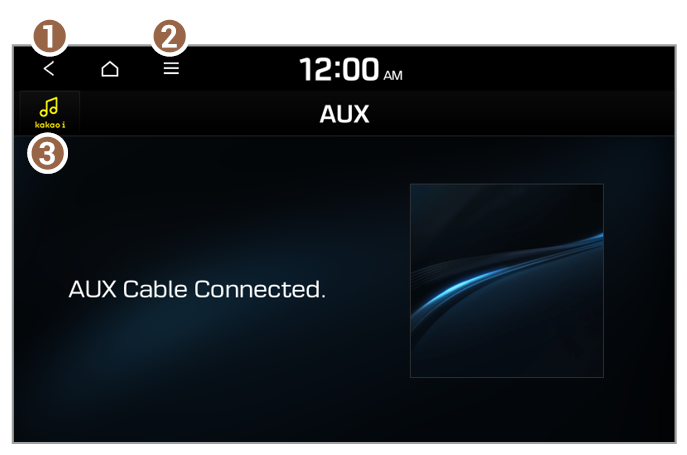
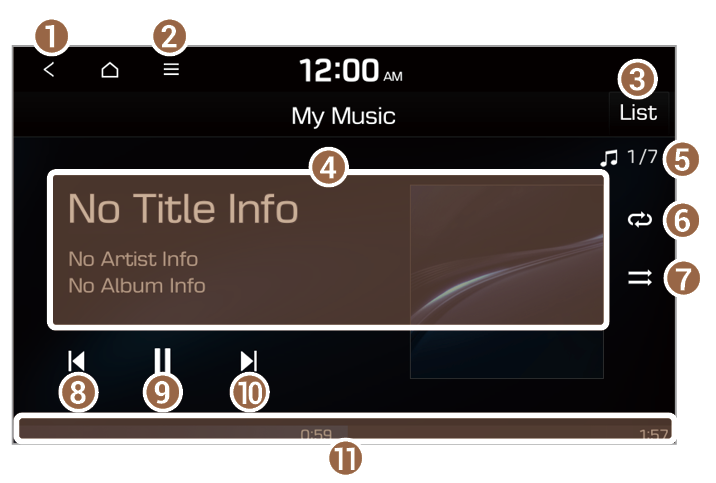
 or
or  .
. .
. ] button.
] button. .
. ] button.
] button. after three seconds of playback have elapsed.
after three seconds of playback have elapsed. ] button after three seconds of playback have elapsed.
] button after three seconds of playback have elapsed. within the first three seconds of the current song.
within the first three seconds of the current song. ] button within the first three seconds of the current song.
] button within the first three seconds of the current song. twice or the [
twice or the [ ] button on the control panel twice to play the previous song.
] button on the control panel twice to play the previous song. .
. ] button.
] button. repeatedly.
repeatedly. repeatedly.
repeatedly.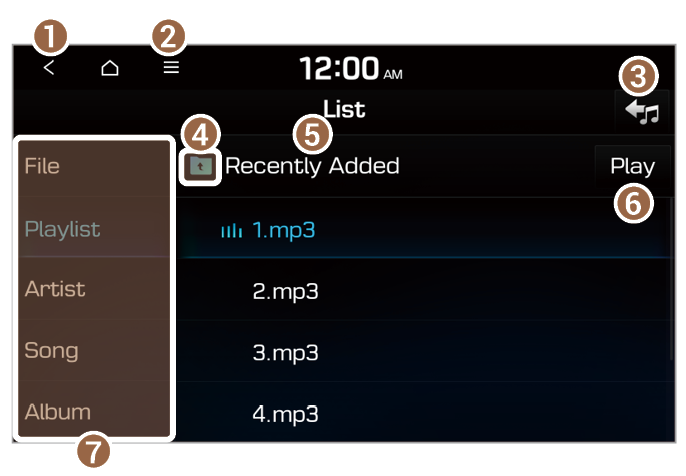
 > Save to My Music.
> Save to My Music. > Save to My Music.
> Save to My Music. > Add to Playlist.
> Add to Playlist. > Add to Playlist.
> Add to Playlist. > Delete from Playlist.
> Delete from Playlist. > Delete Files.
> Delete Files. > Delete Current File.
> Delete Current File.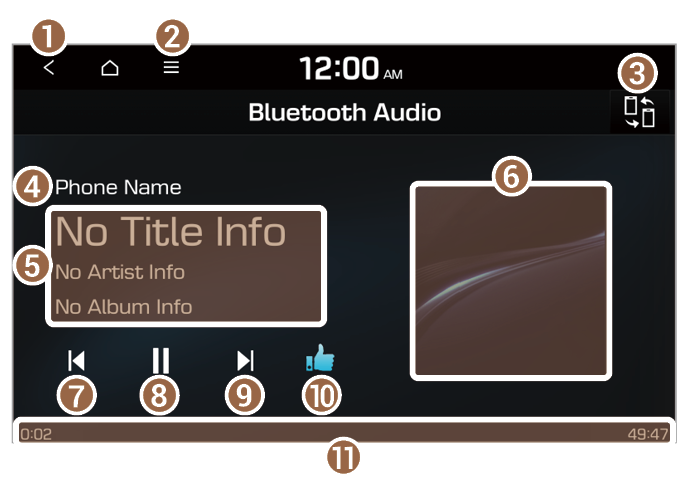
 (if equipped).
(if equipped). or
or  .
. .
. ] button.
] button. twice.
twice. ] button twice.
] button twice. .
. ] button.
] button.