Searching for Destination (If equipped)
You can find the destination using various menus. Some menus are available only when the navigation system is connected to the mobile phone network.
Search
You can find the destination by searching for various keywords.
-
Press NAV > Search.
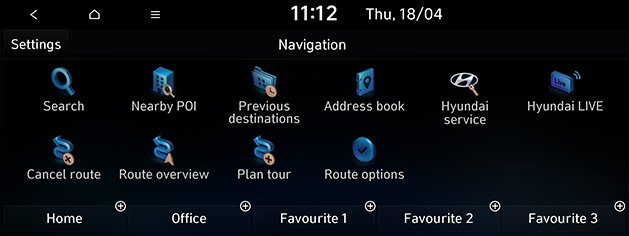
-
Enter the keywords such as POI, POI category, address, coordinates, and press OK.
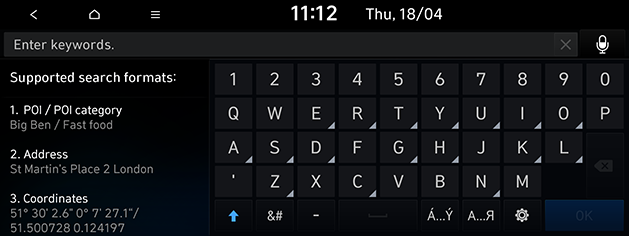
-
Press the desired location in the list.
-
Press Set as destination.
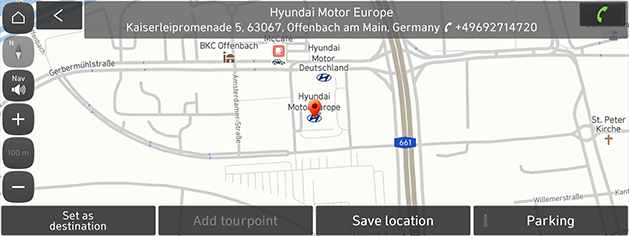
-
Add tourpoint: Adds this location as a tourpoint to the current route. Available only when the destination is set.
-
Save location: Saves this location in Address book. Moves to the address book edit screen.
-
Parking: Displays parking information around this location.
-
-
Press Start guidance.
-
Add tourpoint: Adds this location as a tourpoint to the current route.
-
Avoidance options: Sets the route options that you want to avoid.
-
Nearby POI
You can set a POI as destination using different search methods.
-
Press NAV > Nearby POI.
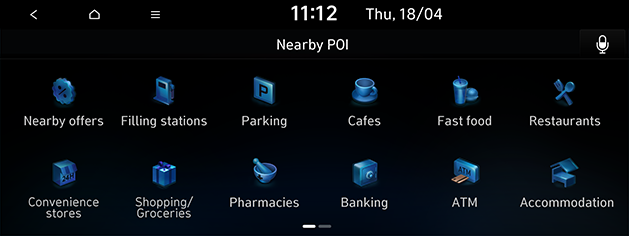
-
Select one of the categories.
-
Select one of the search options.
-
Press Distance or Name to arrange the list in distance or name order.
-
Route: Searches for POIs along the current route. Available only when the destination is set.
-
Current position: Searches for POIs near the current vehicle position.
-
Destination: Searches for POIs near the current destination. Available only when the destination is set.
-
Map centre: Searches for POIs around the scroll mark. Available only when the map screen is scrolled.
-
-
Press the desired location in the list.
-
Press Set as destination.
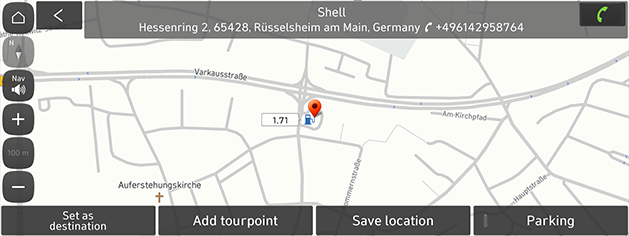
-
Add tourpoint: Adds this location as a tourpoint to the current route. Available only when the destination is set.
-
Save location: Saves this location in Address book. Moves to the address book edit screen.
-
Parking: Displays parking information around this location.
-
-
Press Start guidance.
-
Add tourpoint: Adds this location as a tourpoint to the current route.
-
Avoidance options: Sets the route options that you want to avoid.
-
Hyundai service
You can set the facilities of Hyundai service as the destination. Some items in the images may differ from the actual screen, according to the model, option and country.
-
Press NAV > Hyundai service.
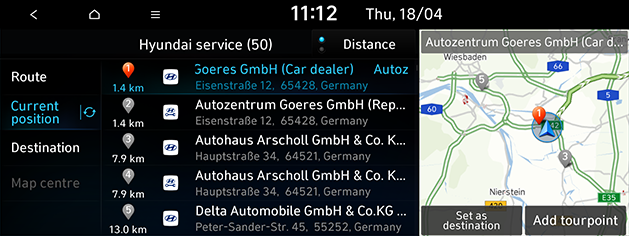
-
Select one of the search options.
-
Press Distance or Name to arrange the list in distance or name order.
-
Route: Searches for Hyundai services along the current route. Available only when the destination is set.
-
Current position: Searches for Hyundai services near the current vehicle position.
-
Destination: Searches for Hyundai services near the current destination. Available only when the destination is set.
-
Map centre: Searches for Hyundai services around the scroll mark. Available only when the map screen is scrolled.
-
-
Press the desired location in the list.
-
Press Set as destination.
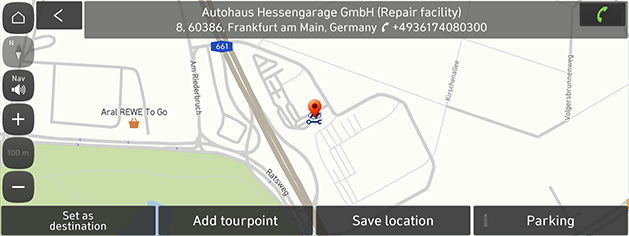
-
Add tourpoint: Adds this location as a tourpoint to the current route. Available only when the destination is set.
-
Save location: Saves this location in Address book. Moves to the address book edit screen.
-
Parking: Displays parking information around this location.
-
-
Press Start guidance.
-
Add tourpoint: Adds this location as a tourpoint to the current route.
-
Avoidance options: Sets the route options that you want to avoid.
-
If the live service is connected, the Hyundai service information can be searched from the server.
Previous destinations
You can select one of the locations you have previously searched for as a destination, tourpoint and starting point.
-
Press NAV > Previous destinations and select the subcategory.
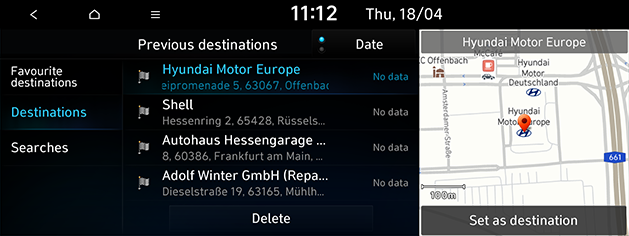
-
Press Date, Name to arrange the list in date or name order.
-
Press Delete to delete the previous destinations. Select the desired item, then press Delete.
-
Mark all: Mark all items.
-
Unmark all: Unmark all items.
-
-
-
Press the preferred item from the list.
-
Press Set as destination.
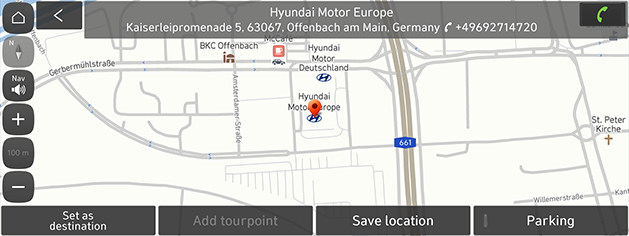
-
Add tourpoint: Adds this location as a tourpoint to the current route. Available only when the destination is set.
-
Save location: Saves this location in Address book. Moves to the address book edit screen.
-
Parking: Displays parking information around this location.
-
-
Press Start guidance.
-
Add tourpoint: Adds this location as a tourpoint to the current route.
-
Avoidance options: Sets the route options that you want to avoid.
-
Address book
You can select destination from a location saved in the Address book menu. To utilize this function more effectively, destinations that you often travel to should be saved in advance.
First of all, save in the Address book menu through the destination search function.
-
Press NAV > Address book > Favourites or Address book.
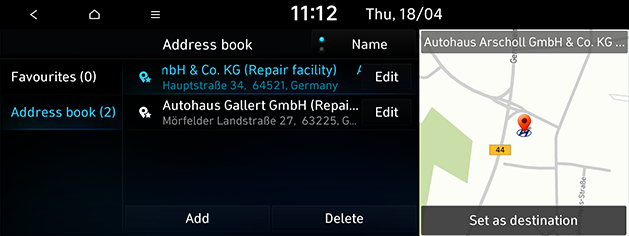
-
Press Date or Name to arrange the list in date or name order in the Address book menu.
-
-
Press the preferred item from the list.
-
Press Set as destination.
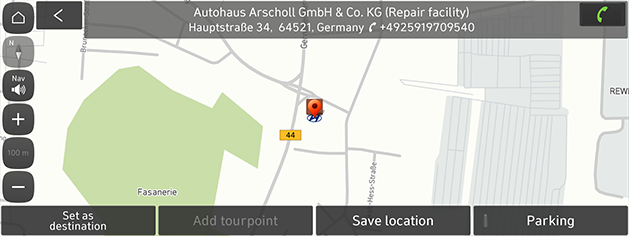
-
Add tourpoint: Adds this location as a tourpoint to the current route. Available only when the destination is set.
-
Save location: Saves this location in Address book. Moves to the address book edit screen.
-
Parking: Displays parking information around this location.
-
-
Press Start guidance.
-
Add tourpoint: Adds this location as a tourpoint to the current route.
-
Avoidance options: Sets the route options that you want to avoid.
-
You can set a destination using short-cut button. Press NAV and select the desired location from the button Home, Office, Favourite 1, Favourite 2, or Favourite 3 at the bottom of the screen.
You can add the current location to Address book.
-
To add the current location, press Menu > Save location on the map screen.
-
Input the desired address information and press Save.
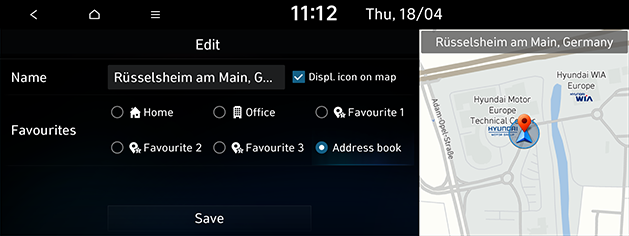
-
Name: Enter the name of address book. The name of the places in Home and Office cannot be changed.
-
Displ. icon on map: Check to display the icon of this place on the map.
-
Favourites: Select the item to save the places.
-
You can add the location to Address book.
-
Press NAV > Address book > Favourites and the desired item to save the location. Or press NAV > Address book > Address book > Add.
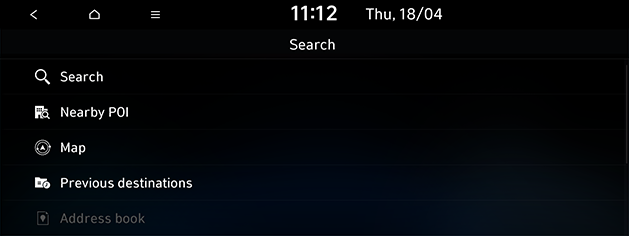
-
Search the location to save. You can search by entering the keywords or using nearby POI, map, previous destinations list, etc.
-
Select the desired item and press Done or OK.
-
Press NAV > Address book > Favourites or Address book > Edit.
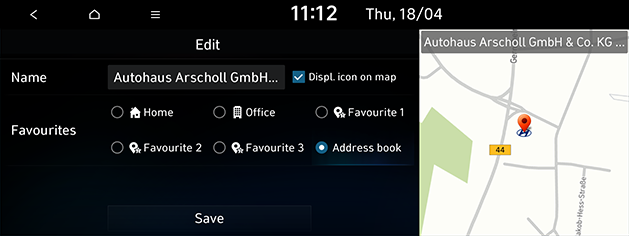
-
Edit the desired item.
-
Name: Enter the name of address book. The name of the places in Home and Office cannot be changed.
-
Displ. icon on map: Select to display the icon on the map.
-
Favourites: Select a favourite group to save the location.
-
-
Press Save.
-
Press NAV > Address book > Favourites or Address book > Delete.
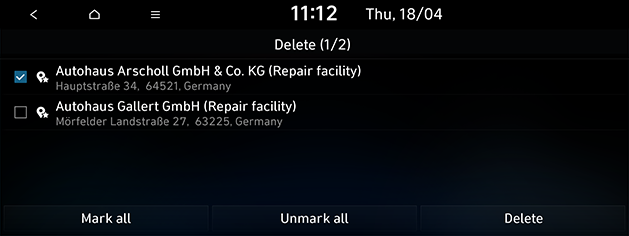
-
Select the desired item, then press Delete.
-
Mark all: Mark all items.
-
Unmark all: Unmark all items.
-
This function is used to export the address book to a USB memory device.
-
Connect a USB device to the USB port.
-
Press SETUP > Navigation > Automated features > My data > Export favourites and previous destinations to USB.

-
Press Yes.
This function is used to import the address book from a USB memory device.
-
Connect a USB device to the USB port.
-
Press SETUP > Navigation > Automated features> My data > Import favourites and previous destinations from USB.

-
Press Yes.
-
Press OK. Press Show to view the imported items.
-
The amount of data available for importing to a USB device is limited based on the number of items supported by the navigation system.
-
If the data saved in the USB device uses different coordinates from your navigation system, the importing location may be different.
-
The import function can change the favourite list as well as the previously saved addresses.
-
Using the function the after the successful import is recommended.
-
Import function can be not supported according to USB format type.
Filling stations
-
Press NAV > Nearby POI > Filling stations.
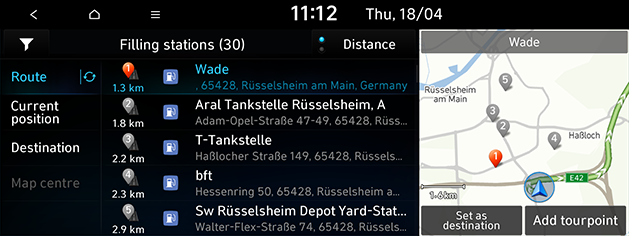
-
Press Distance or Name to arrange the list in distance or name order.
-
Press [
 ] to move to the Filter by options screen.
] to move to the Filter by options screen.
-
-
Press the preferred menu from the list.
-
Route: Searches for the filling stations along the route.
-
Current position: Searches for the filling stations near the current vehicle position.
-
Destination: Searches for the filling stations near the selected destination.
-
Map centre: Searches for the filling stations around the current cursor when the map screen is scrolled.
-
-
Press the desired location in the list.
-
Press Set as destination.
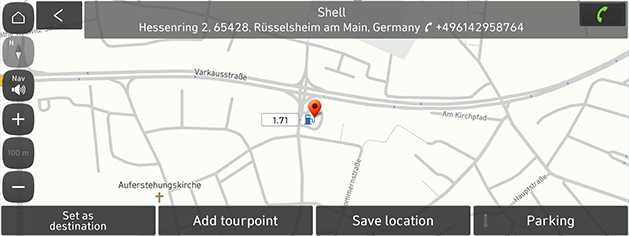
-
Add tourpoint: Adds this location as a tourpoint to the current route. Available only when the destination is set.
-
Save location: Saves this location in Address book. Moves to the address book edit screen.
-
Parking: Displays parking information around this location.
-
-
Press Start guidance.
-
Add tourpoint: Adds this location as a tourpoint to the current route.
-
Avoidance options: Sets the route options that you want to avoid.
-
EV charging stations (EV vehicles only)
-
Press NAV > Nearby POI > EV charging stations.
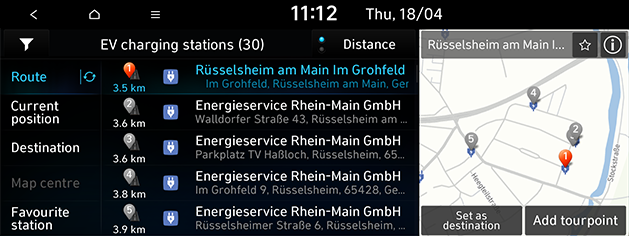
-
Press Distance or Name to arrange the list in distance or name order.
-
Press [
 ] to move to the Filter by options screen.
] to move to the Filter by options screen. -
Press [
 ] to see detailed information on this place.
] to see detailed information on this place.
-
-
Press the preferred menu from the list.
-
Route: Searches for the charging stations along the route.
-
Current position: Searches for the charging stations near the current vehicle position.
-
Destination: Searches for the charging stations near the selected destination.
-
Map centre: Searches for the charging stations around the current cursor when the map screen is scrolled.
-
Favourite station: Searches for the charging stations added as favourite stations.
-
-
Press the desired location in the list.
-
Press Set as destination.
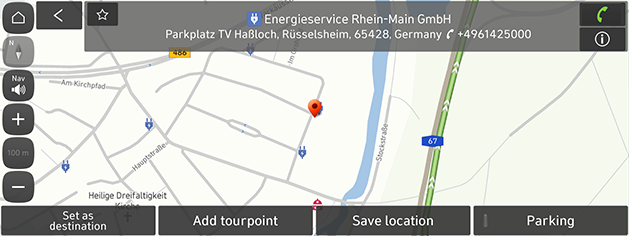
-
Add tourpoint: Adds this location as a tourpoint to the current route. Available only when the destination is set.
-
Save location: Saves this location in Address book. Moves to the address book edit screen.
-
Parking: Displays parking information around this location.
-
-
Press Start guidance.
-
Add tourpoint: Adds this location as a tourpoint to the current route.
-
Avoidance options: Sets the route options that you want to avoid.
-
The real-time information of the EV charging station may differ from the actual situation.