Display
This menu is used to change the display environment settings.
-
Press SETUP > Navigation > Display.
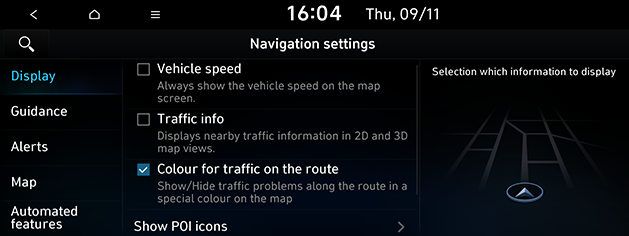
-
Select the desired menus.
-
Vehicle speed: The vehicle speed is displayed on the map screen. In some model of the vehicles, the GPS speed is displayed and it may differ from the cluster speed.
-
Traffic info: Turn the traffic information on the map on or off.
-
Colour for traffic on the route: Check or uncheck to show or hide traffic problems along the route in a special colour on the map.
-
Show POI icons: Set the nearby POI to display on the map.
-
Fuel price info (If equipped): Set whether to display the fuel price information on the map. You can select the fuel type to display.
-
Guidance
This menu is used to change the guidance settings.
-
Press SETUP > Navigation > Guidance.
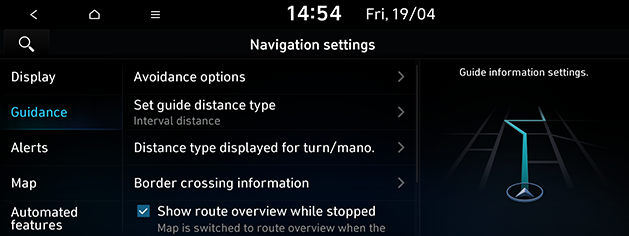
-
Select the desired menus.
-
Avoidance options: Change the route options or select the route avoid options to set the preferred route.
-
Set guide distance type: Set the distance display method to the guidance position to Interval distance or Cumulative distance.
-
Distance type displayed for turn/mano.: Set the guidance option based on location.
-
Show route details: Set whether to display detailed information on the route.
-
-
Border crossing information
-
Border crossing information: Set whether to display the border crossing information or not.
-
Country information: Displays country information based on the current location.
-
-
Show route overview while stopped: Set route overview to be displayed while stopping.
-
Mute voice guidance nearby destination: Set the voice guidance to be muted nearby destination.
-
Alerts
This menu is used to change the camera alert settings. This function is available only when Bluelink is activated or Wi-Fi network is connected.
-
Press SETUP > Navigation > Alerts.

-
Select the desired menus.
-
Camera alert: Set the camera alert enable.
-
Camera alert settings: Adjusts camera alert settings.
-
Alert distance depending on the speed limit: Set the alert distance depending on the speed limit.
-
Alert distance (General): Set the alert distance in the general road.
-
Alert distance (Motorway): Set the alert distance in the motorway.
-
-
Map
This menu is used to change the map settings.
-
Press SETUP > Navigation > Map.
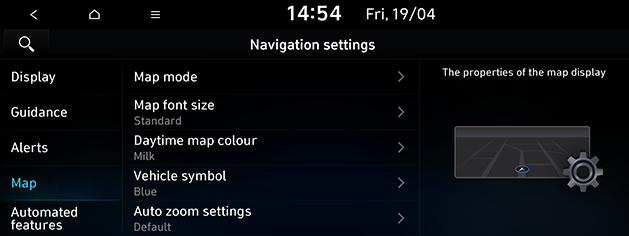
-
Select the desired menus.
-
Map mode: Set the type of the map.
-
Map view: Changes the map view perspective.
-
3D buildings: Set whether to display buildings in 3D heading up map view.
-
Auto zoom: Set whether to adjust the scale automatically.
-
-
Map font size: Sets the size of the map font.
-
Daytime map colour (If equipped): Sets the map colour of the daytime.
-
Vehicle symbol: Set the vehicle symbol style.
-
Auto zoom settings: Set the range of auto-scale which is automatically adjusted according to the vehicle speed.
-
Automated features
-
Press SETUP > Navigation > Automated features.

-
Select the desired menus.
-
Previous destinations: Set the details of previous destination options.
-
Save previous destinations: Set the previous destination to be saved in Previous destinations.
-
Save time stamp in previous destinations: Set to save time stamp in Previous destinations.
-
Display previous destinations when entering the map screen: The previous destination is displayed when entering the map mode for the first time after turning on the system.
-
-
Automatic return after scrolling: Set the vehicle to return to the centre of the map automatically.
-
Return to map: When guiding a route, the screen automatically returns to the map screen after a certain period of time from broadcast or media screen. It does not work when the phone projection mode is activated.
-
Satellite: Displays the satellite status.
-