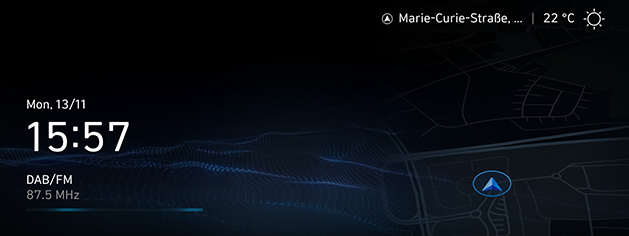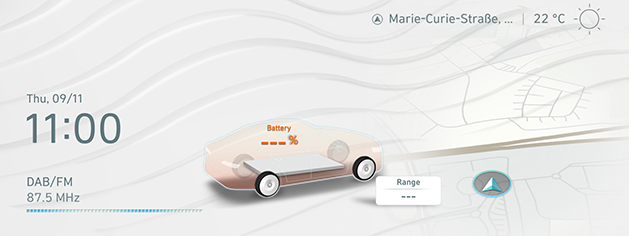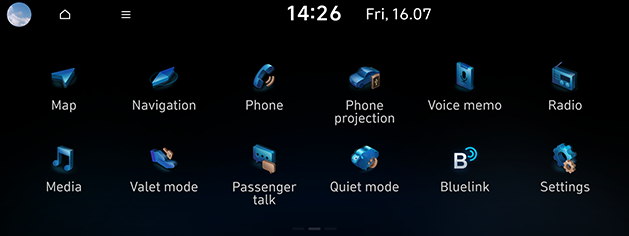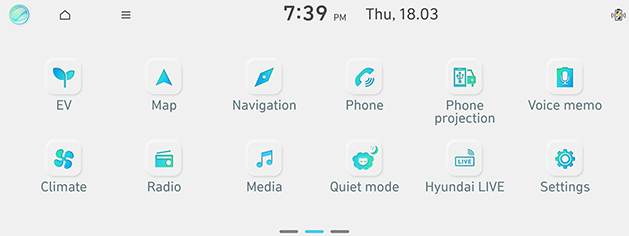Basic operation
System ON/OFF
-
Press the Engine Start button or set the ignition key to ON or ACC ON. Once the system is turned on, the booting process will start and the safety warning page is displayed.
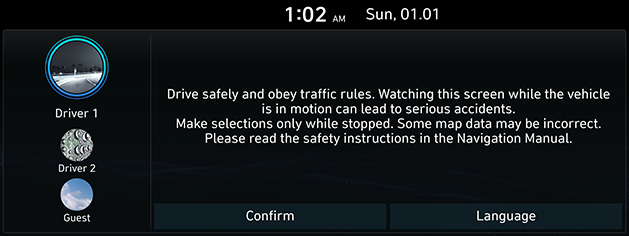
-
Press Confirm. If you want to change the system language, press Language.
-
You cannot operate the system while it is booting up. It may take some time for all of the features to be ready.
-
The safety warning page is displayed every time the ignition is turned on. The displayed warnings are related to safety, please closely read and comply with the safety warnings.
-
If there is no operation for 10 seconds on the safety warning screen, the system automatically switches to the last played mode.
-
Press Confirm after selecting Driver 1, Driver 2 or Guest. For more details, refer to the "Profile" part.
Press a on the head unit in system OFF status.
Pay attention to the volume setting when turning the system on. A sudden output of extreme volume upon turning the system on could lead to hearing impairment. Adjust the volume to a suitable level before turning off the system or set the startup volume in the Sound settings menu.
Press and hold a on the head unit in system ON status.
Press a on the head unit to turn the radio/media off in power ON status.
Press a on the head unit to turn the radio/media on in AV OFF status.
Turn the volume control knob (i) on the head unit to the left/right.
|
Mode |
Description |
|
Radio or media |
During the radio or media play, turn to the left/right. |
|
Bluetooth call |
During a Bluetooth call, turn to the left/right. |
|
Bluetooth bell |
During an incoming call, turn to the left/right. |
When you turn the system off, the current volume level is automatically memorised. Whenever you turn the system on, it operates at the memorised volume level if you do not set the startup volume in the Sound settings menu.
Resetting the system
Head unit functions may vary for each model. For more details, refer to the supplied simple manual.
This feature is used to reset the system in the occurrence of an unforeseen error or problem. Press the “RESET” button. (The use of a clip or pin is recommended when resetting the system.)
How to Use Touch Screen
Press the desired menu on the screen to select a menu.
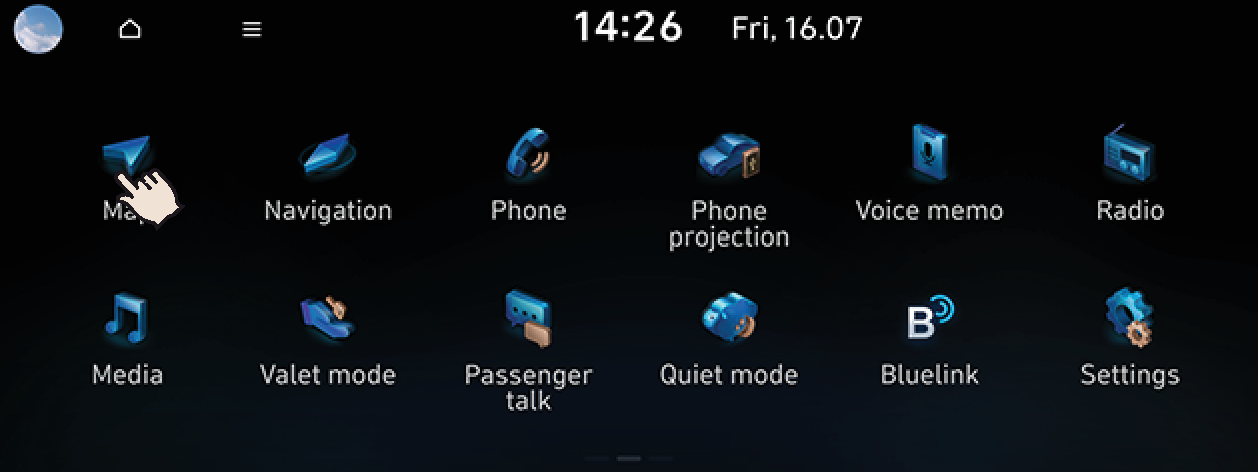
-
If you touch the screen while driving, the attention may be scattered and cause a traffic accident. For safety, please use after stopping.
-
Do not let any electrically conductive material contact the touch screen, and do not place any objects that generate electromagnetic waves, such as wireless chargers or electronic devices, near the touch screen. The system may work incorrectly due to electromagnetic effects, which may cause the touch screen to malfunction.
Configuration for home screen
The detailed menu in each layout can be adjusted by the user. The items that can be set may vary according to model and specifications.
Configuration for home screen (Type A)
The detailed menu in each layout can be adjusted by the user. The items that can be set may vary according to model and specifications.
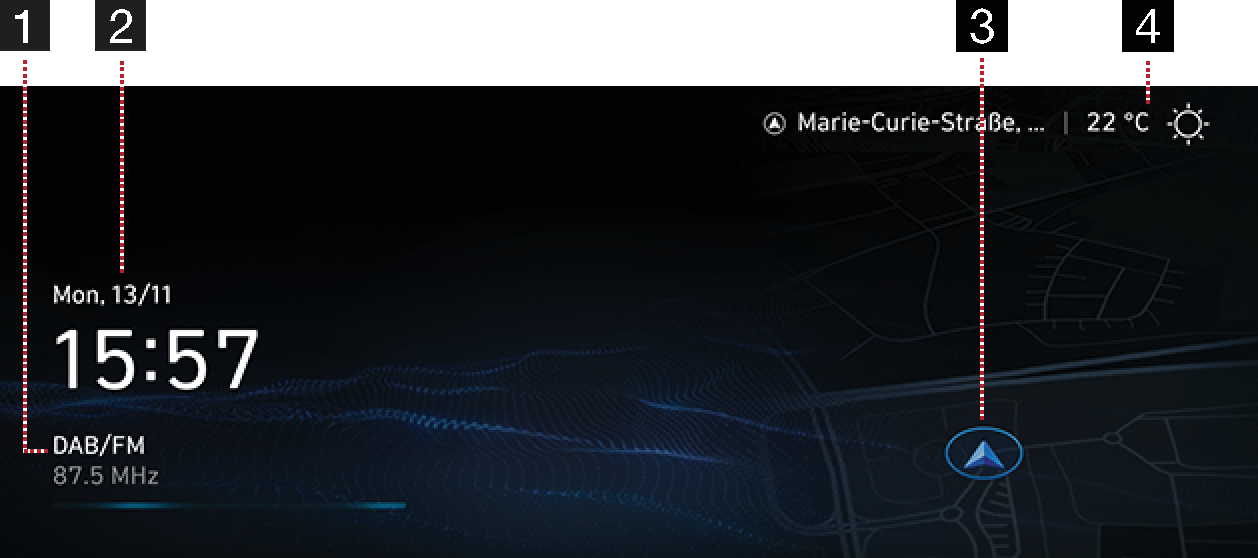
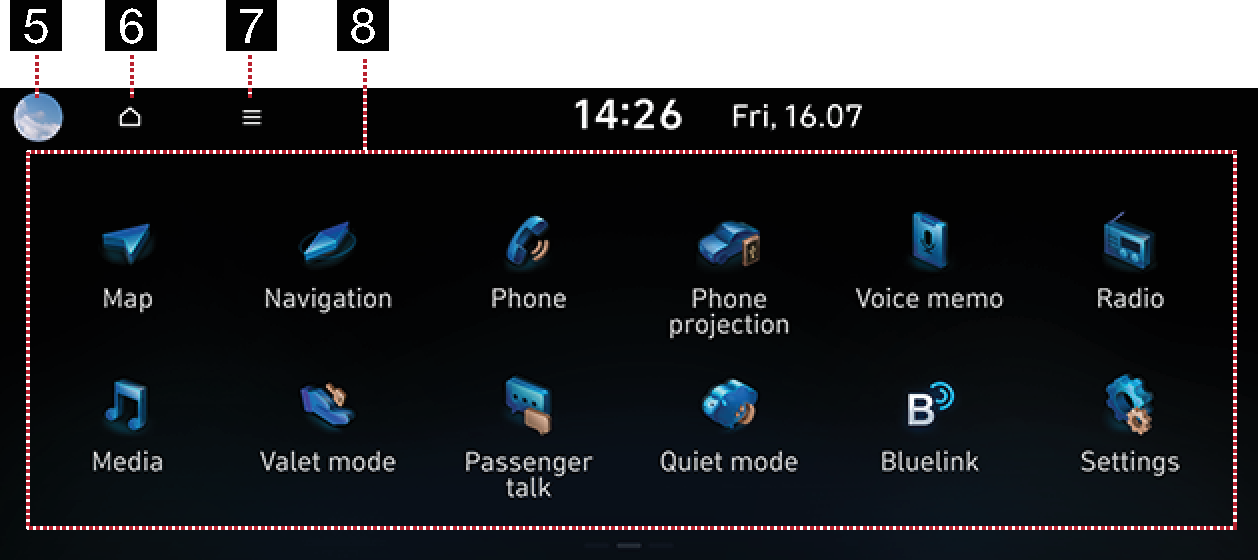
-
Radio/Media information
Displays radio/media information. Moves to the current media screen.
-
Clock
-
Displays date and time.
-
Moves to the Date/Time settings screen.
-
-
Navigation view
Provides a brief view of the navigation map and the route screen. Moves to the map screen.
-
Weather and temperature (If equipped)
Displays the current weather and temperature. Moves to the weather information screen.
-
User profile (If equipped)
Press go to Profile settings to change user.
-
HOME
Moves to the first page of the home screen.
-
Menu
-
Press Display Off to turn the screen off.
-
Press Edit Home icons to edit home icons.
-
Press Manual > Home screen to go to QR code for web manual.
-
-
All menus
Scroll the home screen sideways to move to all the items of the system menu.
-
EV (EV vehicle only): Moves to the EV menu.
-
Hybrid (HEV vehicle only): Moves to the Hybrid (Hybrid Electric Vehicle) menu.
-
PHEV (PHEV vehicle only): Moves to the PHEV (Plug-in Hybrid Electric Vehicle) menu.
-
Bluelink (If equipped): Moves to the Bluelink menu.
-
Phone: Operates Bluetooth hands-free function.
-
Hyundai LIVE (If equipped): Moves to the Hyundai LIVE menu.
-
Quiet Mode (If equipped): Moves to Quiet Mode menu.
-
Media: Converts to the last played media mode.
-
Voice memo: Moves to the Voice memo menu.
-
Radio: Converts to the last played radio mode.
-
Map: Displays the map screen of the current position.
-
Settings: Moves to the Settings menu.
-
Navigation: Moves to the Navigation menu.
-
Notifications (If equipped): Moves to Notifications menu.
-
Valet mode (If equipped): Moves to Valet mode menu.
-
Phone projection (If equipped): Runs Android Auto or Apple CarPlay (If equipped) function.
-
Passenger talk (If equipped): Runs Passenger talk function.
-
N Mode (If equipped): Moves to the N Mode menu.
-
Climate (If equipped): Moves to Climate menu.
-
Passenger view (If equipped): Runs Passenger view function.
-
Memory seat configurations (If equipped): Moves to the Memory seat configurations menu.
-
Warmer/Ventilation (If equipped): Moves to the Warmer/Ventilation menu.
-
Manual: Moves to the QR code page to access the manual for features.
-
PASSENGER AIR BAG (If equipped): Moves to the passenger airbag setting screen.
-
-
Press [
 ] > Edit Home icons.
] > Edit Home icons.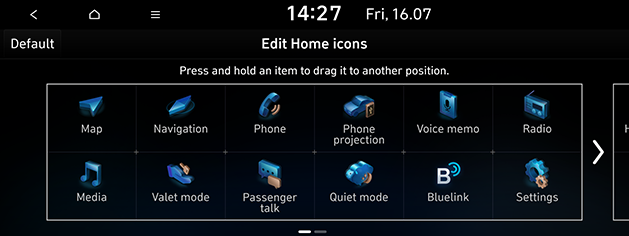
-
Select the desired menu item from the list, then drag and drop it to the desired place.
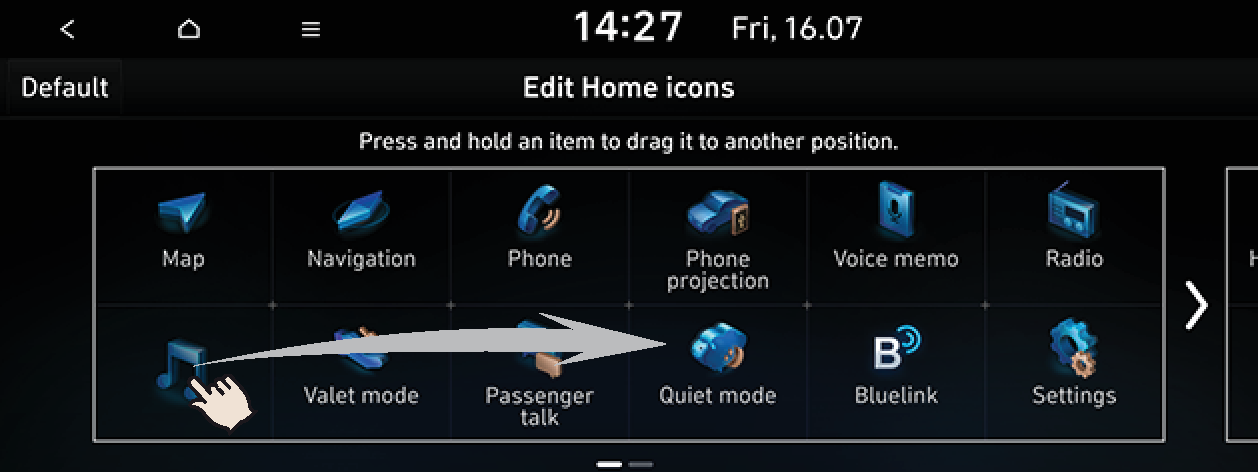
-
Press [
 ] on the screen.
] on the screen.
Press Default to reset all the home icons.
This feature is used to set the item to be displayed on the right side of the screen by setting a checkmark on the menu drop-down.
-
Press [
 ] on the submenu screen.
] on the submenu screen.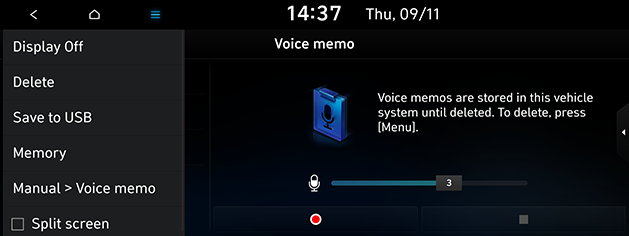
-
Press Split screen.
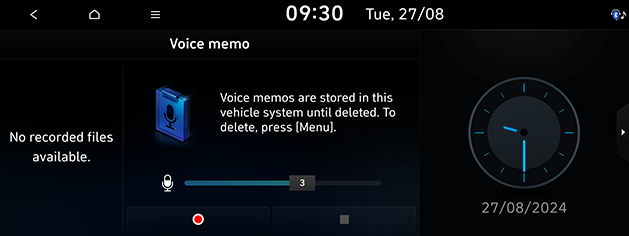
-
You can select the desired item by dragging downwards or upwards on the split screen.
-
You can select the menu that you want to set up the split screen option in SETUP > Theme/Layout > Split screen.
-
You can turning split screen On/Off by press [
 ]/[
]/[ ] on the right side of the screen.
] on the right side of the screen.
When you press the Engine Start button or set the ignition key to ON/ACC ON, the media source played the last time will play automatically.
You can turn this function on/off in SETUP > General > Media settings.
Configuration for home screen (Type B ECO)
The detailed menu in each layout can be adjusted by the user. The items that can be set may vary according to model and specifications.
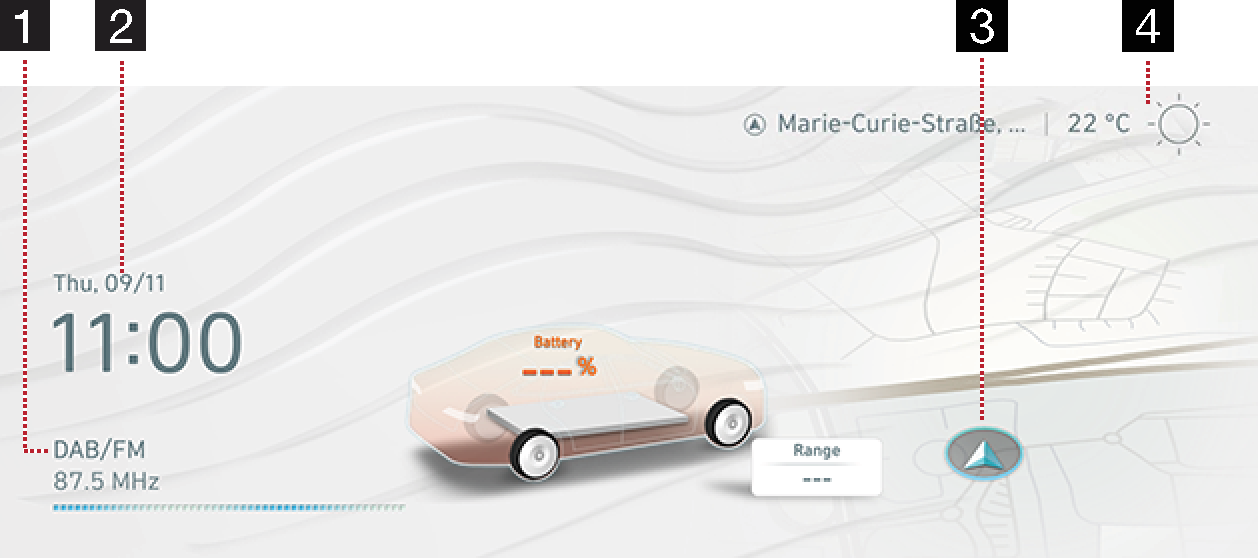
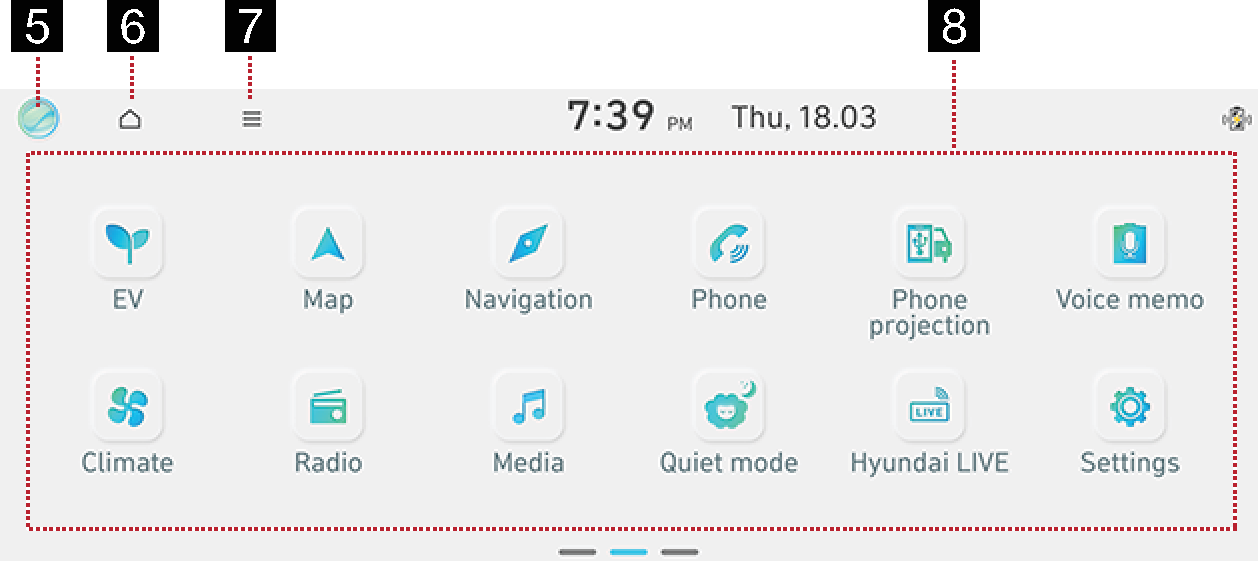
-
Radio/Media information
Displays radio/media information. Moves to the current media screen.
-
Clock
-
Displays date and time.
-
Moves to the Date/Time settings screen.
-
-
Navigation view
Provides a brief view of the navigation map and the route screen. Moves to the map screen.
-
Weather and temperature (If equipped)
Displays the current weather and temperature. Moves to the weather information screen.
-
User profile (If equipped)
Press go to Profile settings to change user.
-
HOME
Moves to the first page of the home screen.
-
Menu
-
Press Display Off to turn the screen off.
-
Press Edit Home icons to edit home icons.
-
Press Manual > Home screen to go to QR code for web manual.
-
-
All menus
Scroll the home screen sideways to move to all the items of the system menu.
-
EV (EV vehicle only): Moves to the EV menu.
-
Hybrid (HEV vehicle only): Moves to the Hybrid (Hybrid Electric Vehicle) menu.
-
PHEV (PHEV vehicle only): Moves to the PHEV (Plug-in Hybrid Electric Vehicle) menu.
-
Bluelink (If equipped): Moves to the Bluelink menu.
-
Phone: Operates Bluetooth hands-free function.
-
Hyundai LIVE (If equipped): Moves to the Hyundai LIVE menu.
-
Quiet Mode (If equipped): Moves to Quiet Mode menu.
-
Media: Converts to the last played media mode.
-
Voice memo: Moves to the Voice memo menu.
-
Radio: Converts to the last played radio mode.
-
Map: Displays the map screen of the current position.
-
Settings: Moves to the Settings menu.
-
Navigation: Moves to the Navigation menu.
-
Notifications (If equipped): Moves to Notifications menu.
-
Valet mode (If equipped): Moves to Valet mode menu.
-
Phone projection (If equipped): Runs Android Auto or Apple CarPlay (If equipped) function.
-
Passenger talk (If equipped): Runs Passenger talk function.
-
N Mode (If equipped): Moves to the N Mode menu.
-
Climate (If equipped): Moves to Climate menu.
-
Passenger view (If equipped): Runs Passenger view function.
-
Memory seat configurations (If equipped): Moves to the Memory seat configurations menu.
-
Warmer/Ventilation (If equipped): Moves to the Warmer/Ventilation menu.
-
Manual: Moves to the QR code page to access the manual for features.
-
PASSENGER AIR BAG (If equipped): Moves to the passenger airbag setting screen.
-
-
Press [
 ] > Edit Home icons.
] > Edit Home icons.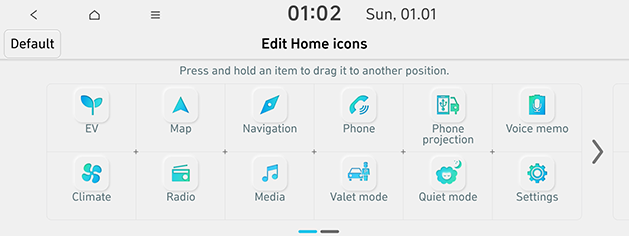
-
Select the desired menu item from the list, then drag and drop it to the desired place.
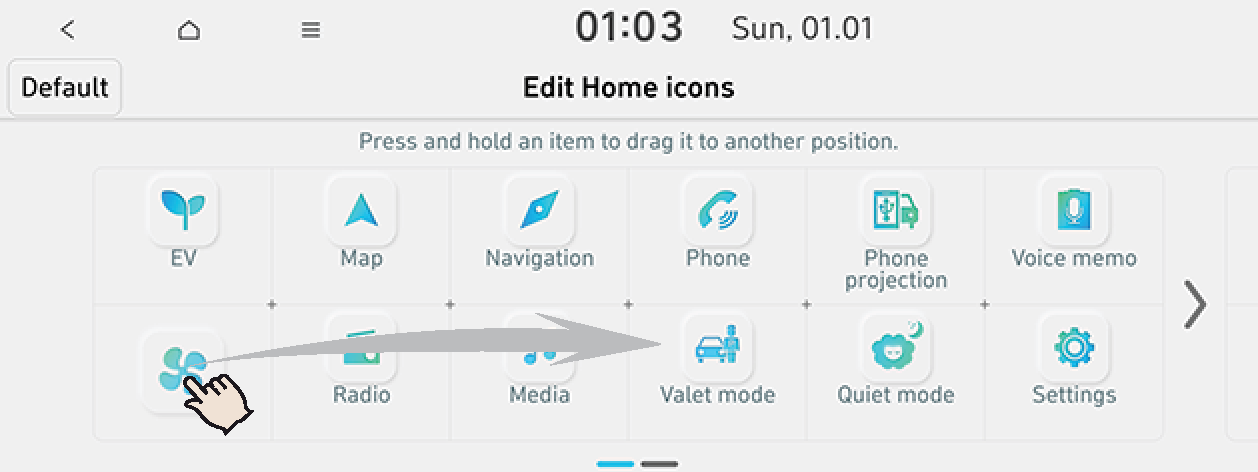
-
Press [
 ] on the screen.
] on the screen.
Press Default to reset all the home icons.
This feature is used to set the item to be displayed on the right side of the screen by setting a checkmark on the menu drop-down.
-
Press [
 ] on the submenu screen.
] on the submenu screen.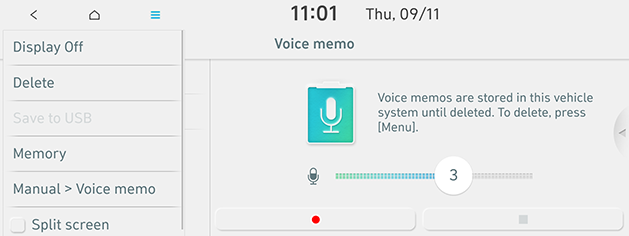
-
Press Split screen.
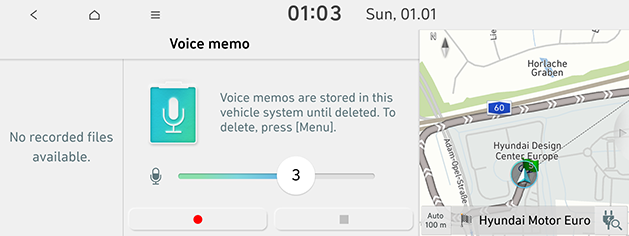
-
You can select the desired item by dragging downwards or upwards on the split screen.
-
You can select the menu that you want to set up the split screen option in SETUP > Theme/Layout > Split screen.
-
Press [
 ] to search for EV charging stations.
] to search for EV charging stations. -
You can turning split screen On/Off by press [
 ]/[
]/[ ] on the right side of the screen.
] on the right side of the screen.
When you press the Engine Start button or set the ignition key to ON/ACC ON, the media source played the last time will play automatically.
You can turn this function on/off in SETUP > General > Media settings.