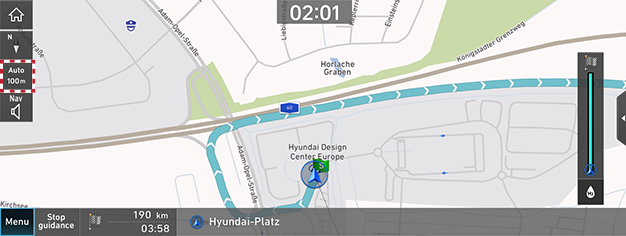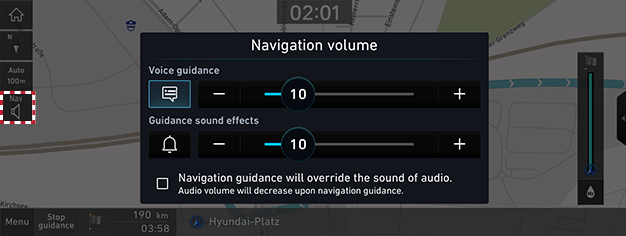Operating navigation
The navigation system displays various information on the screen.
Zoom in/out on a map
- On the map screen, slide your finger in or out to set the magnification of the map screen.
- Turns the controller to set the magnification of the map screen.
Switching map scale
The map scale can be automatically set/canceled according to the current vehicle speed.
Press [Auto] on the map screen.
|
|
Adjusting the navigation volume
- Press [Nav] on the map screen.
|
|
- Select a desired item.
Guidance to previous destinations
When the navigation starts, pop-up display of previous and favorite destinations automatically opens for approx. 10 seconds.
During the opening, pressing a destination and selecting a desired route start the guidance.
(Available only when no route is set.)
|
|
|
,Note |
|
You can set whether or not to display pop-ups by tapping [ |
Quick menu
- Press [Menu] on the map screen.
|
|
- Press the desired option.
- [Route]: Changes the route conditions by using the route menu when the route is activated.
- [Destination]: Finds a destination by using the destination menu.
- [Traffic]: The map preview is provided when there is information to display.
- [Traffic info.]: Sets whether to display traffic flow.
- [Nearby POI]: Finds a destination by using the POI category.
- [Add to address book]: Adds the current position to address book.
- [Navi settings]: Moves to the navigation settings screen.
- [Display off]: Turns off the screen.
- [E-manual]: Displays the QR code for the manual of corresponding function.
- [Split screen]: Displays split screen selection menu.