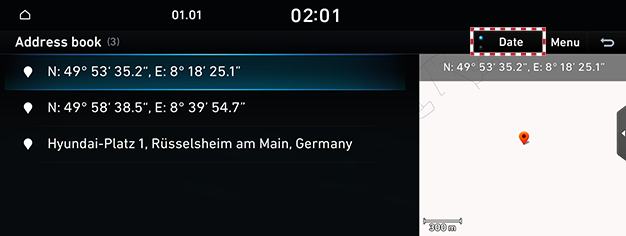Searching for destination of navigation
Setting destinations by search
Sets a destination by entering the POI name, address or coordinates.
- Press [Navigation] > [Destination] > [Search] on the home screen.
|
|
- Enter a keyword.
|
|
- Press the desired location in the list.
|
|
- Select the desired item.
- [Set as destination]: Sets the destination.
- [Add tourpoint]: Adds tourpoint after setting destination.
- [Add to address book]: Adds the location to address book menu.
- [Parking Area]: Displays the parking lot around the destination.
- [Call]: Makes a phone call. If no phone number is saved or Bluetooth is not connected, the call is not available.
- [Display off]: Turns off the screen.
- [E-manual]: Displays the QR code for the manual of corresponding function.
- [Split screen]: Displays split screen selection menu.
- Press [Set as destination].
- Select the desired route.
- Start guidance.
|
,Note |
|
When the destination is not set, press [g] at the map screen to move to search screen. |
Setting destinations by POI
Sets the destination through various facility categories.
- Press [Navigation] > [Destination] > [POI] on the home screen.
|
|
- Press a desired item.
|
|
- Refer to the step 4 to 7 of "Setting destinations by search" for follow-up actions.
Setting destinations by previous destinations
Sets the destination to the previous destination.
- Press [Navigation] > [Destination] > [Previous destinations] on the home screen.
|
|
- Press the desired location in the list.
- Refer to the step 4 to 7 of "Setting destinations by search" for follow-up actions.
Setting destinations by address book
Sets the location registered in the address book as the destination.
- Press [Navigation] > [Destination] > [Address book] on the home screen.
|
|
- Select the desired destination from the list.
- Refer to the step 4 to 7 of "Setting destinations by search" for follow-up actions.
Adding my places
Saves frequently visited my places.
- Press [Navigation] > [Destination] > [Address book] on the home screen.
|
|
- Press [Menu] > [Add].
|
|
- Set a desired location by using search menu.
- Press [OK].
|
,Note |
|
You can register the desired place as a favourite, press [Navigation] > [Favourite] on the home screen. (Home, office, or favourite 1-3) |
Editing registered my places
- Press [Navigation] > [Destination] > [Address book] on the home screen.
- Press [Menu] > [Edit].
|
|
- Select and edit a desired item.
- Press [OK].
|
,Note |
|
You can edit a favourite, press [Navigation] > [Favourite] > [Menu] > [Edit] on the home screen. (Home, office, or favourite 1-3) |
Deleting registered my places
- Press [Navigation] > [Destination] > [Address book] on the home screen.
- Press [Menu] > [Delete].
|
|
- Select the desired item, press [Delete].
|
,Note |
|
You can delete a favourite, press [Navigation] > [Favourite] > [Menu] > [Delete] on the home screen. (Home, office, or favourite 1-3) |
Sorting registered my places
- Press [Navigation] > [Destination] > [Address book] on the home screen.
|
|
- Press the desired item to sort the list.
Managing my data with USB
Importing address book from USB memory
This feature is used to import address book saved in a USB memory.
- Connect a USB memory to the USB port.
- Press [Settings] > [Navigation] > [Other settings] > [My data] > [Import address book/previous destinations from USB] on the home screen.
- Press [Yes] > [OK].
- To check the imported registered location, press [Show].
|
,Note |
|
Exporting address book to USB memory
This feature is used to export address book to a USB memory.
- Connect a USB memory to the USB port.
- Press [Settings] > [Navigation] > [Other settings] > [My data] > [Export address book/previous destinations to USB] on the home screen.
- Press [Yes].
|
,Note |
|
When you export a registration location to USB, the existing registration location stored on USB is deleted. |
Setting destination with favourites
Sets the location saved in favourites as the destination.
- Press [Navigation] > [Favourite] on the home screen.
- Press a saved favourite.
|
|
- Start guidance.
Setting destinations by hyundai service
You can find the facilities of Hyundai service as the destination.
- Press [Navigation] > [Destination] > [Hyundai service] on the home screen.
|
|
- Press a desired item.
- Refer to the step 4 to 7 of "Setting destinations by search" for follow-up actions.
Setting destinations via scroll
Sets a destination on the currently displayed map.
- Tap and drag the map portion of the screen.
The selected position is displayed in the center of the screen and a scroll mark is displayed.
|
|
- Press [Menu] on the map screen.
- Refer to the step 4 to 7 of "Setting destinations by search" for follow-up actions.
|
,Note |
|