Automated features
You can change navigation-related settings, such as exporting or importing location data.
Automatic return after scrolling
You can set to return to your current location automatically after you move to another location by swiping on the map.
Return to map
You can set the system to return to the map screen from the radio/media screen after a set period of time.

Note
- The map return timer will only function when you are driving with a set destination.
- This feature is not available when phone projection is active.
My data
You can import or export location data via a USB device.
- Import favourites/previous destinations from USB: Import location data from a USB storage device.
 Note Note
- Data previously imported to the system will be deleted.
- If you import data that uses different coordinates, the locations of the imported places may be altered.
|
- Export favourites/previous destinations to USB: Export your location data to a USB storage device.
 Note Note
Data previously exported to the USB device will be deleted. |

Note
For importing and exporting location data, use only USB storage devices formatted in FAT16/32 format.
Satellite
You can view GPS satellite status and the coordinates of your current location.
Trace
You can set whether to trace your route on the map.
Reset trace
You can delete displayed routes from the map.
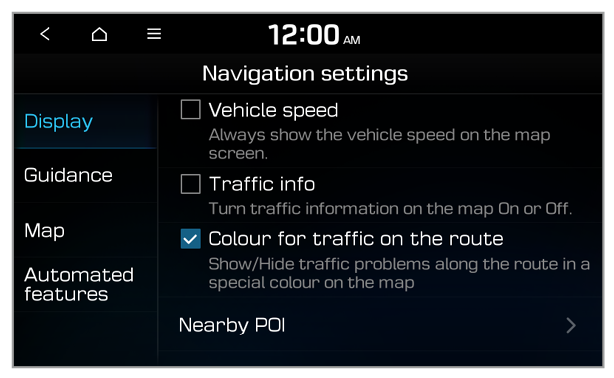
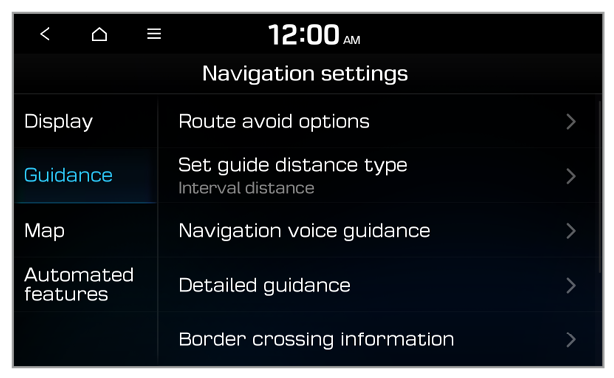
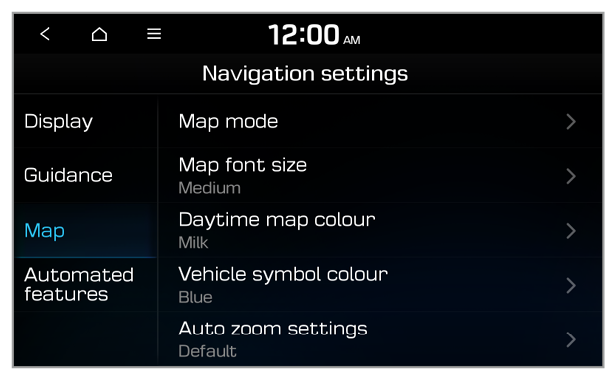
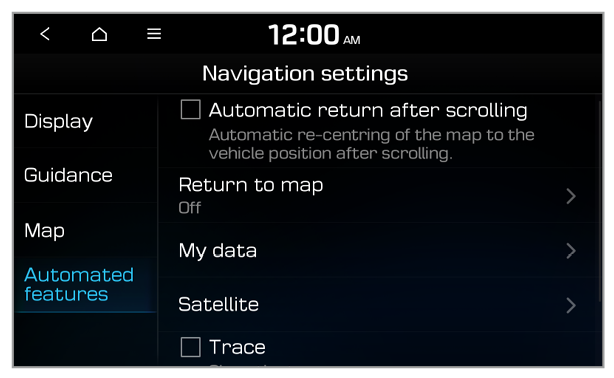
 Note
Note Note
Note Note
Note Note
Note