Listening to music from an Apple device
1- Connect your Apple device to the USB port in your vehicle via the cable supplied with the device.
- When connected, the device will begin charging. Music playback will not start automatically.
 Note Note
- Check compatible Apple devices and iOS specifications before using the iPod mode. > See ″iPod mode.″
- Depending on the vehicle model or specifications, available buttons or the appearance and layout of the USB port in your vehicle may vary.
|
2- Use one of the following methods:
- On the Home screen, press the radio/media information area. Alternatively, on the All menus screen, press Media.
- On the control panel, press the [MEDIA] button.

Note
If you have multiple media storage devices, press the desired media from the media selection window.
iPod screen
a- Return to the previous level.
b- Display the options list.
- Display Off: Turn off the screen. Press the screen to turn it back on.
- Sound settings: Access the system sound settings screen.
- Manual: View the QR code for access to the web manual.
cd- Information about the song currently playing
e- Current file number and total number of files
f- Change the repeat play mode.
g- Activate or deactivate the shuffle play mode.
h- Restart the current playback or play the previous file.
i- Pause or resume playback.
jk- Playback time and playback position

Caution
Do not connect and disconnect a USB connector repeatedly in a short time. Doing so may cause an error in the device or a system malfunction.

Note
- Depending on the vehicle model or specifications, displayed screens may vary.
- Depending on the amplifier specifications, the sound effect setting button may appear on the screen. > See ″Using sound effects (if equipped).″
Pausing or resuming iPod playback
During iPod playback, you can pause or resume the music playback.
On the
iPod screen, press

or

.
Rewinding during iPod playback
During iPod playback, you can change the playback position by using the rewind feature.
Use one of the following methods:
- On the iPod screen, press and hold
 .
. - On the control panel, press and hold the [
 ] button.
] button.

Note
You can also use the Search lever/button on the steering wheel.
Fast forwarding during iPod playback
During iPod playback, you can change the playback position by using the fast forward feature.
Use one of the following methods:
- On the iPod screen, press and hold
 .
. - On the control panel, press and hold the [
 ] button.
] button.

Note
You can also use the Search lever/button on the steering wheel.
Restarting iPod playback
During iPod playback, you can restart the currently playing file.
Use one of the following methods:
- On the iPod screen, press
 after three seconds of playback have elapsed.
after three seconds of playback have elapsed. - On the control panel, press the [
 ] button after three seconds of playback have elapsed.
] button after three seconds of playback have elapsed.

Note
You can also use the Search lever/button on the steering wheel.
Playing the previous file during iPod playback
During iPod playback, you can play the previous file.
Use one of the following methods:
- On the iPod screen, press
 within the first three seconds of the current song.
within the first three seconds of the current song. - On the control panel, press the [
 ] button within the first three seconds of the current song.
] button within the first three seconds of the current song.

Note
- If more than three seconds of playback have elapsed, press
 twice or the [
twice or the [ ] button on the control panel twice to play the previous song.
] button on the control panel twice to play the previous song. - You can also use the Search lever/button on the steering wheel.
- On the control panel, turn the Search knob (TUNE FILE) to find the desired song. Press the knob within five seconds to play the song. If no control is detected within five seconds, the search is cancelled and the screen displays information about the song currently playing.
Playing the next file during iPod playback
During iPod playback, you can play the next file.
Use one of the following methods:
- On the iPod screen, press
 .
. - On the control panel, press the [
 ] button.
] button.

Note
- You can also use the Search lever/button on the steering wheel.
- On the control panel, turn the Search knob (TUNE FILE) to find the desired song. Press the knob within five seconds to play the song. If no control is detected within five seconds, the search is cancelled and the screen displays information about the song currently playing.
Playing repeatedly during iPod playback
During iPod playback, you can change the repeat play mode to repeat one file, a folder, or all files.
On the
iPod screen, press

repeatedly.
- Each time you press the button, the repeat play mode changes and the corresponding mode icon appears on the screen.
Playing in random order during iPod playback
During iPod playback, you can activate or deactivate the shuffle play mode.
On the
iPod screen, press

repeatedly.
- Each time you press the button, the shuffle play mode is activated or deactivated. When the shuffle play mode is active, files play in random order, regardless of the order on the files list.
iPod list screen
On the iPod screen, press List to access a file list to search for and select a song.
a- Return to the previous level.
b- Display the options list.
- Display Off: Turn off the screen. Press the screen to turn it back on.
c- Return to the playback screen.
d- Move up to another folder/category.
e- Search for a song based on categories.

Caution
Do not connect and disconnect a USB connector repeatedly in a short time. Doing so may cause an error in the device or a system malfunction.
Notes on connecting Apple devices
- Ensure that the iOS and firmware of your device is up-to-date before connecting it to your system. Outdated devices may cause a system error.
- If your device′s battery is low, the device may not be recognised. Check the battery level and, if necessary, charge the battery before connecting the device to your system.
- Use an Apple-approved cable. Using an unapproved cable may cause a distorted noise or an error during playback.
- Fully insert a USB connector into the USB port. Failure to do so may cause a communication error.
- If you connect a media device or mobile phone to your system via both a USB cable and an AUX cable, your system or device may not operate correctly. To use a USB connection, disconnect the AUX cable from the device. (if equipped)
- If you connect your device to the system while playback is in progress on the device, you may hear a high pitch sound just after the connection. Connect the device after stopping or pausing playback.
- Connecting your device during a download or synchronising with iTunes may cause an error. Connect the device after the download or synchronisation is complete.
- If you connect an iPod nano (except for the 6th generation) or an iPod classic, the brand logo will be displayed on the device screen. For an iPhone and an iPod touch, the logo will not be displayed.
Notes on playing Apple devices
- Depending on the model, your device may not be recognised due to unsupported communication protocols.
- The order of the songs displayed or played on the system may differ from the order of the songs stored in your device.
- Podcasts and audiobooks will play on your system if the dedicated apps are not installed on your Apple device. You can access those files in the Other category.
- Podcasts and audiobooks may not play or may not be displayed on your system if your Apple device has iOS 6.0 or later installed.
- In an iPhone, the audio streaming function and iPod mode control may conflict. If an error occurs, disconnect and reconnect the USB cable.
- When using an iPhone or an iPod touch, do not control the device while it is connected to your system. An error may occur.
- If you make or receive a call during playback via an iPhone, the music may remain paused after you end the call. If you do not hear the music after ending a call, check the device to see if the music is paused.
- Do not duplicate a song in multiple folders. One song saved in multiple folders may cause an error with search and playback functions.
- If you perform a media control function, such as stop or repeat, just before a song ends, the song information displayed on the screen may not match the song currently playing. This is not a system error. Restart the iPod mode on the system or pause and resume playback on your device.
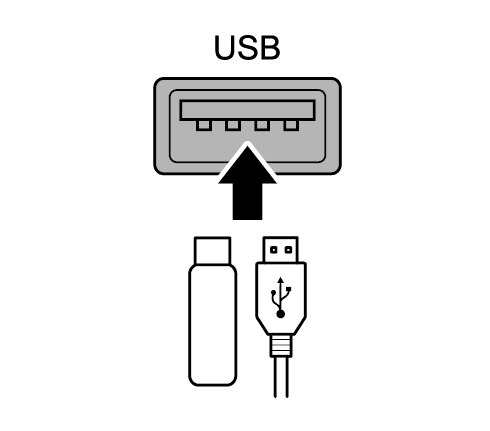
 Note
Note Note
Note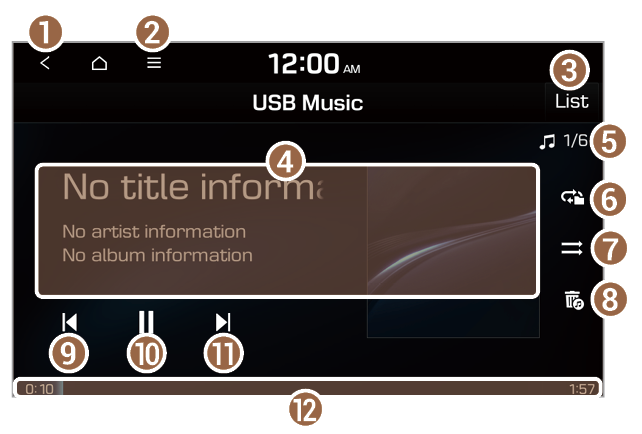
 Note
Note or
or  .
. .
. ] button.
] button. Note
Note .
. ] button.
] button. Note
Note after three seconds of playback have elapsed.
after three seconds of playback have elapsed. ] button after three seconds of playback have elapsed.
] button after three seconds of playback have elapsed. Note
Note within the first three seconds of the current song.
within the first three seconds of the current song. ] button within the first three seconds of the current song.
] button within the first three seconds of the current song. Note
Note twice or the [
twice or the [ ] button on the control panel twice to play the previous song.
] button on the control panel twice to play the previous song. .
. ] button.
] button. Note
Note repeatedly.
repeatedly. repeatedly.
repeatedly.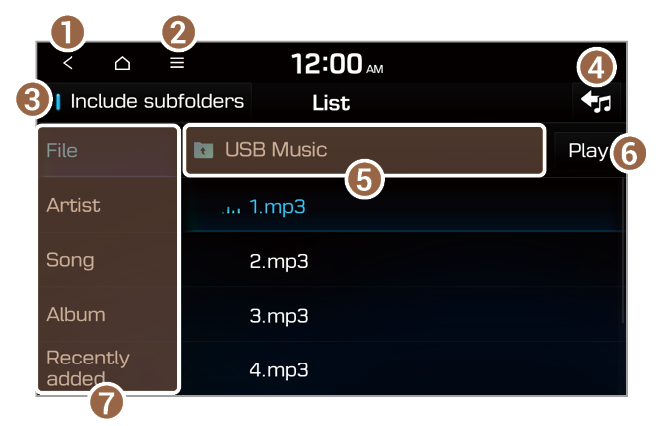
 Caution
Caution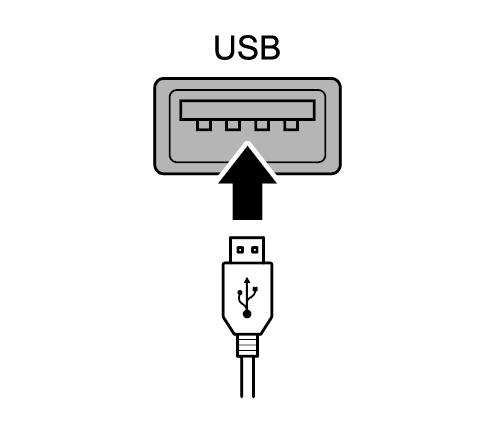
 Note
Note Note
Note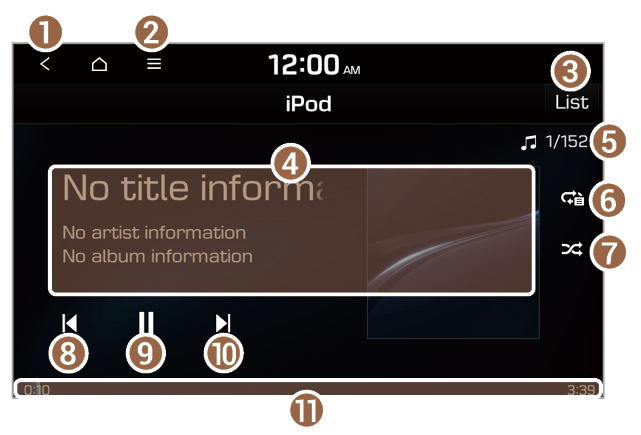
 Caution
Caution Note
Note or
or  .
. .
. ] button.
] button. Note
Note .
. ] button.
] button. Note
Note after three seconds of playback have elapsed.
after three seconds of playback have elapsed. ] button after three seconds of playback have elapsed.
] button after three seconds of playback have elapsed. Note
Note within the first three seconds of the current song.
within the first three seconds of the current song. ] button within the first three seconds of the current song.
] button within the first three seconds of the current song. Note
Note twice or the [
twice or the [ ] button on the control panel twice to play the previous song.
] button on the control panel twice to play the previous song. .
. ] button.
] button. Note
Note repeatedly.
repeatedly. repeatedly.
repeatedly.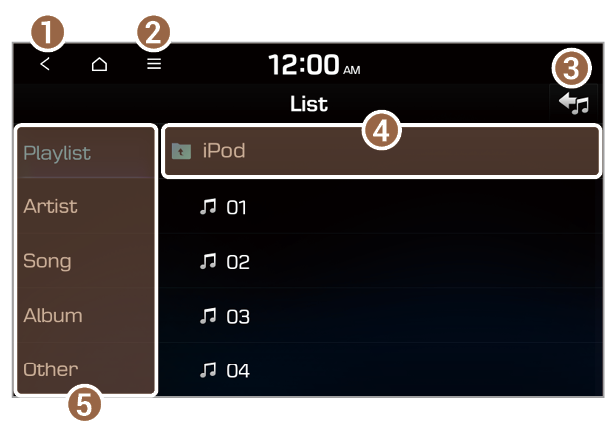
 Caution
Caution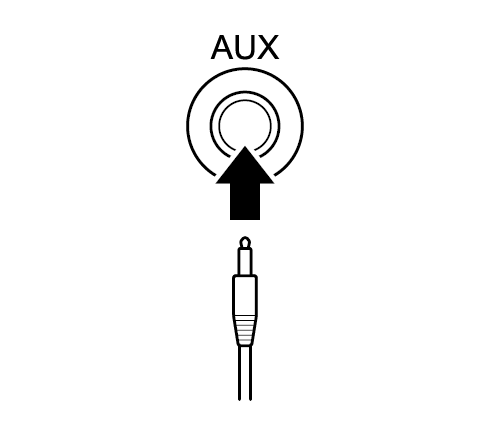
 Note
Note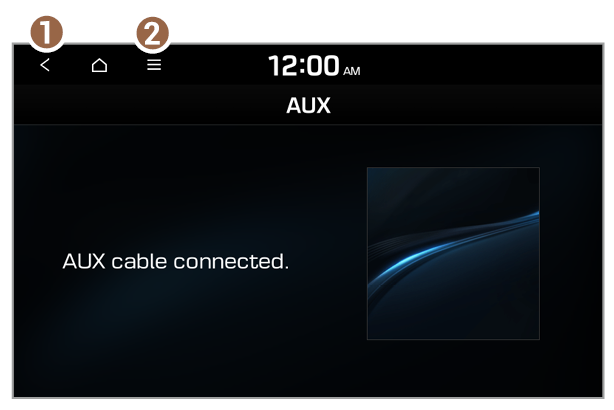
 Note
Note Note
Note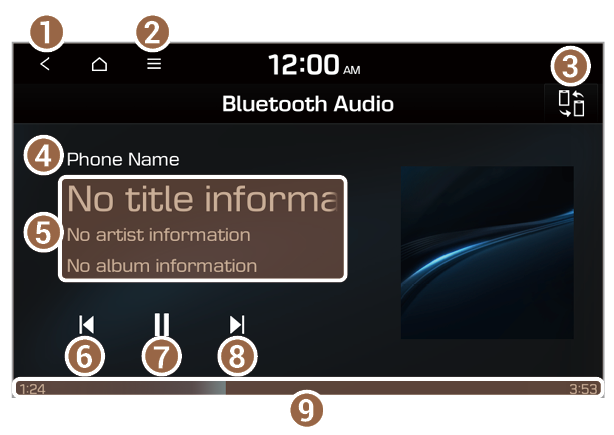
 Note
Note or
or  .
. .
. ] button.
] button. Note
Note twice.
twice. ] button twice.
] button twice. Note
Note .
. ] button.
] button. Note
Note