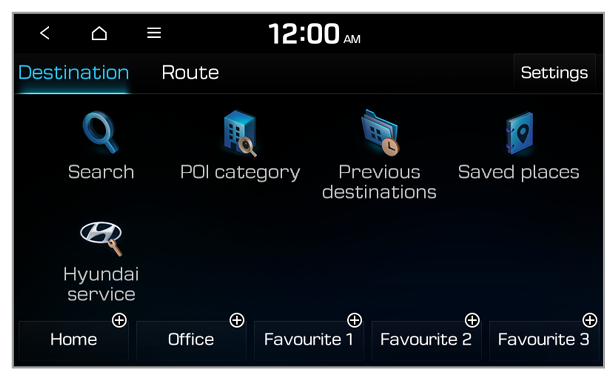 |
 Note
Note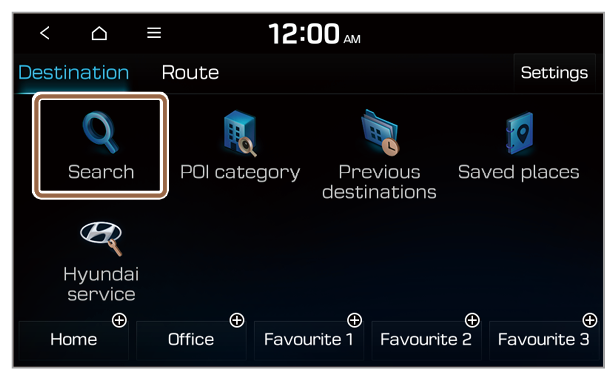 |
 Note NoteDepending on the vehicle model or specifications, the available icons and their location may vary. |
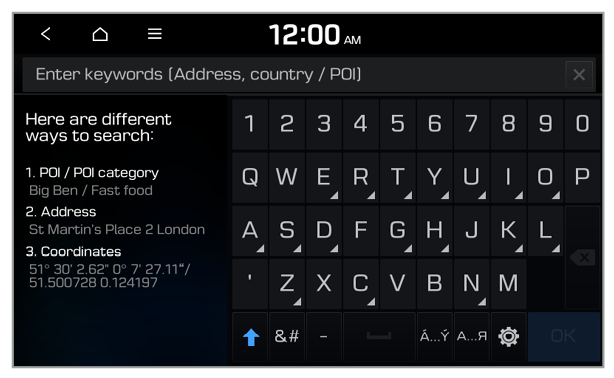 |
 Note NoteDepending on the vehicle model or specifications, displayed screens may vary. |
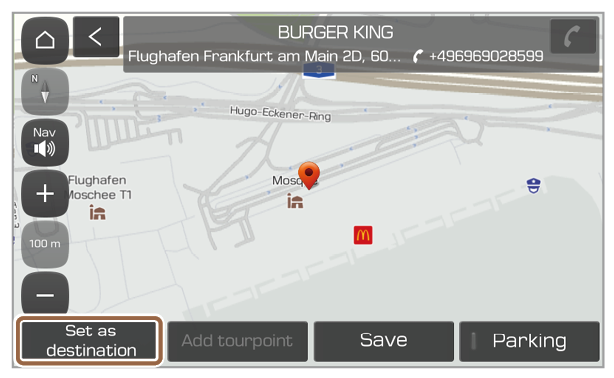 |
 Note NoteDepending on the vehicle model or specifications, displayed screens may vary. |
 Note NoteThe system will automatically start the navigation guidance after a moment. |
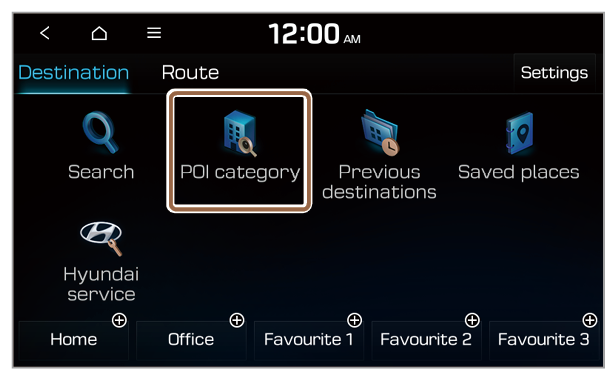 |
 Note NoteDepending on the vehicle model or specifications, the available icons and their location may vary. |
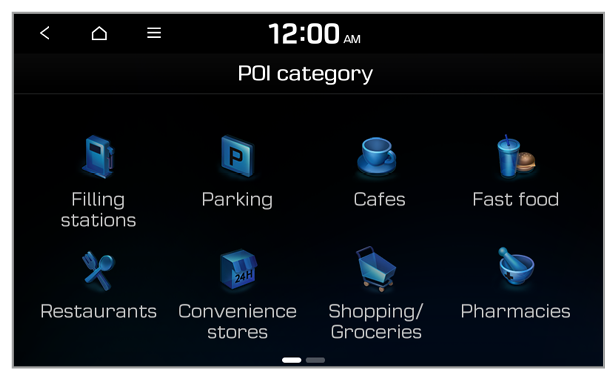 |
Option A |
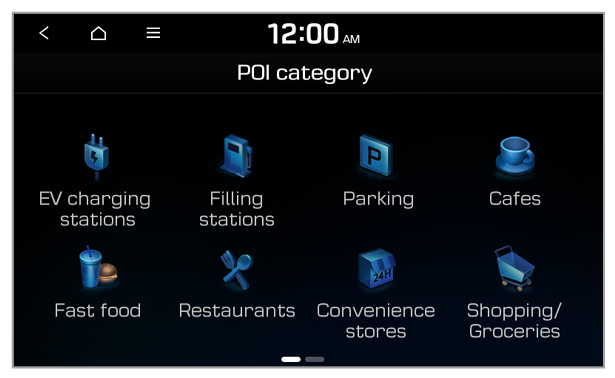 |
Option B (EV only) |
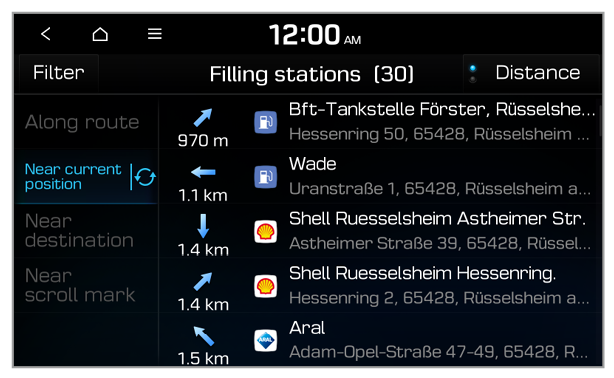 |
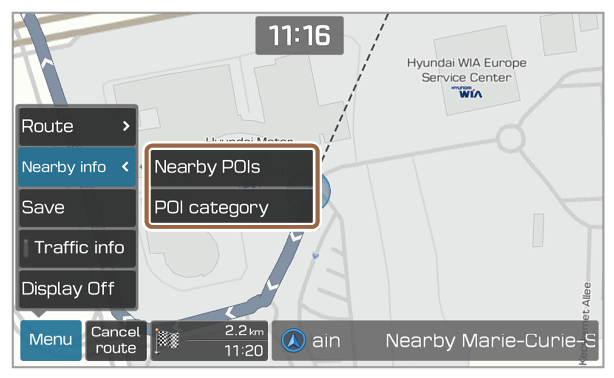 |
 Note NoteDepending on the vehicle model or specifications, the available icons and their location may vary. |
 Note NoteThe system will automatically start the navigation guidance after a moment. |
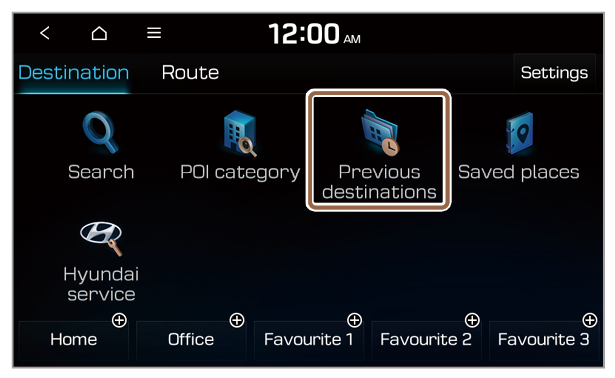 |
 Note NoteDepending on the vehicle model or specifications, the available icons and their location may vary. |
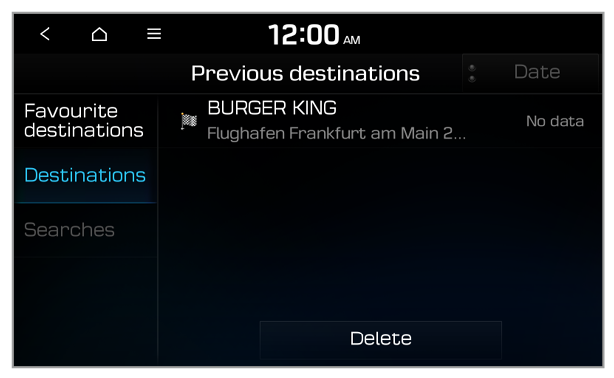 |
 Note NoteThe system will automatically start the navigation guidance after a moment. |
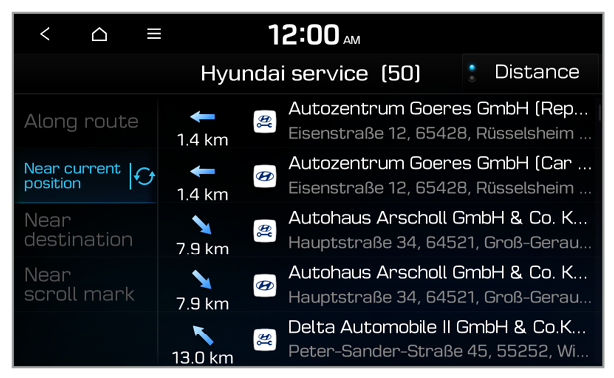 |
 Note NoteThe system will automatically start the navigation guidance after a moment. |
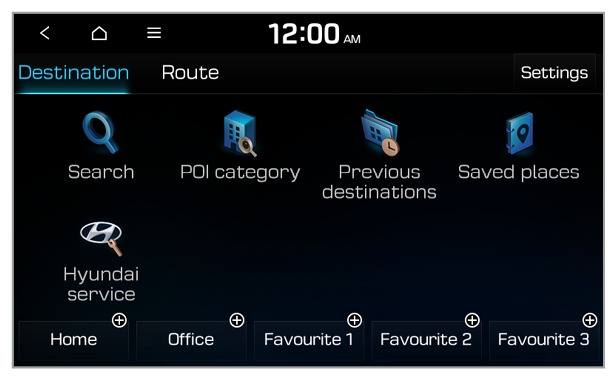 |
 Note Note
|
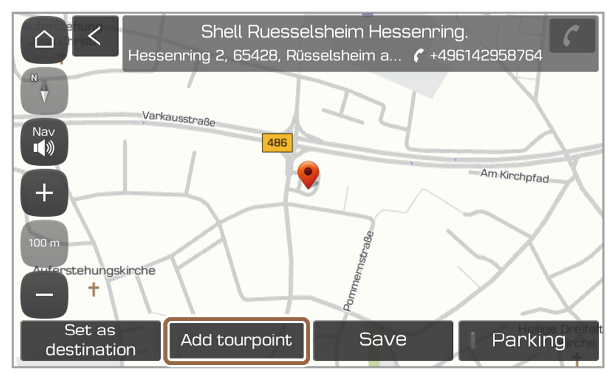 |
 Note NoteThe system will automatically start the navigation guidance after a moment. |
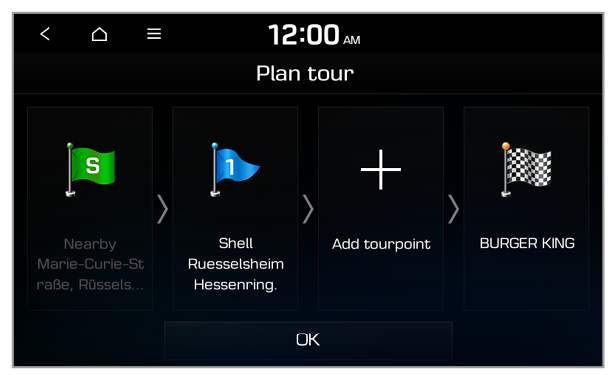 |
 Note NoteThe system will automatically start the navigation guidance after a moment. |
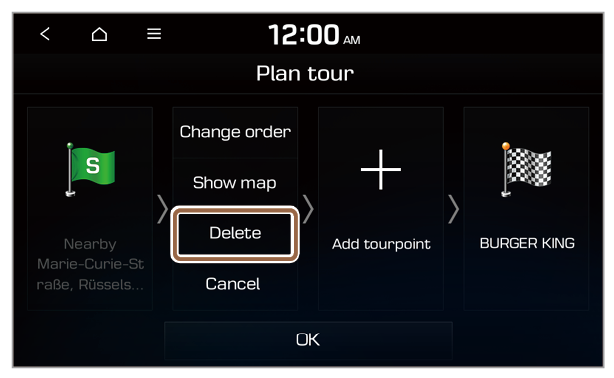 |
 Note NoteThe system will automatically start the navigation guidance after a moment. |
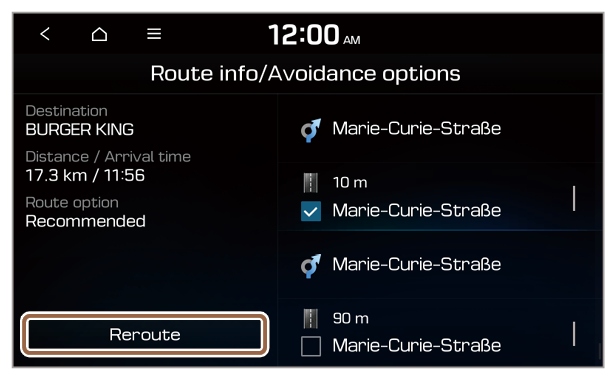 |