Using the rear view screen
1- Shift to ″R″ (Reverse) while the engine is running.
- The system screen will automatically display the rear view and the parking guides.
2- Safely park your vehicle by paying close attention to the rear view and parking guides.
 Note Note
The example screenshots may differ from the actual system screen. |
- Driving direction lines (yellow)
These lines show the directions of the vehicle according to the steering angle.
- Neutral direction lines (blue)
These lines indicate your vehicle′s expected path with the steering wheel in the neutral position. It can help you determine whether the vehicle is in the correct position in a parking space and prevent you from parking too close to the next vehicle.
- Crash warning lines (red)
These lines are to help prevent a collision.

Note
- You can set the rear view screen to remain active even if you shift to any position other than ″R″ (Reverse) after reversing (if equipped).
- As you steer your vehicle, the parking guides change accordingly to indicate your vehicle′s path.
- If an object comes too close to your vehicle as you are parking the vehicle, a warning beep will sound. To prevent an accident that might result if you do not hear the beep, you can set the system to decrease the volume level of any media playing automatically when you are parking the vehicle. On the All menus screen, press Settings > Sound > Driver assistance > Parking safety priority.
- Even when your vehicle is in ″P″ (Park), you can check the rear view by pressing the [
 ] button in your vehicle (if equipped).
] button in your vehicle (if equipped).
Checking the rear top view (if equipped)
With the rear top view feature, you can look down at what is behind you on the rear view screen.
1- On the rear view screen, press
 .
.
2- Check the top view and assist guides.
- The following guides are displayed on the rear top view screen:
- The parking guides indicate the space necessary to open the trunk (tailgate) of your vehicle. It can help you see if there is enough space to open the trunk (tailgate) after parking and if there is any obstacle to opening it.
- An extension of your vehicle′s centre appears. It shows the path of your vehicle′s centre according to the steering angle.
Checking the rear view while driving (if equipped)
You can check the rear view via the system screen while driving.
To access the rear view while driving, press the [

] button in your vehicle.
- The rear view is displayed on the screen and
 appears.
appears. - To deactivate the rear view screen, press [
 ] button again.
] button again.
Configuring the rear view settings
You can adjust the brightness and contrast of the camera screen.
On the rear view screen, press

.
- To adjust the brightness and contrast of the camera screen, press Display settings.

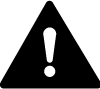 Warning
Warning Caution
Caution Note
Note Note
Note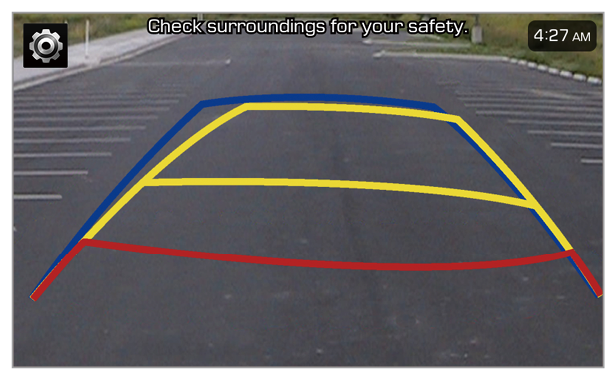
 Note
Note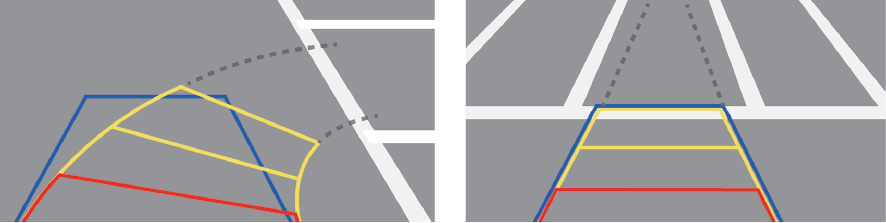
 ] button in your vehicle (if equipped).
] button in your vehicle (if equipped). .
. ] button in your vehicle.
] button in your vehicle. appears.
appears. ] button again.
] button again. .
. ] button in your vehicle.
] button in your vehicle. Note
Note




 appears. (if equipped)
appears. (if equipped)
 Note
Note ] button.
] button. Note
Note





 Note
Note .
. .
.