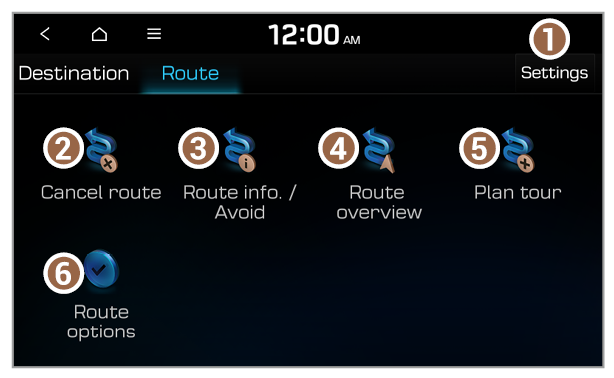Getting to know the Destination functions
You can set your destination by using the various search functions provided on the Destination tab.
Use one of the following methods:
- On the All menus screen, press Navigation > Destination.
- On the control panel, press the [NAV] button.
a- Customise the navigation settings.
bcdefg- Save your favourite locations, such as your home and workplace.

Note
Depending on the vehicle model or specifications, the available icons and their location may vary.
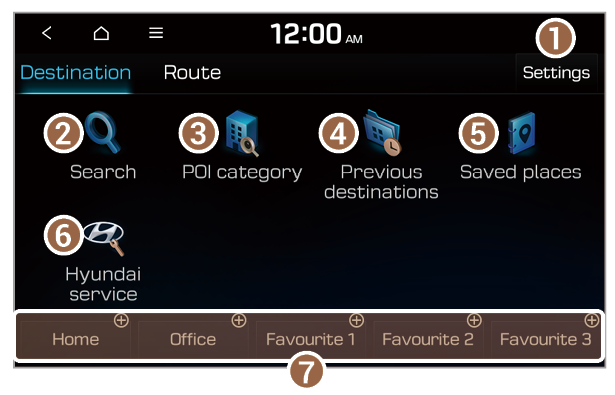
 Note
Note