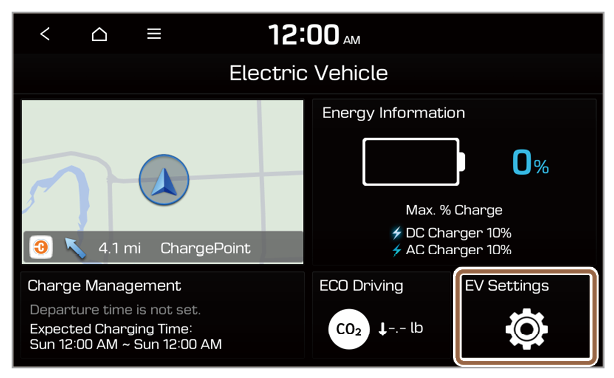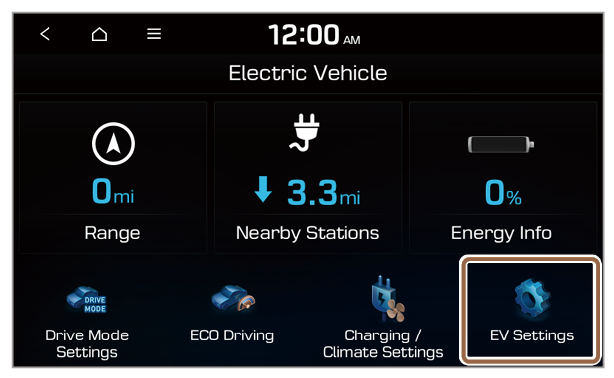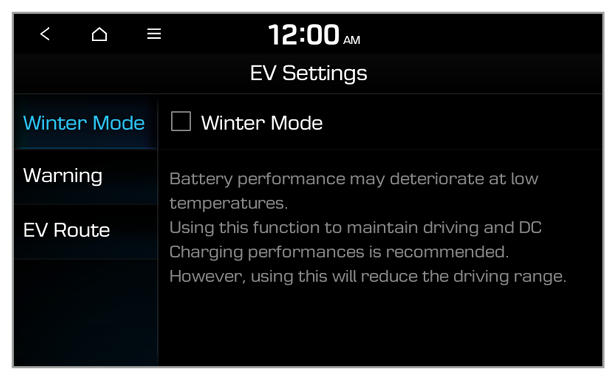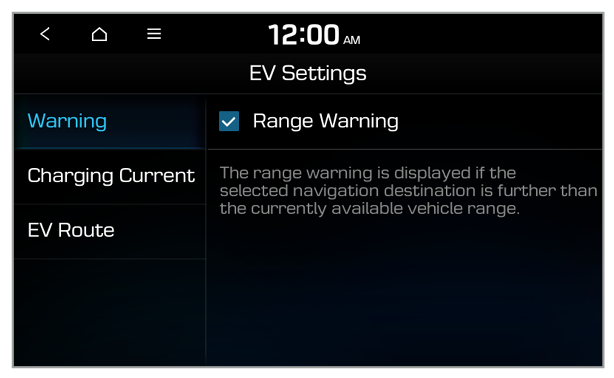Viewing ECO Driving information (EV only)
You can view your eco-driving information.
Option A
- On the Electric Vehicle screen, press ECO Driving.
- Select an item to view its details.
Note
To access the web manual on the ECO Driving screen, press  > User's Manual on Web (QR Code) and then scan the displayed QR code. > User's Manual on Web (QR Code) and then scan the displayed QR code. |
Viewing ECO Contribution
You can view the amount of carbon dioxide reduction in comparison with gasoline vehicles.
On the ECO Driving screen, press ECO Contrib..
Viewing EV Economy History
You can view the records of your previous driving, such as the date, driving distance, and energy efficiency.
On the ECO Driving screen, press EV Economy History.
Note
- The record with the best energy efficiency is indicated with
 .
. - To delete your driving history, press
 > Delete History.
> Delete History.
Option B
- On the Electric Vehicle screen, press ECO Driving.
- Select an item to view its details.
Note
To access the web manual on the ECO Driving screen, press  > User's Manual on Web (QR Code) and then scan the displayed QR code. > User's Manual on Web (QR Code) and then scan the displayed QR code. |
Viewing ECO Level
You can view your eco-level that is awarded based on economical and ecofriendly driving.
On the ECO Driving screen, press ECO Level.
Viewing History
You can view the records of your previous driving, such as the date, driving distance, and energy efficiency.
On the ECO Driving screen, press History.
Note
- The record with the best energy efficiency is indicated with
 .
. - To delete your driving history, press
 > Delete History.
> Delete History.

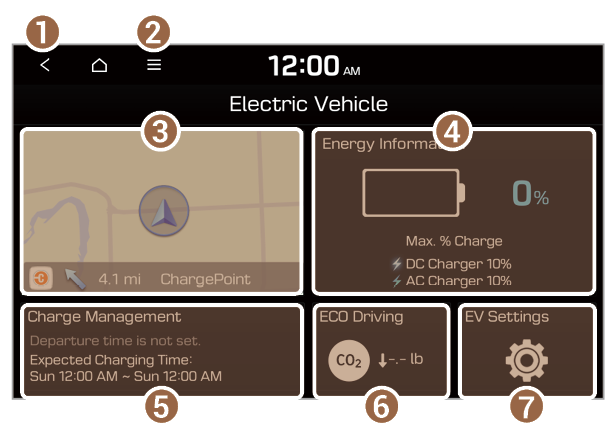
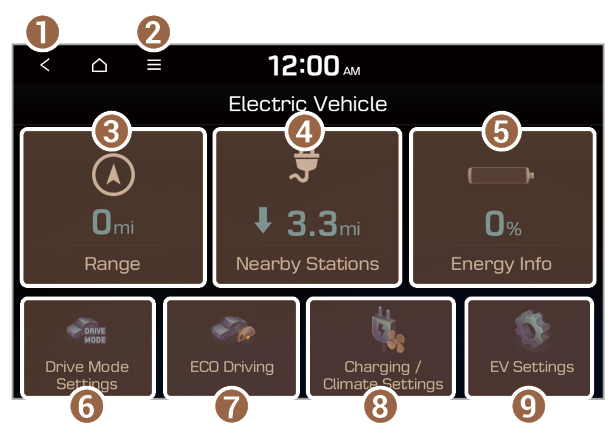
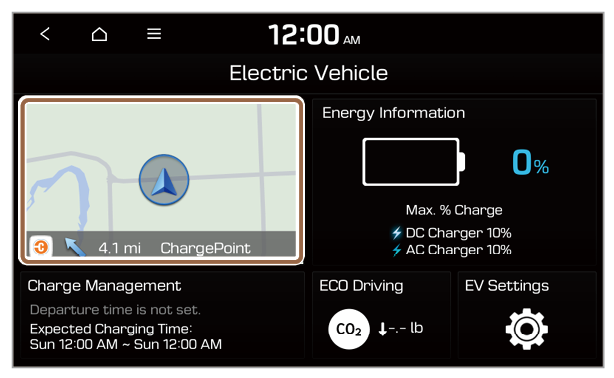
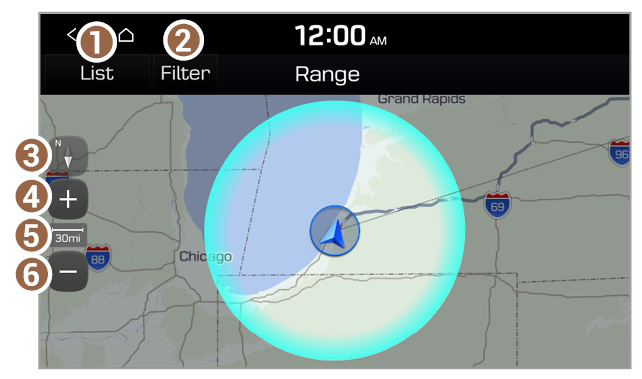
 (Heading Up): The map rotates according to your driving direction.
(Heading Up): The map rotates according to your driving direction. (North Up): North is always up.
(North Up): North is always up. (3D Map): A three-dimension effect is applied and the map rotates according to your driving direction.
(3D Map): A three-dimension effect is applied and the map rotates according to your driving direction.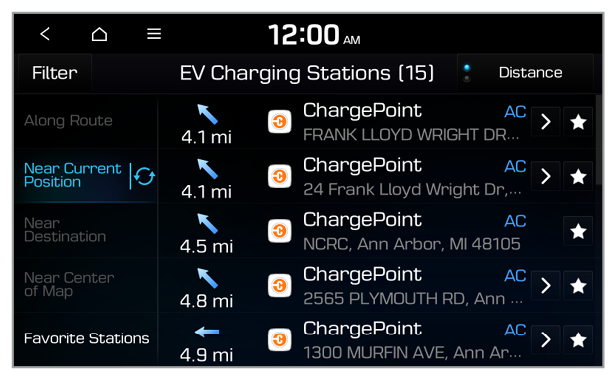
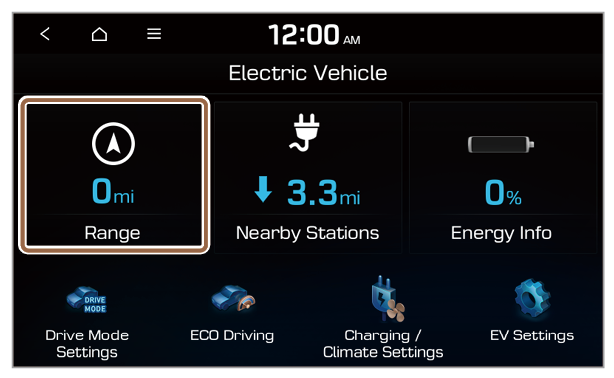
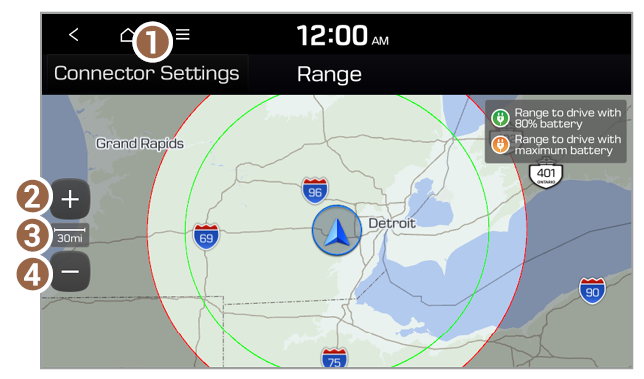
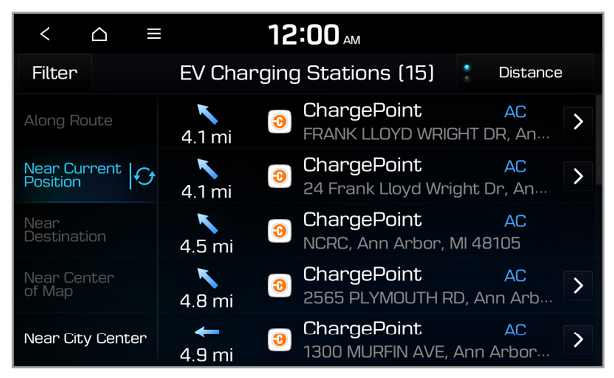
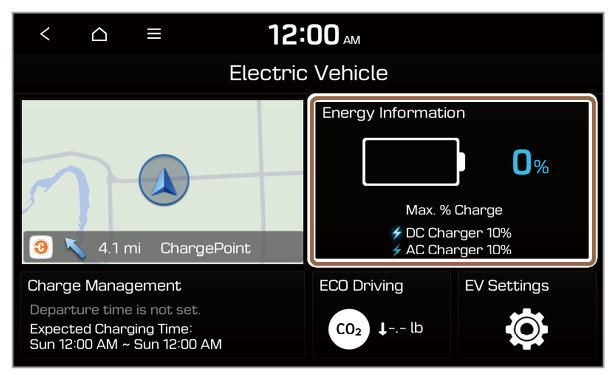
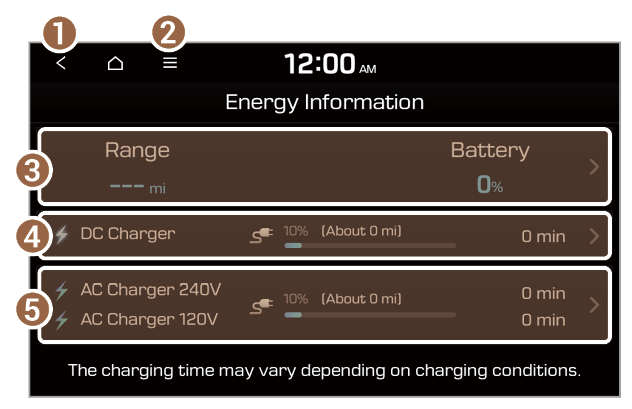
 to access energy consumption information.
to access energy consumption information. to set the target battery level.
to set the target battery level. to set the target battery level.
to set the target battery level.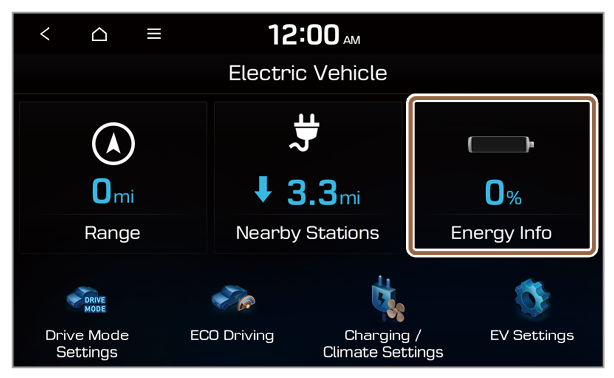
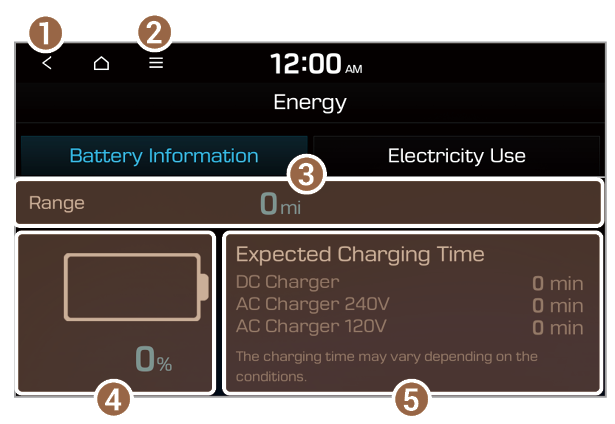
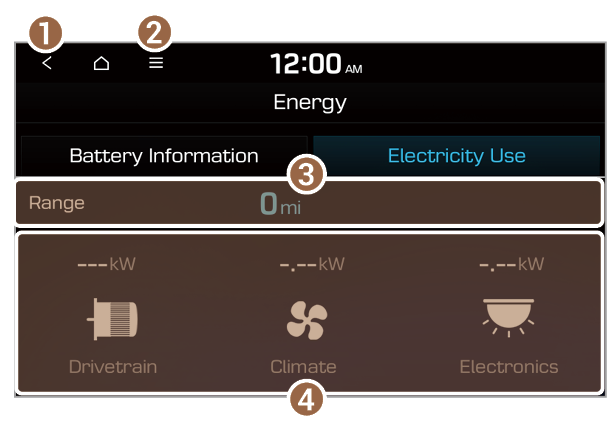
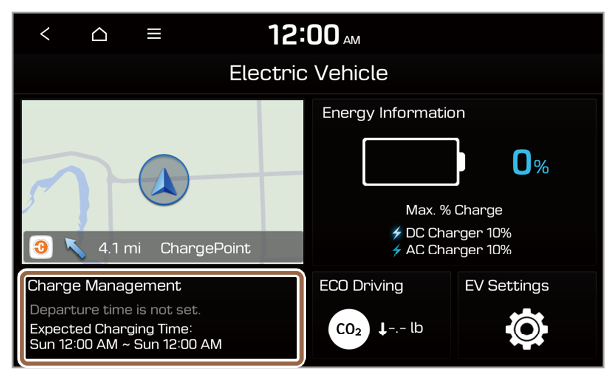
 > User's Manual on Web (QR Code) and then scan the displayed QR code.
> User's Manual on Web (QR Code) and then scan the displayed QR code.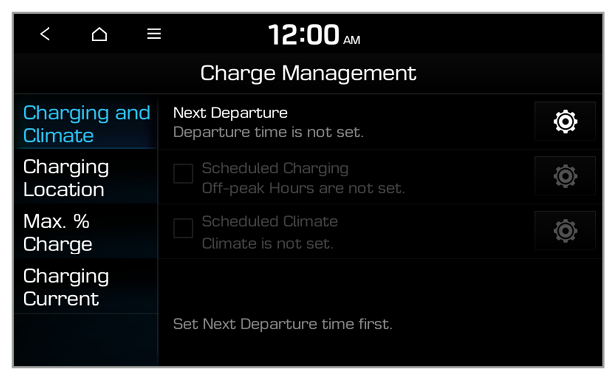
 next to Next Departure.
next to Next Departure.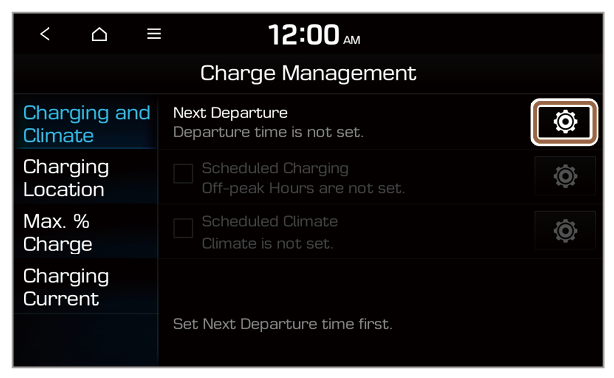
 next to it.
next to it.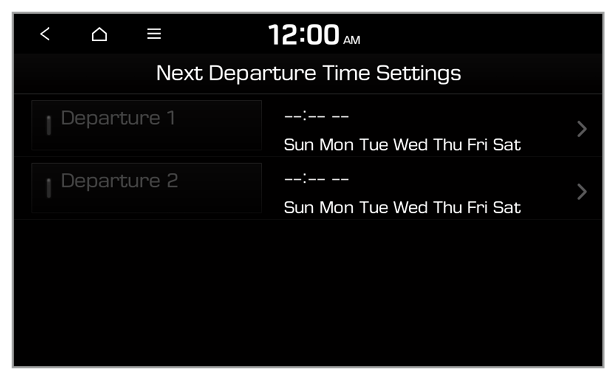
 next to it.
next to it.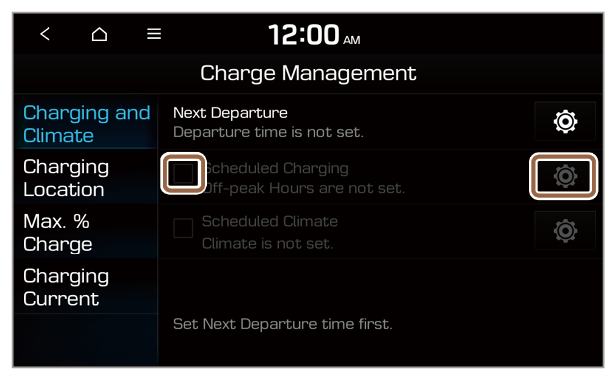
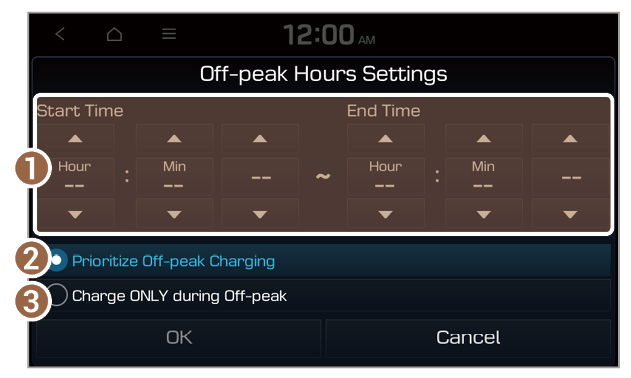
 next to it.
next to it.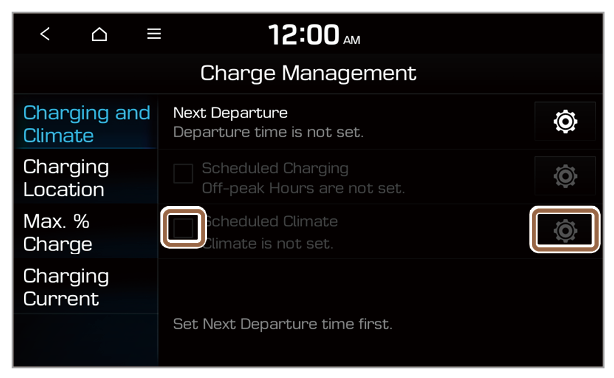
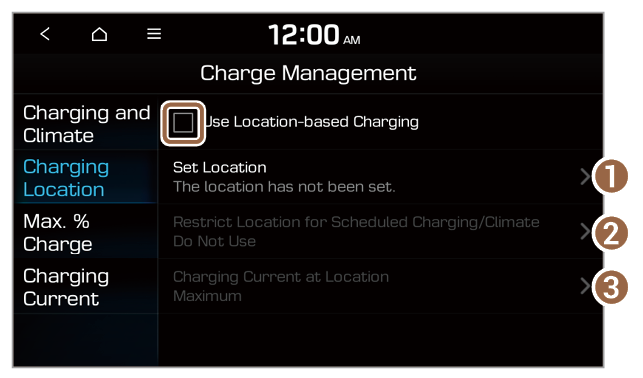
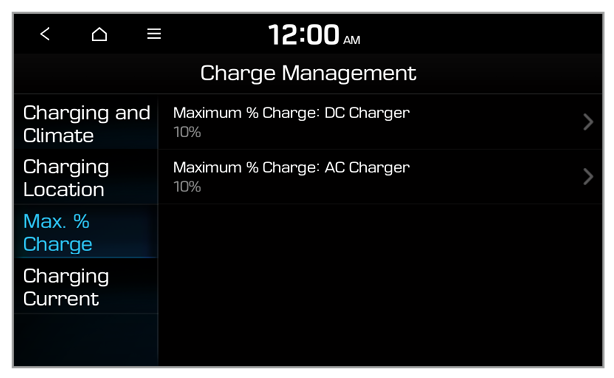
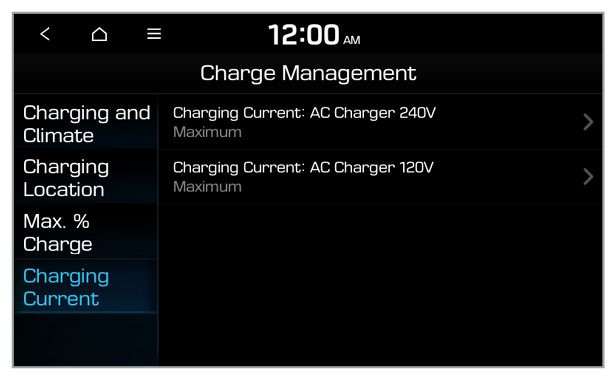
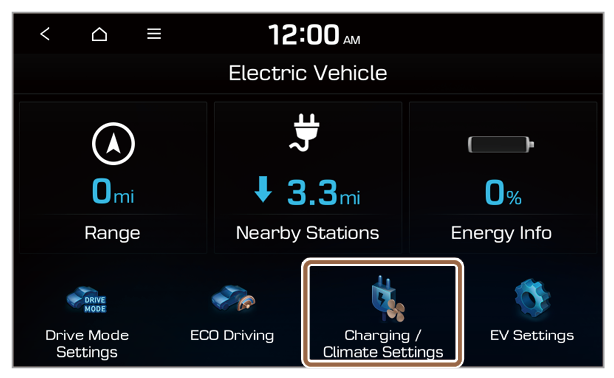
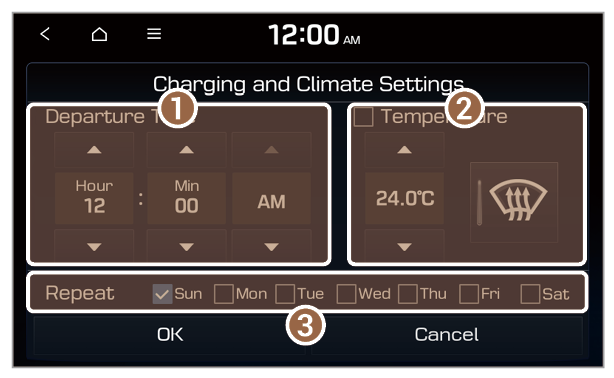
 > User′s Manual on Web (QR Code) and then scan the displayed QR code.
> User′s Manual on Web (QR Code) and then scan the displayed QR code.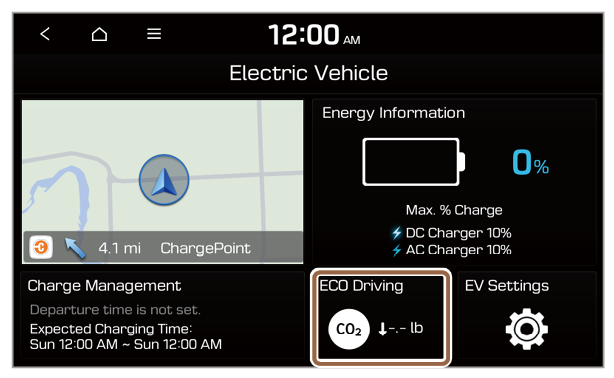
 > User's Manual on Web (QR Code) and then scan the displayed QR code.
> User's Manual on Web (QR Code) and then scan the displayed QR code.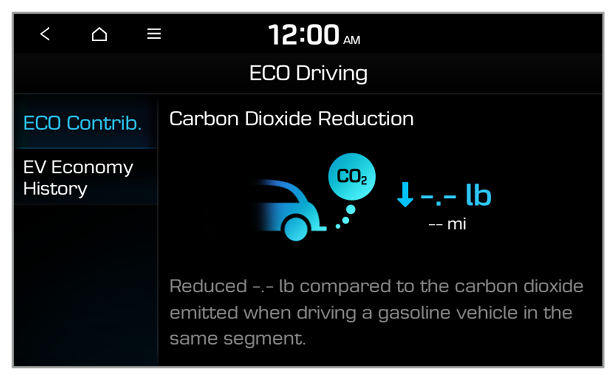
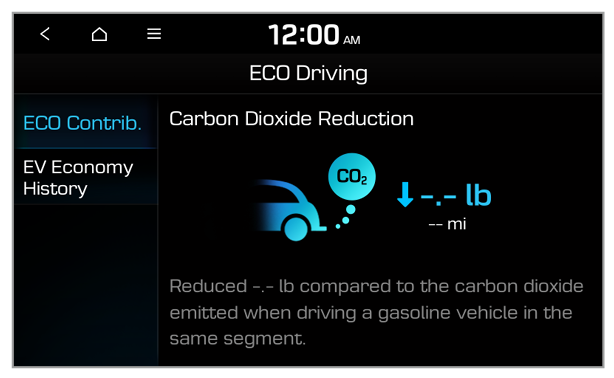
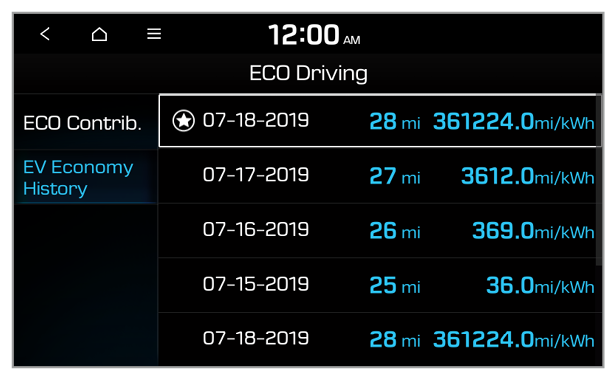
 .
. > Delete History.
> Delete History.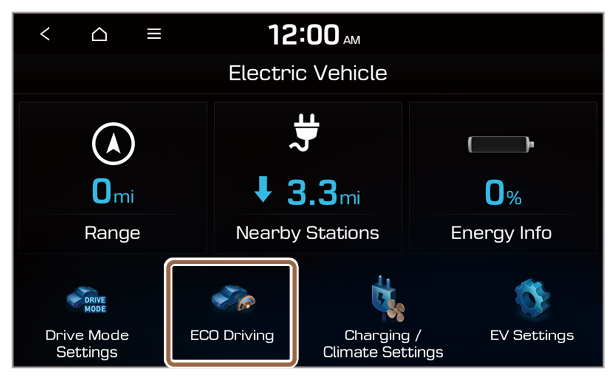
 > User's Manual on Web (QR Code) and then scan the displayed QR code.
> User's Manual on Web (QR Code) and then scan the displayed QR code.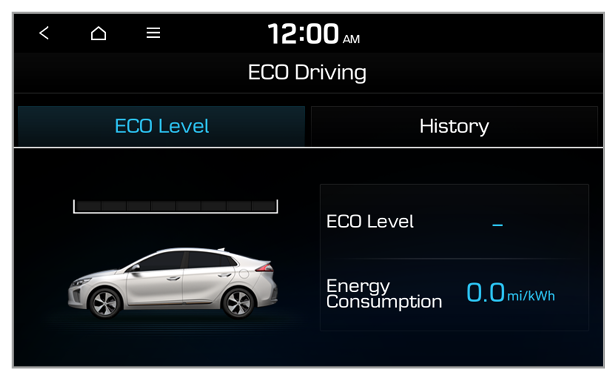
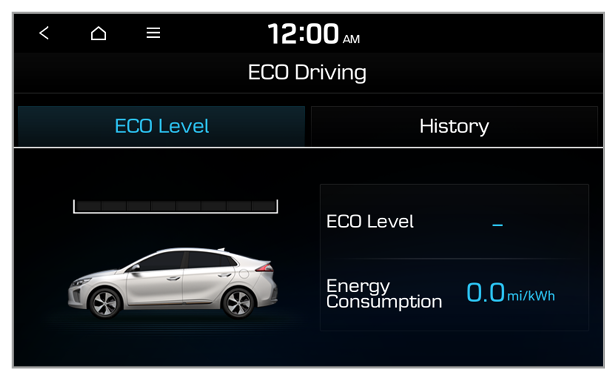
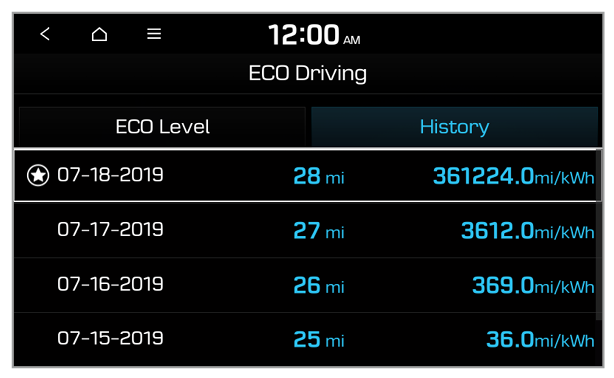
 .
. > Delete History.
> Delete History.