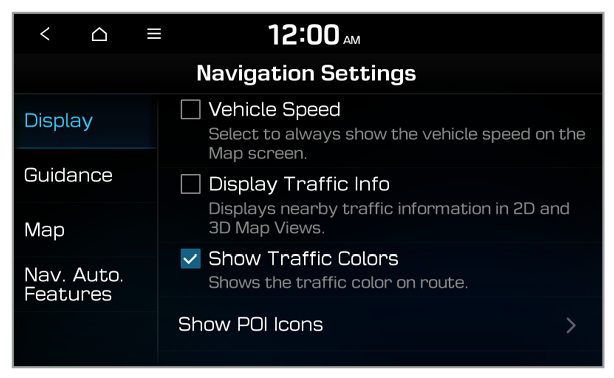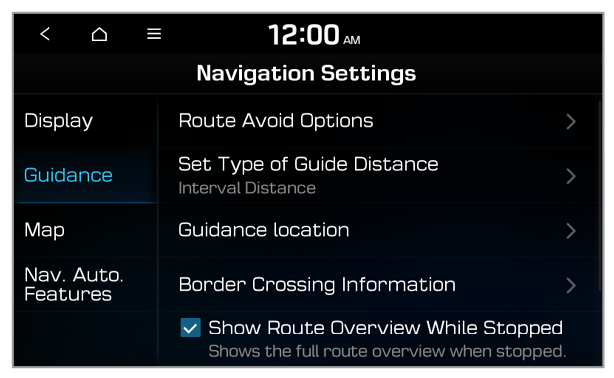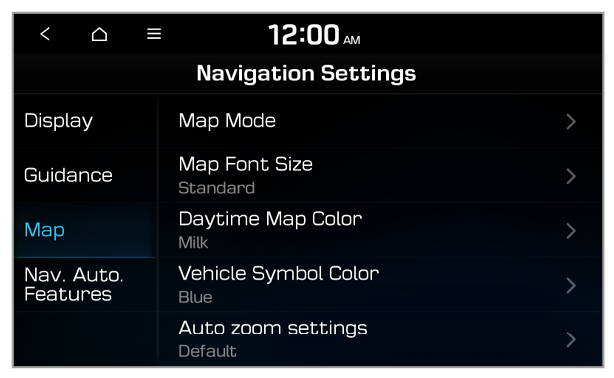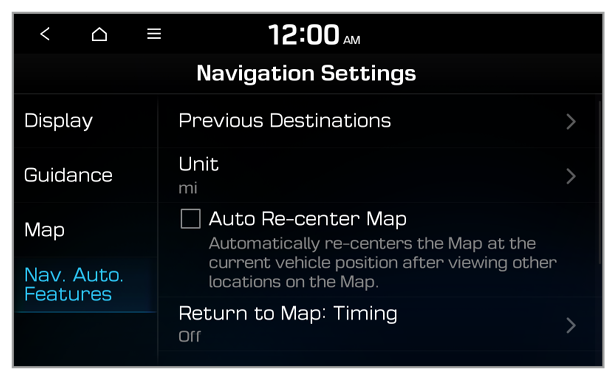Nav. Auto. Features
You can change navigation-related settings, such as exporting or importing location data.
Previous Destinations
You can set whether to save your previous destinations automatically and view previous destinations when the navigation starts up.
- Save Previous Destinations: Set to save your destinations automatically.
- Display Previous Destinations when entering the Map screen: Set to view previous destinations when the navigation starts up.
Unit
Select a unit of measure for the distance display on the map.
Auto Re-center Map
You can set to return to your current location automatically after you move to another location by swiping on the map.
Return to Map: Timing
You can set the system to return to the map screen from the radio/media screen after a set period of time.
Note
- The map return timer will only function when you are driving with a set destination.
- This feature is not available when phone projection is active.
User Data
You can import or export location data via a USB device.
- Import Favorites and Previous Destinations from USB: Import location data from a USB storage device.
Note
- Data previously imported to the system will be deleted.
- If you import data that uses different coordinates, the locations of the imported places may be altered.
|
- Export Favorites and Previous Destinations to USB: Export your location data to a USB storage device.
Note
Data previously exported to the USB device will be deleted. |
Note
For importing and exporting location data, use only USB storage devices formatted in FAT16/32 format.
GPS Information
You can view the GPS satellite status and the coordinates of your current location.
Source of Traffic info
You can select a traffic source for displaying the traffic information.
Previous Destinations Settings (if equipped)
You can set whether to save your previous destinations automatically and view previous destinations when the navigation starts up.
- Save Previous Destinations: Set to save your destinations automatically.
- Show Previous Destinations after Navigation Start-Up: Set to view previous destinations when the navigation starts up.
- Auto. Destination Recommendation: Set to recommend destinations based on your normal routes for your current time and location. While driving without a set destination, the system will recommend your home or workplace saved in your favorites.