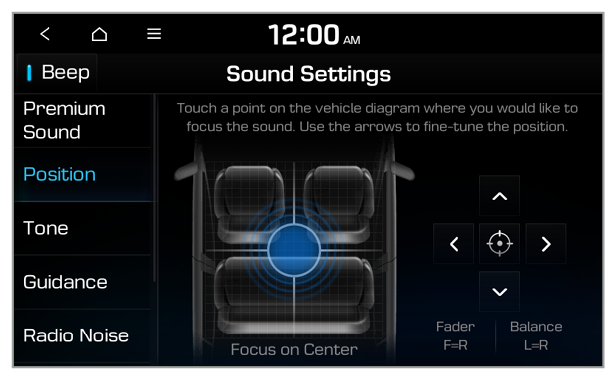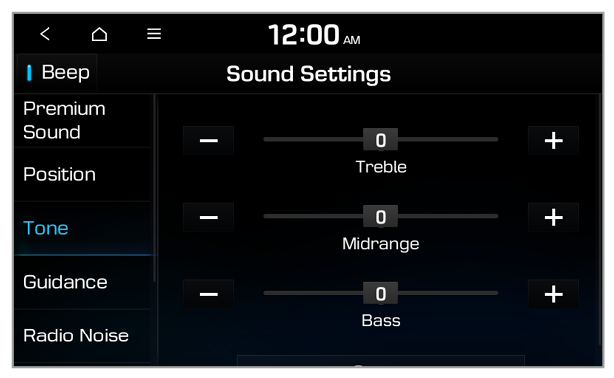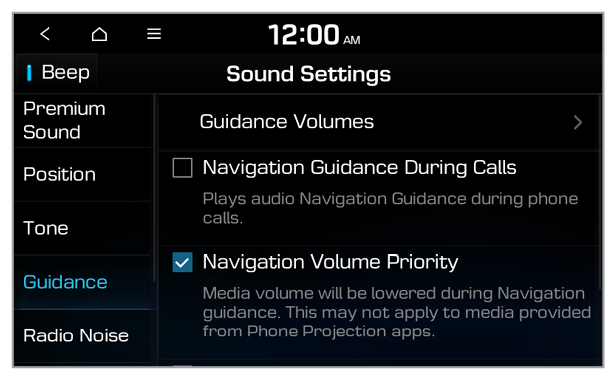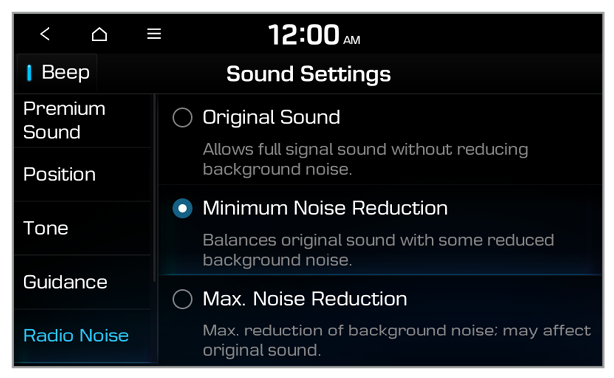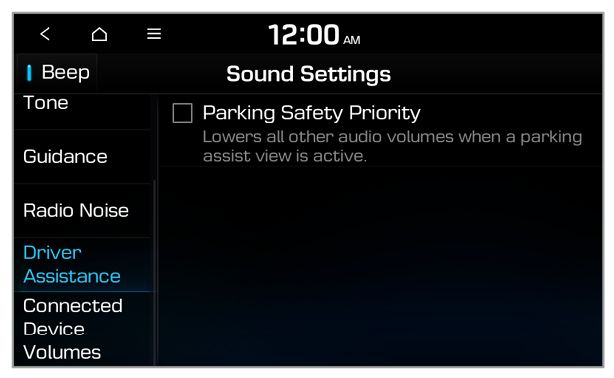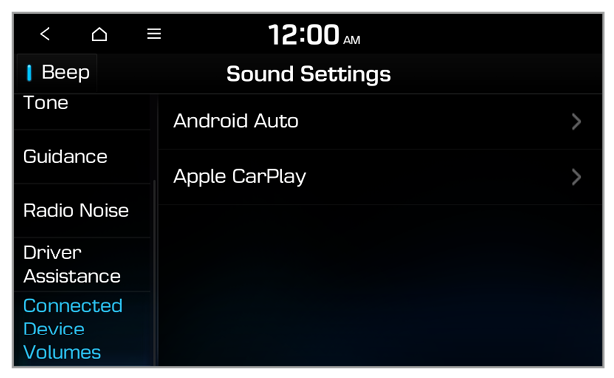Guidance
You can change guidance-related settings, such as the voice guidance type or priority of specific sounds over other sounds.
Guidance Volumes
You can adjust the volume levels for individual system features or initialize all volume settings.
Note
To restore the default volume settings for system features, press Reset.
Navigation Voice Guidance (if equipped)
You can configure the navigation guidance functions.
- End Navigation Voice Guidance Near Destination: Set to end voice guidance near the destination if the destination is saved in the address book.
Navigation Guidance During Calls
You can set to receive navigation guidance during a phone call.
Navigation Volume Priority
You can set to give priority to navigation guidance over radio/media features when both functions are being used simultaneously.
Mute Navigation Guidance
You can press the Mute button on the steering wheel while the voice guidance is playing to mute it for 10 seconds.

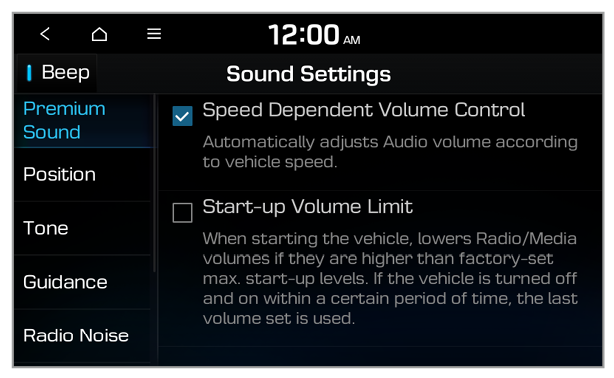
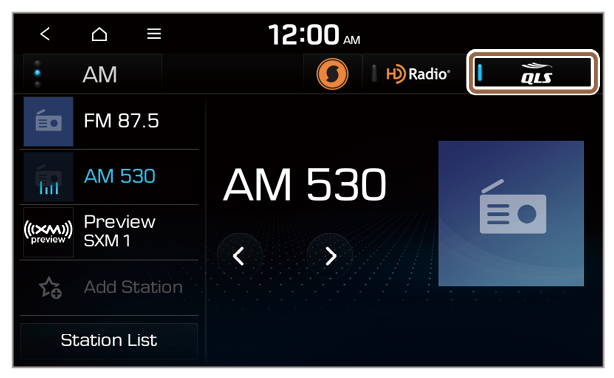
 .
.