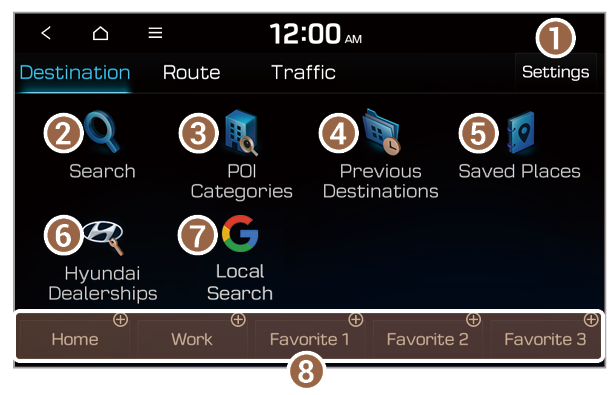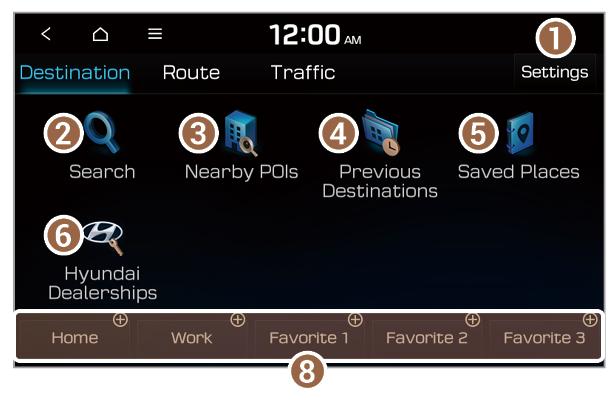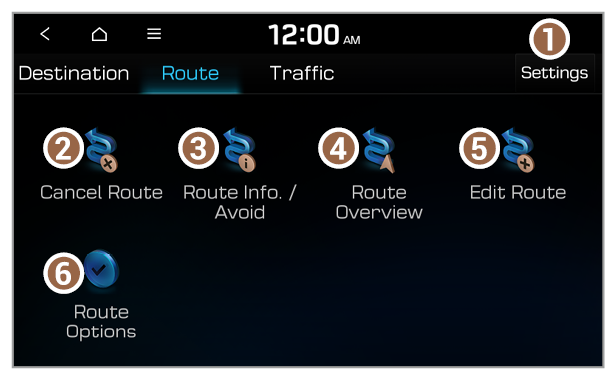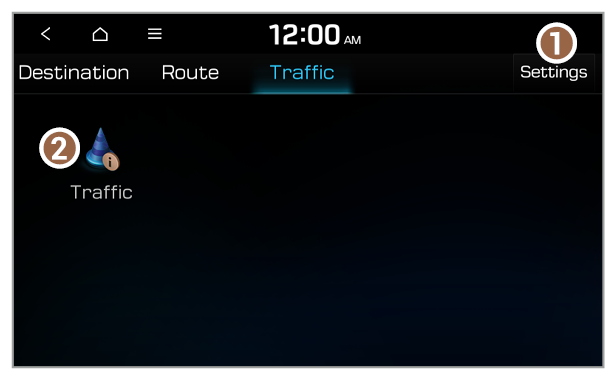Getting to know the Traffic functions (if equipped)
You can view real-time traffic information by using the functions provided on the Traffic tab.
Use one of the following methods:
- On the All Menus screen, press Navigation Menu > Traffic.
- On the control panel, press the [NAV] button and press Traffic.
- Customize the navigation settings.
Note
Depending on the vehicle model or specifications, the available icons and their location may vary.