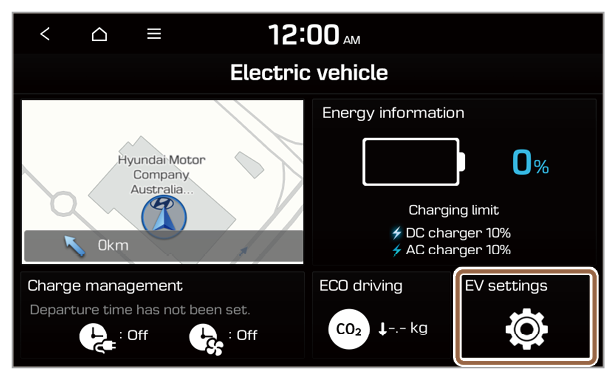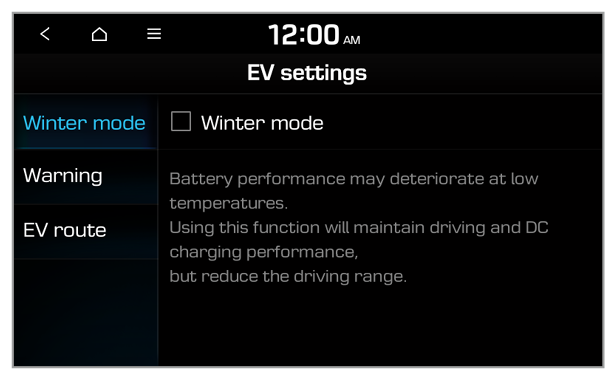Using the Charge management features (EV only)
You can use various features, such as scheduling battery charges or climate controls according to a preset departure time.
- On the Electric vehicle screen, press Charge management.
- Select an option to change.
Note
To access the web manual on the Charge Management screen, press  > Manual and then scan the displayed QR code. > Manual and then scan the displayed QR code. |
Setting up scheduled chargings and climate controls
You can schedule battery charges or climate controls according to a preset departure time.
Setting the departure time
- On the Charge management screen, press Charging and climate.
- Press
 next to Next departure.
next to Next departure.
- Select a departure setting option and press
 next to it.
next to it.
- Set the departure time and the day of the week and press OK.
Setting up scheduled chargings
- On the Charge management screen, press Charging and climate.
- Press Scheduled charging to activate it and press
 next to it.
next to it.
- Select an option to change.
- Set the off-peak electricity time.
- Your vehicle will charge the battery for the next departure time, primarily using the off-peak electricity time.
- Your vehicle will charge the battery only at the off-peak electricity time.
Note
Scheduled charging will start only if a charging cable is connected to your vehicle at the scheduled time.
Setting scheduled climate controls
- On the Charge management screen, press Charging and climate.
- Press Target temperature to activate it and press
 next to it.
next to it.
- Set a desired temperature, set whether to activate the auto defogging system, and press OK.
Setting up location-based charging
You can set the system to use scheduled charging and climate controls at a specific location and set the charging current to use.
- On the Charge management screen, press Charging location.
- Press Use location-based charging and set detailed options.
- Set a location where you want to implement scheduled charging and climate controls.
- Set to implement scheduled charging and climate controls only in the preset location.
- Select a charging current to use in the preset location.
Note
- Depending on the charging environment, the charging time may vary.
- If you do not set an appropriate charging current, the battery may not be charged properly and it may cause a charging error.
Setting the target battery level
You can set the target battery level to charge to.
- On the Charge management screen, press Charging limit.
- Select a charger type to set the target battery level.
- Set the target battery level and press OK.
Note
- AC charging ensures the optimal battery performance for a longer period of time than DC charging.
- When the battery amount reaches the target level, charging will stop. Charging the battery only as much as needed ensures the optimal battery performance for a longer period of time than charging the battery fully each time.
Setting the charging current
You can set the charging current that is appropriate for your charger type.
- On the Charge management screen, press Charging current.
- Select a charger type to set the charging current.
- Set the charging current and press OK.
Note
- Depending on the charging environment, the charging time may vary.
- If you do not set an appropriate charging current, the battery may not be charged properly and it may cause a charging error.

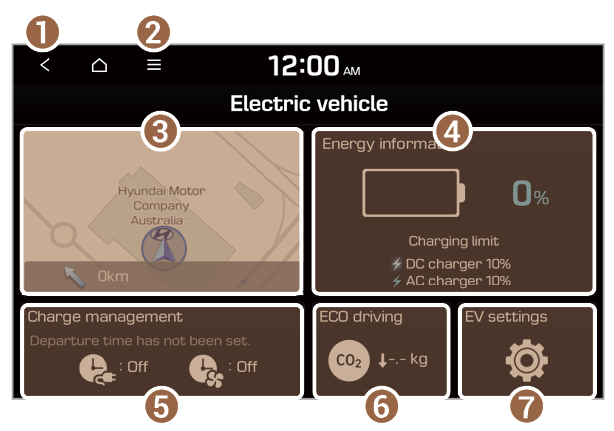
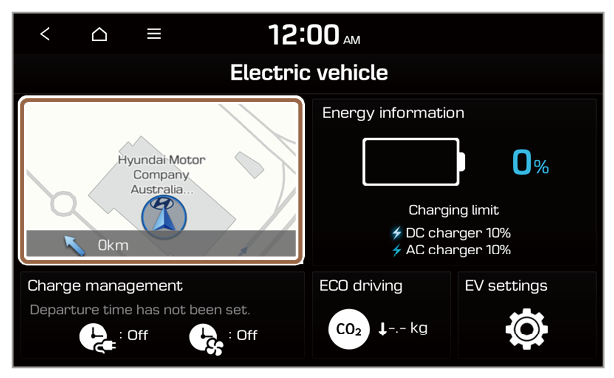
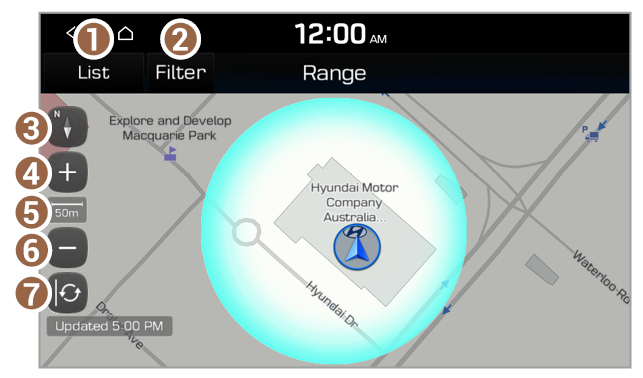
 (Heading up): The map rotates according to your driving direction.
(Heading up): The map rotates according to your driving direction. (North up): North is always up.
(North up): North is always up. (3D map): A three-dimension effect is applied and the map rotates according to your driving direction.
(3D map): A three-dimension effect is applied and the map rotates according to your driving direction.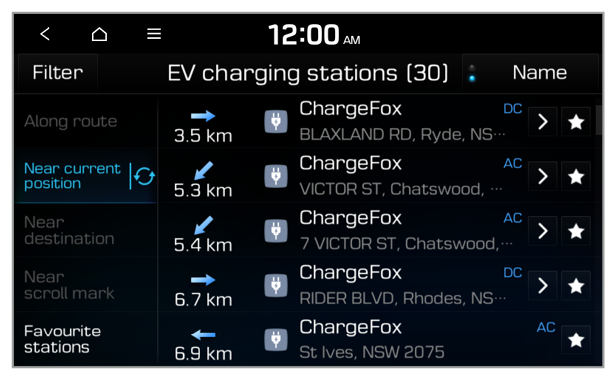
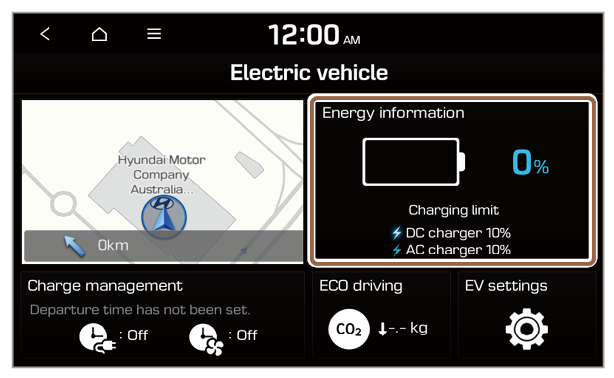
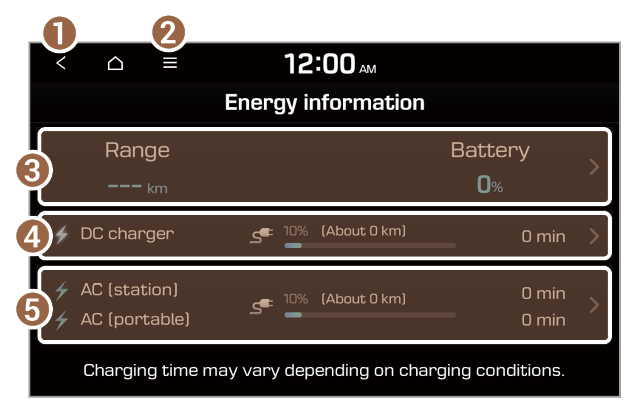
 to access energy consumption information.
to access energy consumption information. to set the target battery level.
to set the target battery level. to set the target battery level.
to set the target battery level.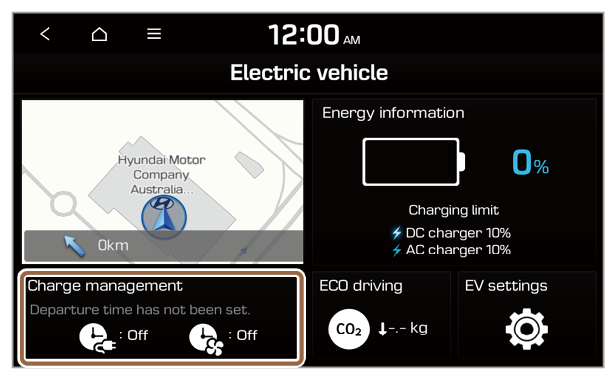
 > Manual and then scan the displayed QR code.
> Manual and then scan the displayed QR code.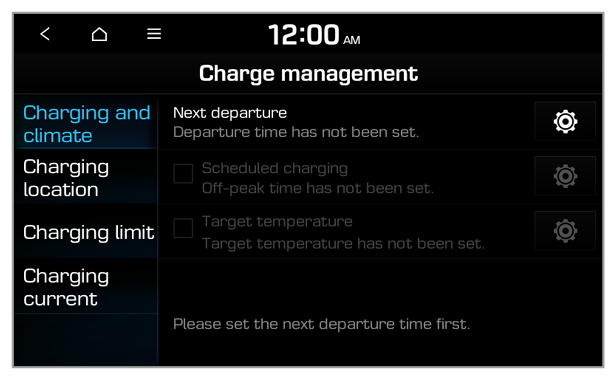
 next to Next departure.
next to Next departure.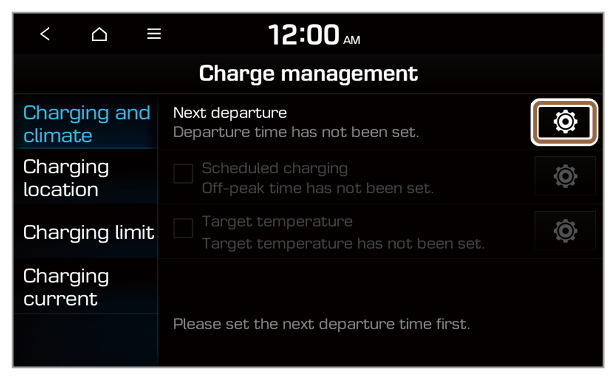
 next to it.
next to it.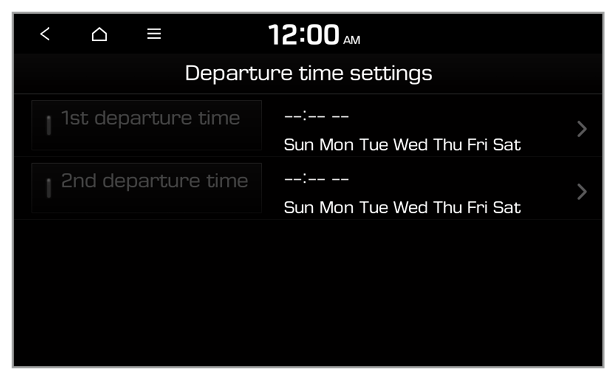
 next to it.
next to it.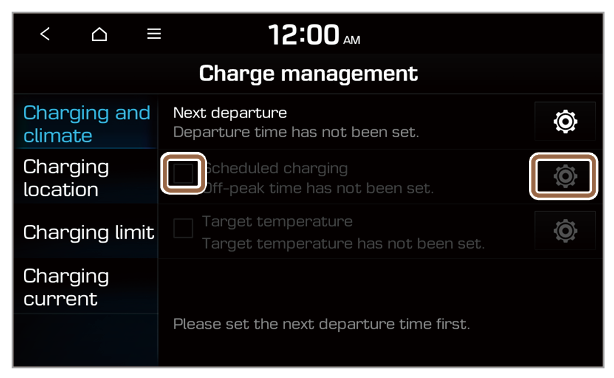
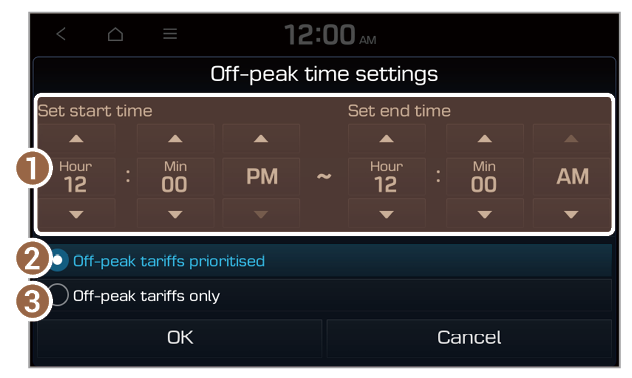
 next to it.
next to it.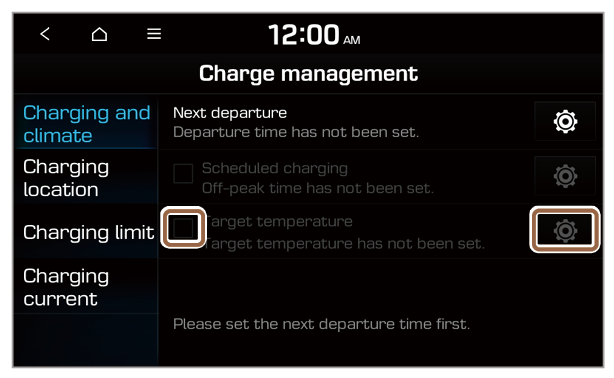
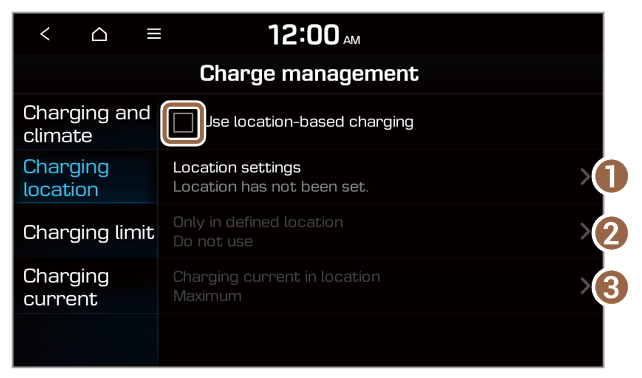
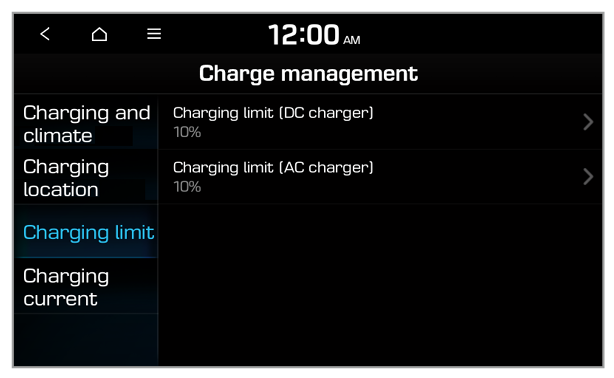
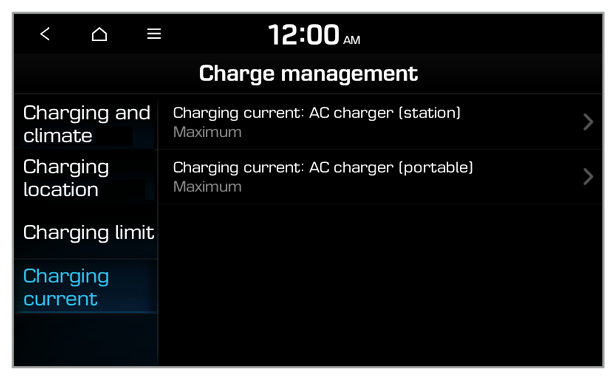
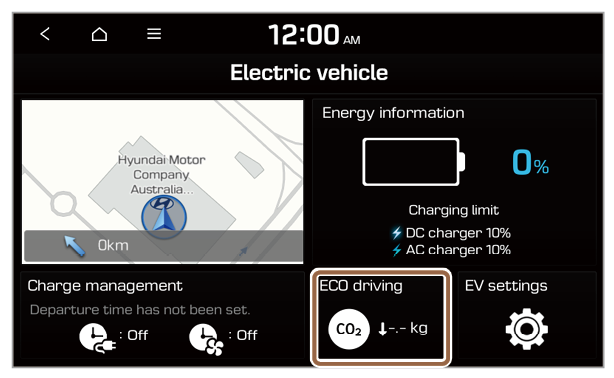
 > Manual and then scan the displayed QR code.
> Manual and then scan the displayed QR code.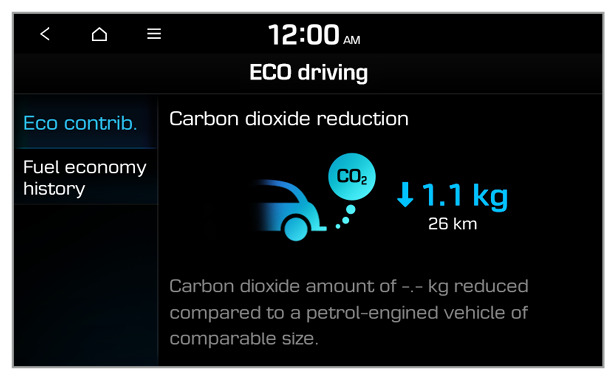
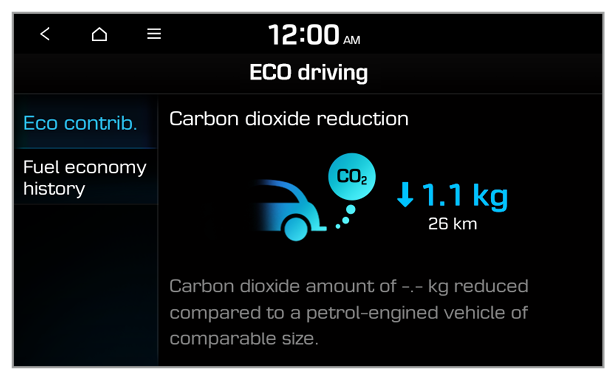
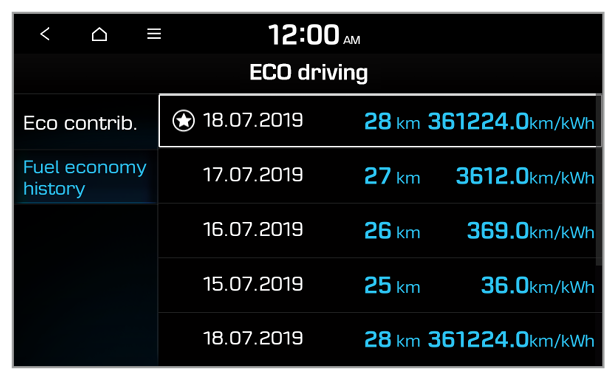
 .
. > Delete history.
> Delete history.