
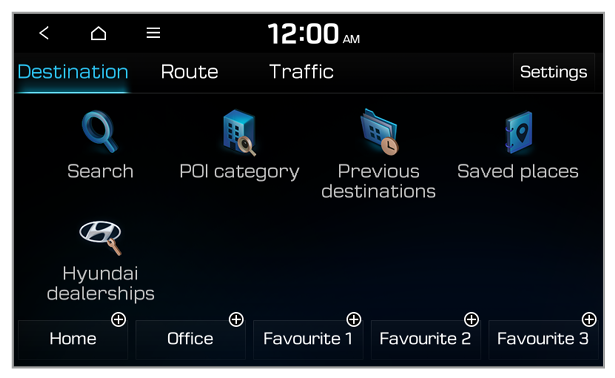 |
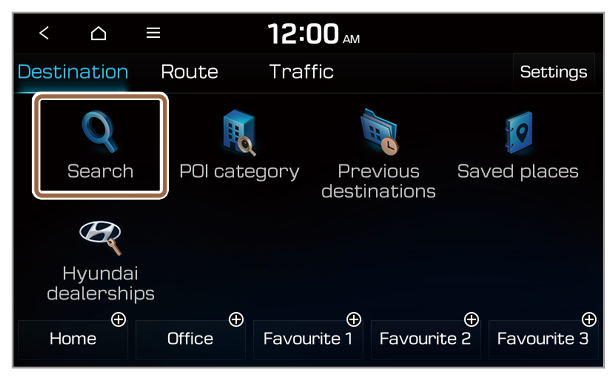 |
Note Depending on the vehicle model or specifications, the available icons and their location may vary. |
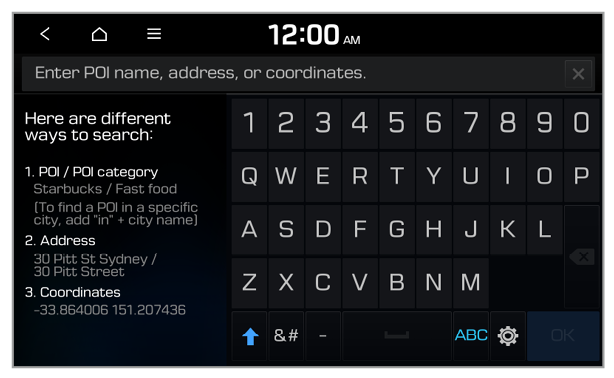 |
Note Depending on the vehicle model or specifications, displayed screens may vary. |
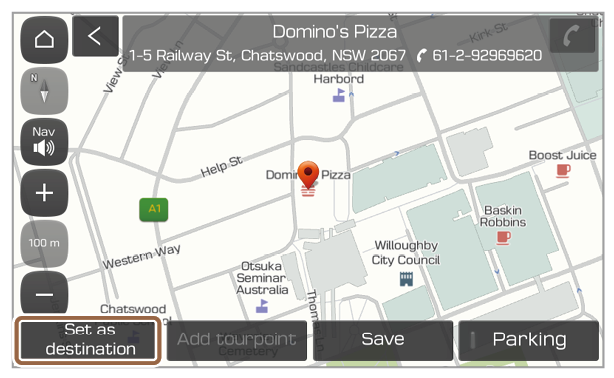 |
Note Depending on the vehicle model or specifications, displayed screens may vary. |
Note The system will automatically start the navigation guidance after a moment. |
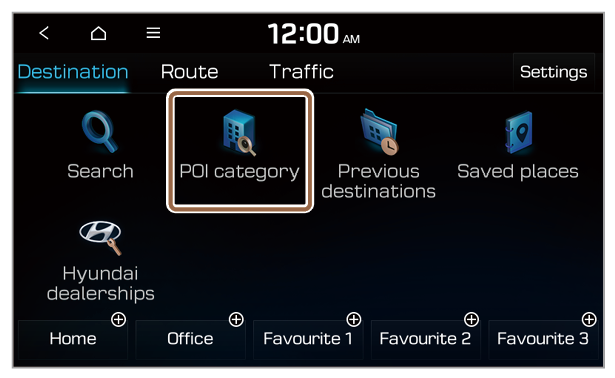 |
Note Depending on the vehicle model or specifications, the available icons and their location may vary. |
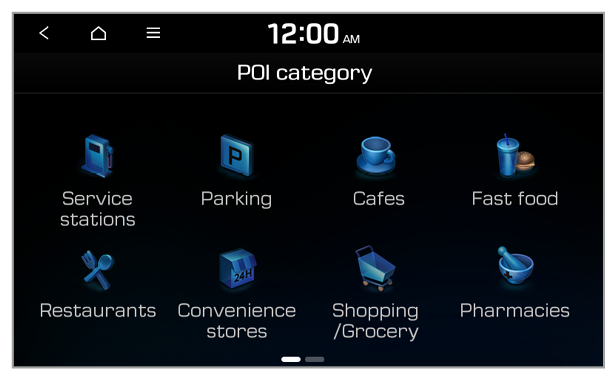 |
Option A |
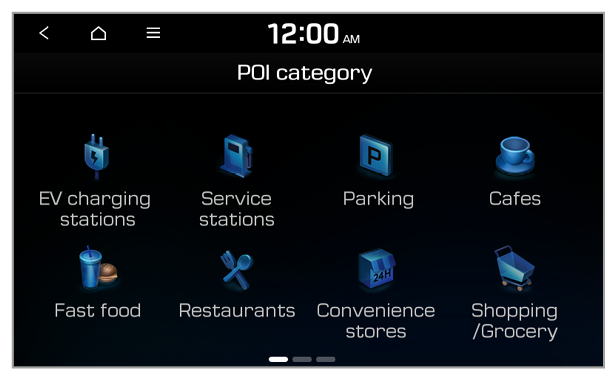 |
Option B (EV only) |
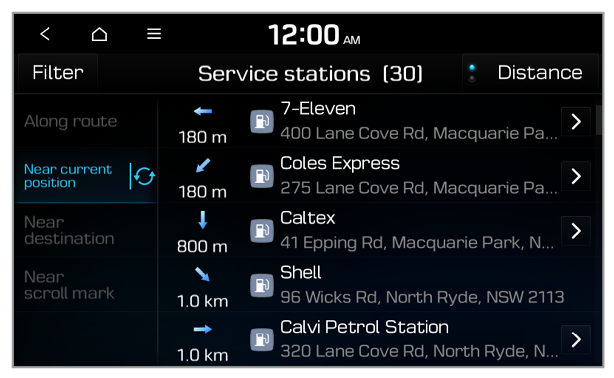 |
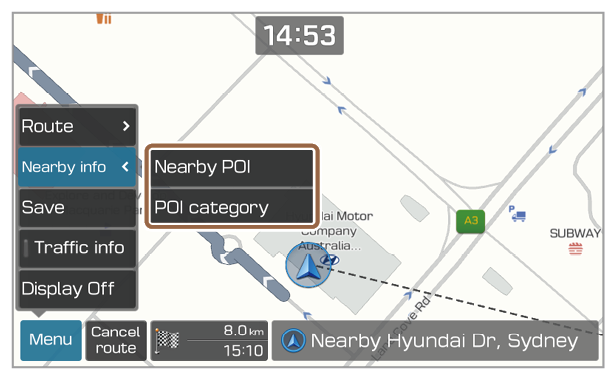 |
Note Depending on the vehicle model or specifications, the available icons and their location may vary. |
Note The system will automatically start the navigation guidance after a moment. |
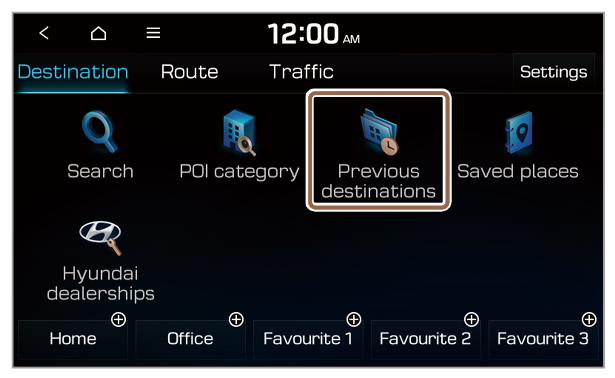 |
Note Depending on the vehicle model or specifications, the available icons and their location may vary. |
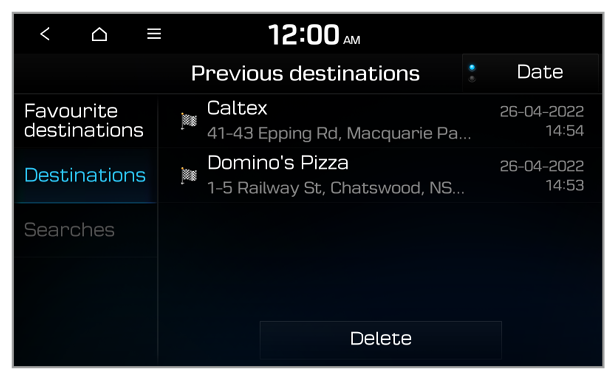 |
Note The system will automatically start the navigation guidance after a moment. |
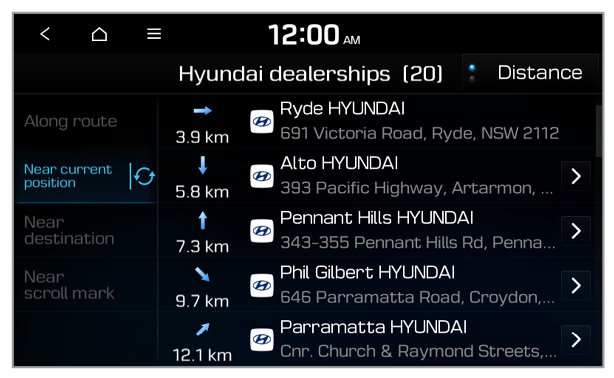 |
Note The system will automatically start the navigation guidance after a moment. |
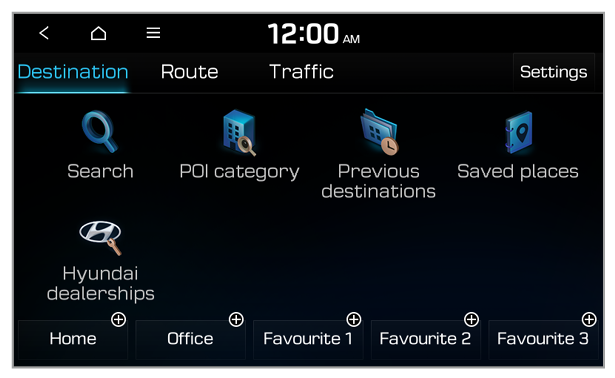 |
Note
|
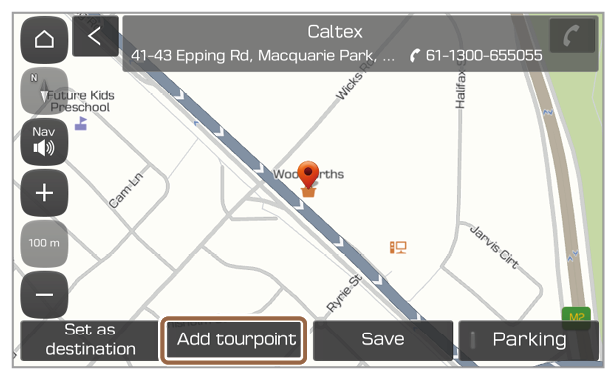 |
Note The system will automatically start the navigation guidance after a moment. |
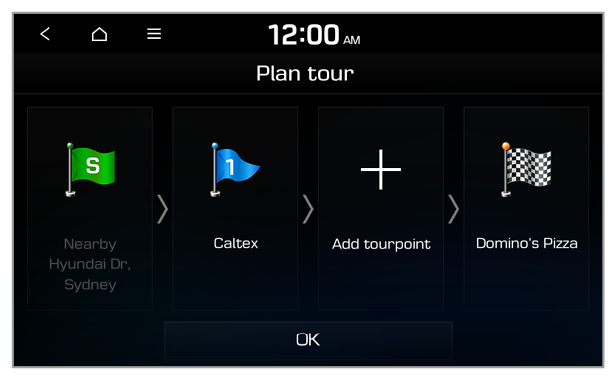 |
Note The system will automatically start the navigation guidance after a moment. |
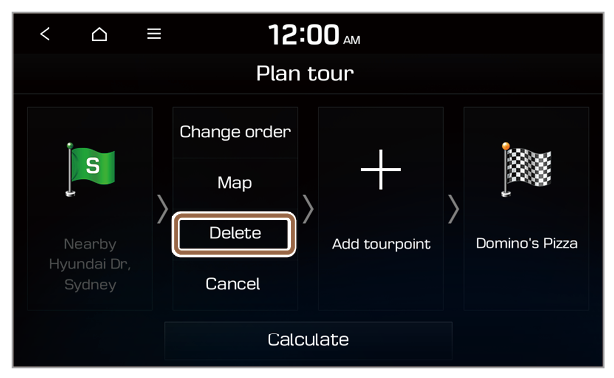 |
Note The system will automatically start the navigation guidance after a moment. |
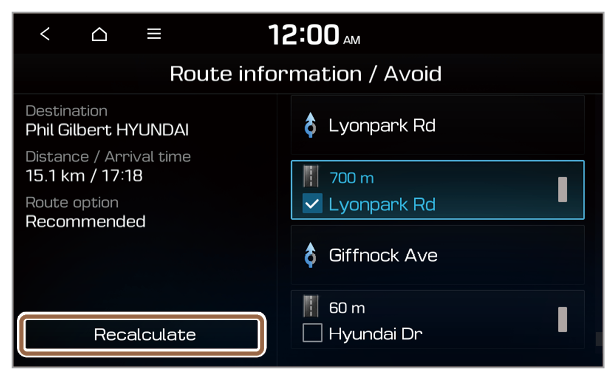 |
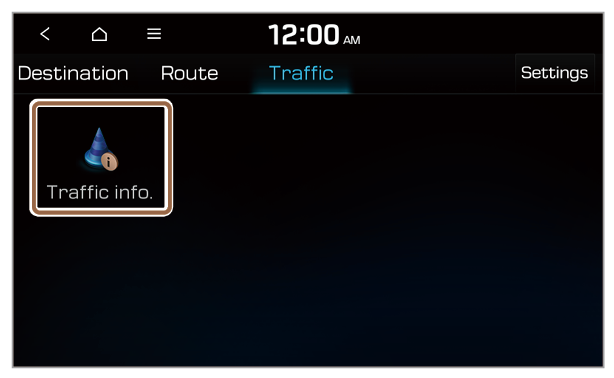 |
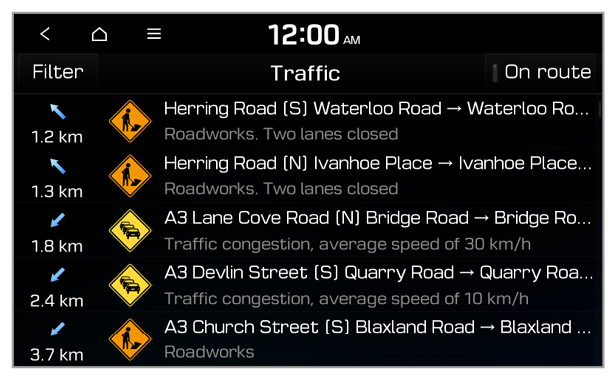 |
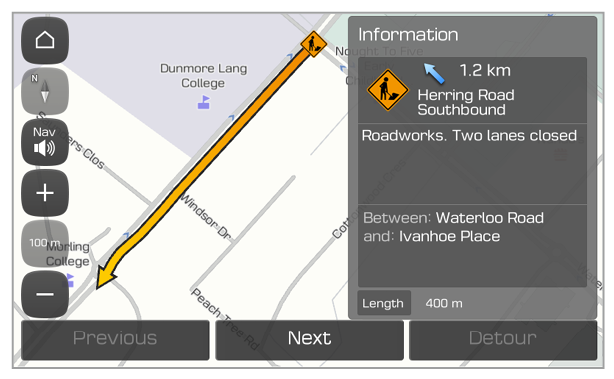 |
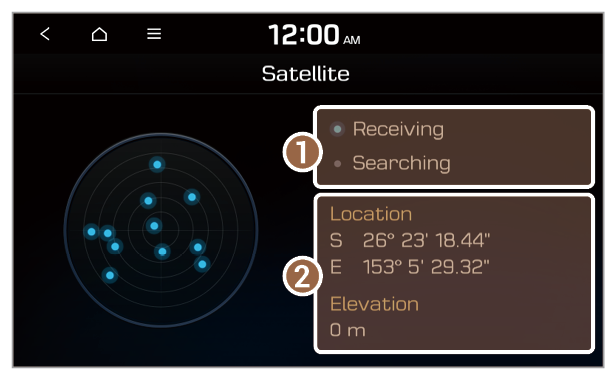 |
