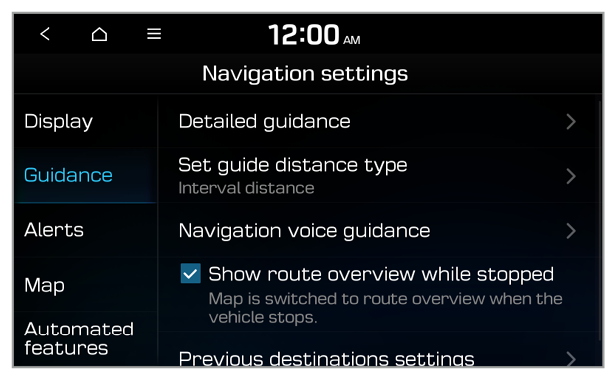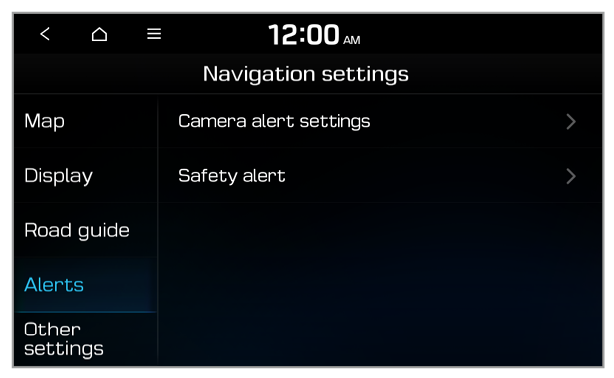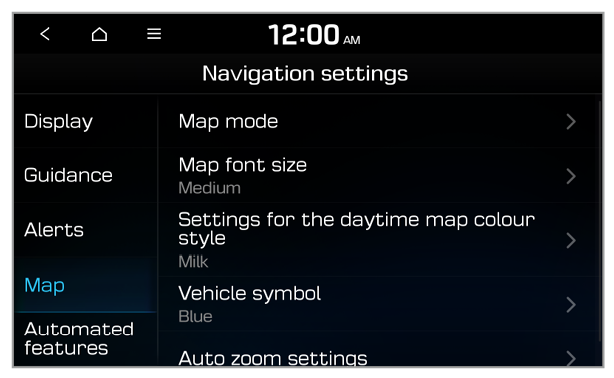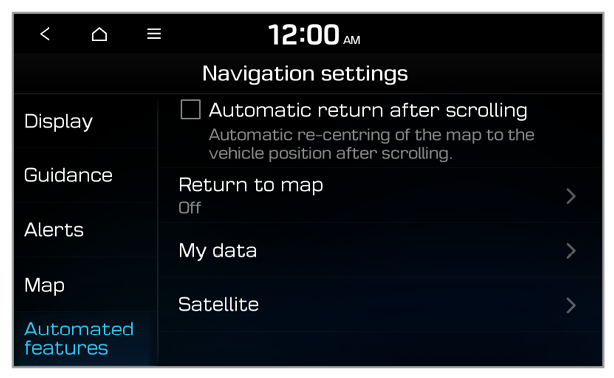Map
You can change the settings for the map display.
Map mode
You can customise the map details.
- Map view: Set the default view mode of the map screen.
- 2D North up: North is always up.
- 2D heading up: The map rotates according to your driving direction.
- 3D heading up: A three-dimension effect is applied and the map rotates according to your driving direction.
- 3D buildings: Set to display nearby buildings.
- Auto zoom: Set the map scale to change automatically according to driving conditions or manually.
- Display traffic information (if equipped): Set to display nearby traffic information on the map.
Map font size
You can set the size of the text on the map.
Settings for the daytime map colour style
You can set the colour scheme of the map.
Vehicle symbol
You can select a vehicle symbol to indicate your current location on the map.
Auto zoom settings
You can select the scale of the map for each speed section.
Note
For example, when you select 100 m for the 20~49 km/h zone and 200 m for the 50~79 km/h zone, the unit interval for the map scale becomes 100 m when the vehicle speed is 49 km/h and 200 m when the vehicle speed is 50 km/h.
POI display (if equipped)
You can select POI categories to display on the map.