
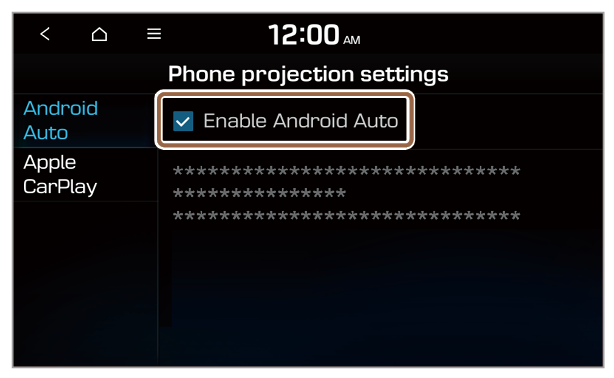 |
Caution Do not connect and disconnect a USB connector repeatedly in a short time. Doing so may cause an error in the device or a system malfunction. |
Note When you are using your smartphone′s navigation via phone projection, sounds from both the system′s radio/media function and the navigation will be output through your vehicle′s speakers. When you turn the Volume knob while both sounds are being output, the navigation volume is adjusted first. |
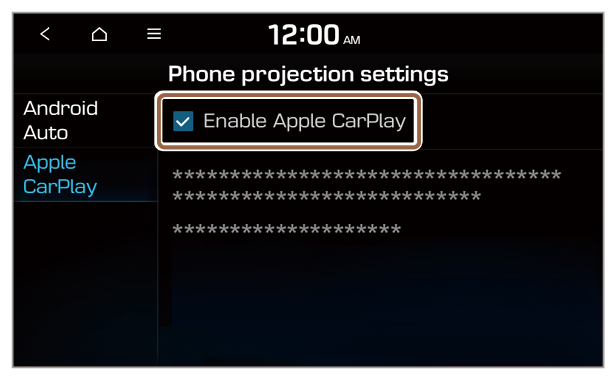 |
Caution Do not connect and disconnect a USB connector repeatedly in a short time. Doing so may cause an error in the device or a system malfunction. |
Note When you are using your iPhone′s navigation via Apple CarPlay, sounds from both the system′s radio/media function and the navigation will be output through your vehicle′s speakers. When you turn the Volume knob while both sounds are being output, the navigation volume is adjusted first. |
