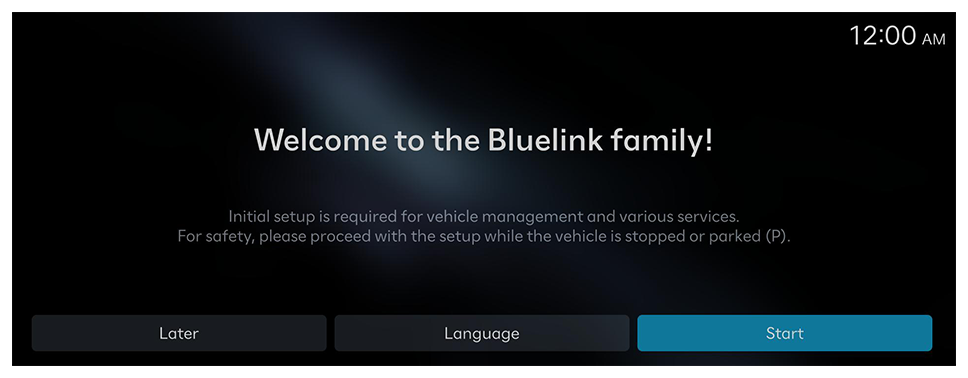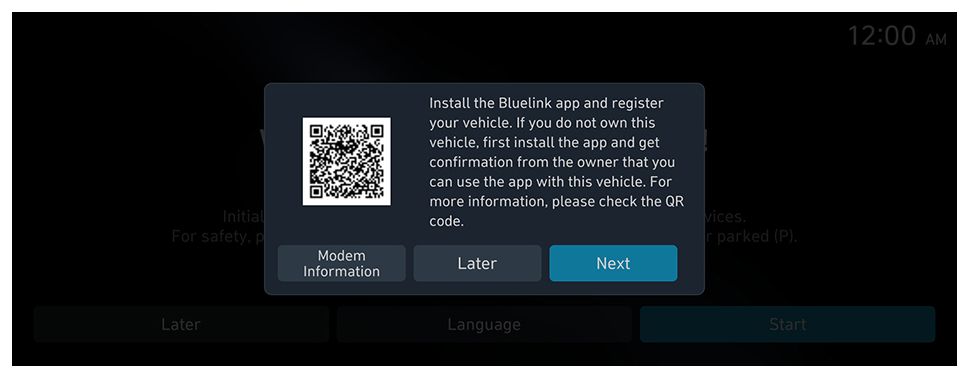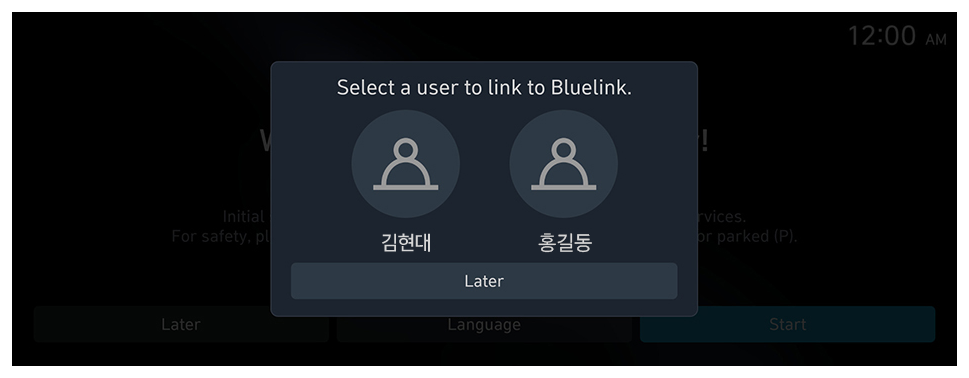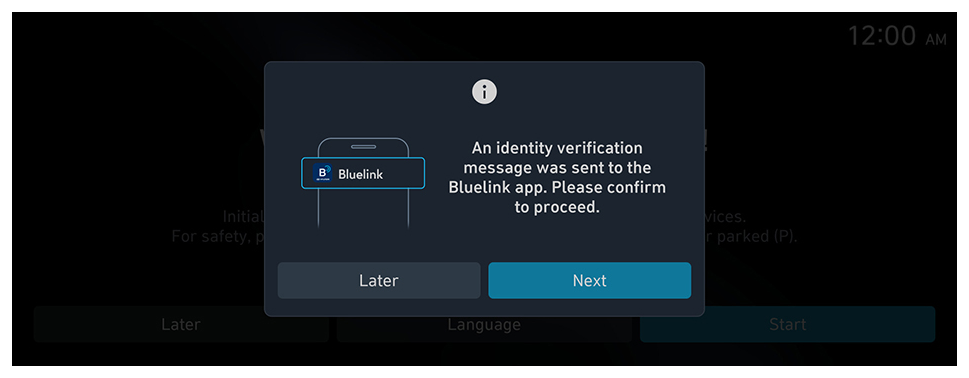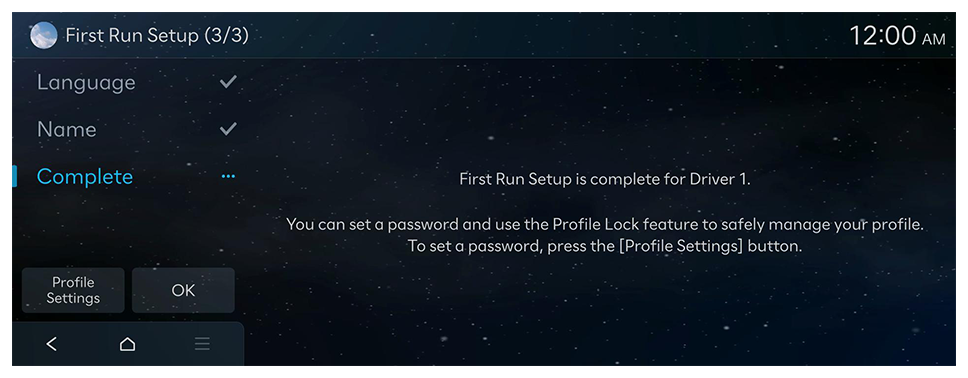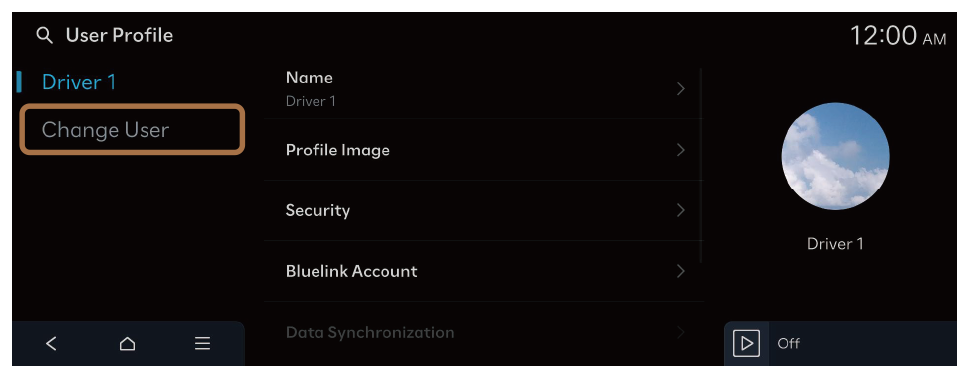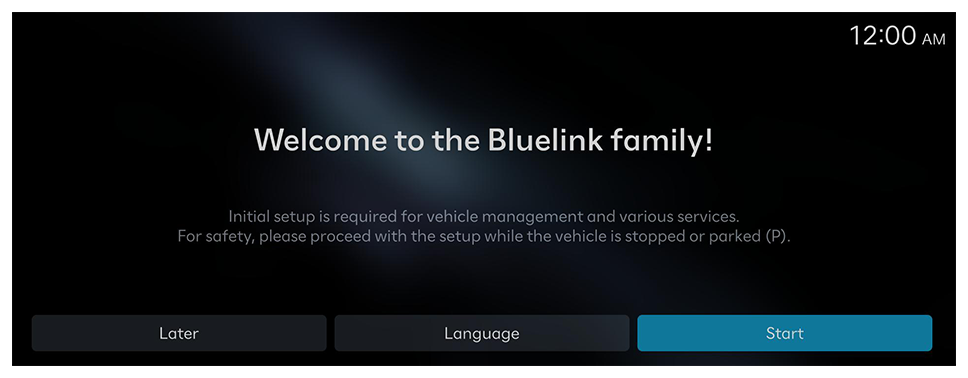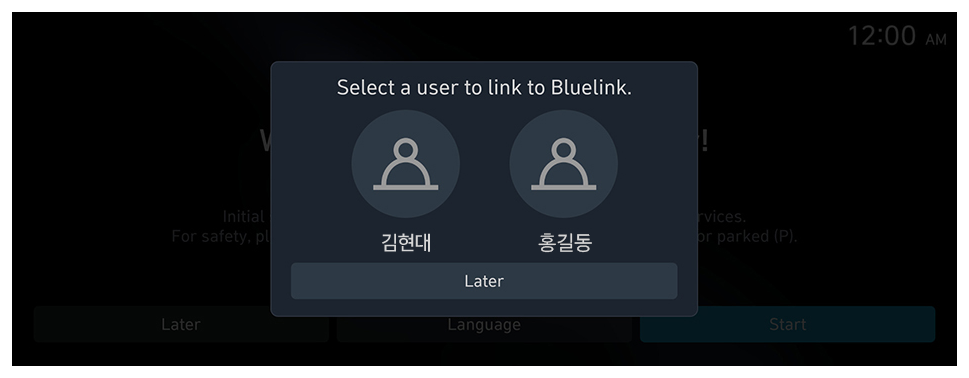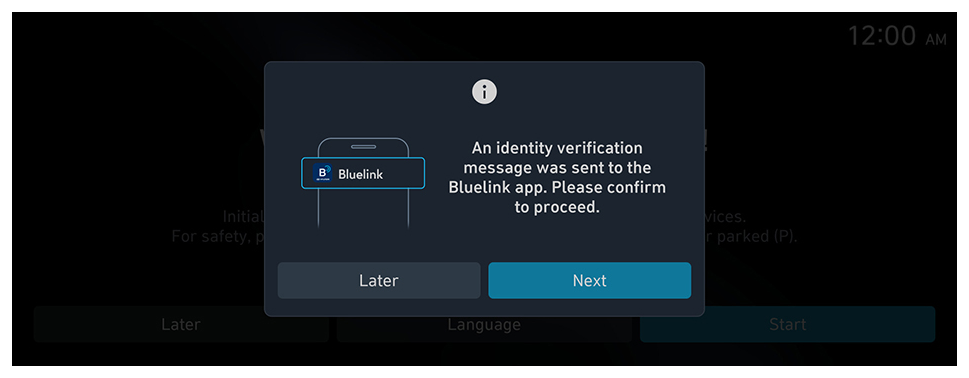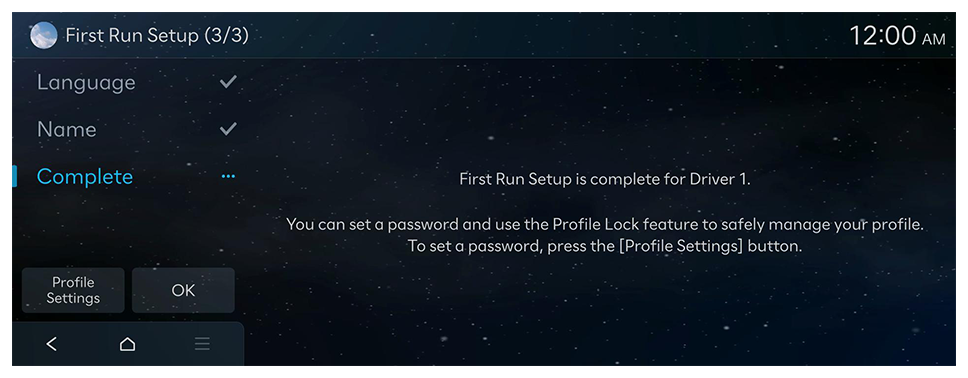Registering user profile settings
Create a user profile for a personalized service.
- You can set up to two user profiles.
- When you log in as a guest, you cannot configure the profile settings. To set a different profile, log in with another user.
If No User Profile Has Been Created
To access the personalized service, a user profile must be created. If a user profile has not been created yet, follow the instructions below to create a user profile and sync it with your Bluelink account and vehicle user account, before using the personalized service.
- To create a user profile, press Add Account and then press Start.
- Later to use the vehicle as a guest.
- Scan the QR code displayed on the system screen and install the App, log in, and register the vehicle, and then press Next.
- Later to use the vehicle as a guest.
- For a detailed explanation on how to install the App and register a vehicle, refer to the Bluelink App user guide on the Hyundai website (https://www.hyundai.com).
- Complete user authentication on the Bluelink App of the selected user, and press Next.
Previously used settings that have been saved will be displayed as a popup. To apply previously used settings, press Yes.
- When the First Run Setup screen appears, press OK.
Displays the Home screen.