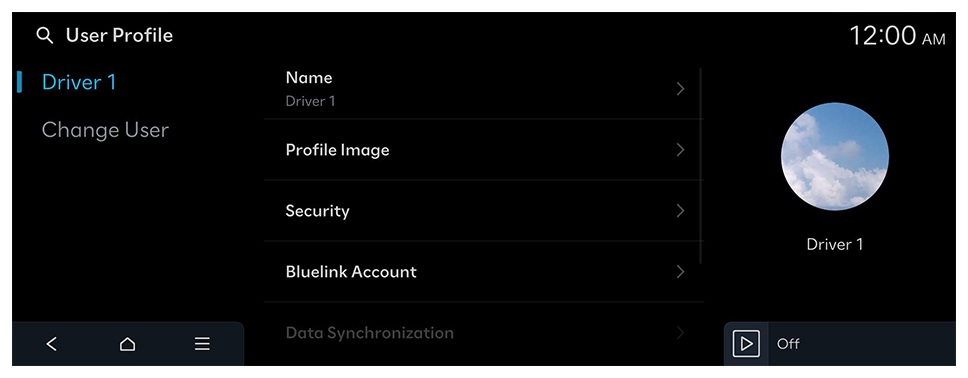Configuring the user profile settings
You can additionally set profiles for each driver after First Run Setup.
- Available settings may differ depending on the vehicle model and specifications.
- For details on how to create a user profile, refer to the following: ► See "Registering user profile settings"
- On the Home screen, press Setup ► User Profile.
- Press the user to change the profile.
The user profile settings screen appears.
- Press
 on the screen or press the [SEARCH] button on the control panel, enter a search term, and then select the item to run.
on the screen or press the [SEARCH] button on the control panel, enter a search term, and then select the item to run. - When you are logged in as a guest, you cannot set a profile. To set a different profile, select another user.
Profile Settings
You can specify user details and vehicle operation settings for a registered user.
Name
Specify the name of the user to display on the profile.
Profile Image
Specify the image to display on the user profile.
Security
Set the password to use for profile login.
- Password: Set the password to use for profile login.
- Fingerprint Identification: Set the fingerprint to use for profile login (if equipped).
- The fingerprint recognition feature can be used after setting a password.
- Use a Profile Lock: Sets whether to use a password to access this Profile (if equipped).
Bluelink Account (if equipped)
Link to the registered Bluelink service, and use various services and convenient management features.
Data Synchronization (if equipped)
Synchronize vehicle settings to use the same settings from different vehicles.
Link Digital Key (Smartphone) (if equipped)
Link to the registered digital key stored in a smartphone, and log in to the system from the phone.
- To register a digital key to your smartphone, on the Home screen, press Setup ► Vehicle ► Digital Keys ► Smartphone key.
Delete Profile
Deletes all stored data and profile settings, and resets the system.
 on the screen or press the [SEARCH] button on the control panel, enter a search term, and then select the item to run.
on the screen or press the [SEARCH] button on the control panel, enter a search term, and then select the item to run.