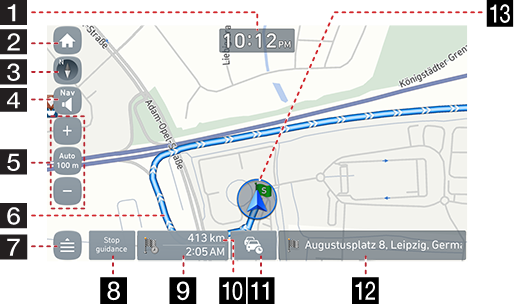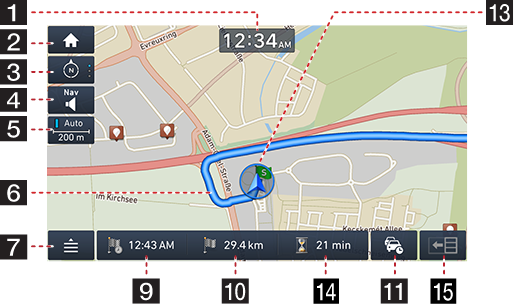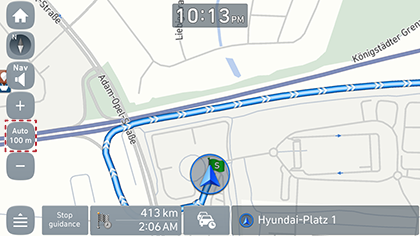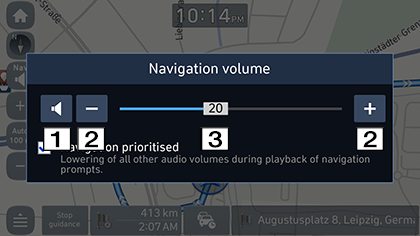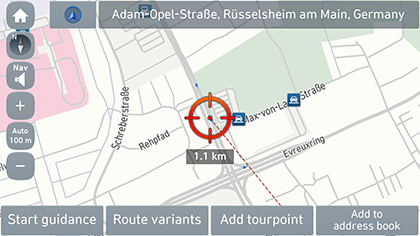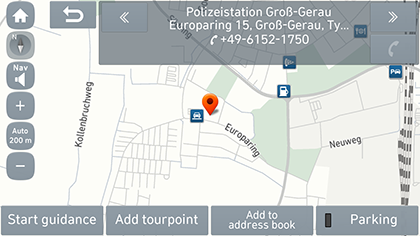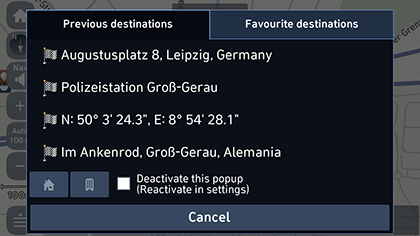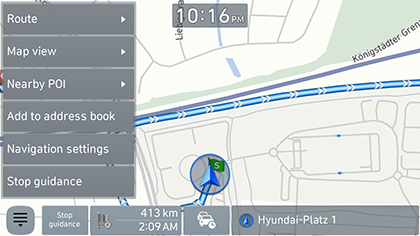Getting Started with Navigation
Precautions for Safe driving
Navigation use restrictions
Please observe and comply with local traffic rules and regulations.
- For your safety, some features cannot be operated while driving. Features that cannot be operated will be disabled.
- The route displayed for destination guidance is a reference and the route guidance will take you to the vicinity of your destination. The highlighted route is not always; the shortest distance, the least congested, and in some cases might, not be the fastest route.
- Road, name, and POI information may not always been completely updated. Some places may not include up to date information.
- The car position mark does not always indicate your exact location. This system uses GPS information, various sensors, and road map data to display the current position. However, errors in displaying your location may occur if the satellite is transmitting inaccurate signals or two or less satellite signals are being received. Errors that occur in such conditions cannot be corrected.
- The position of the vehicle within the navigation may differ from your actual location depending on various reasons, including the satellite transmission state, vehicle state (driving location and conditions), etc. Additionally, the car position mark may differ from the actual position if the map data is different from the actual road landscape, such as changes due to the construction of new roads. If such differences occur, driving for a short period of time will automatically correct the position of the vehicle through map matching or GPS information.
What is GNSS?
The GNSS (Global Navigation Satellite System) is a satellite-based navigation system made up of a network of 24 satellites placed into orbit by the U.S. Department of Defense.
GPS was originally intended for military applications, but in the 1980s, the government made the system available for civilian use.
GPS works in any weather conditions, anywhere in the world, 24 hours a day.
There are no subscription fees or setup charges to use GPS.
About satellite signals
Your unit must acquire satellite signals to operate. If you are indoors, near tall buildings or trees, or in a parking garage, the unit cannot acquire satellite signal.
Acquiring satellite signals
Before the unit can determine your current position and navigate a route, you must do the following steps:
- Go outside to an area free from tall obstructions.
- Turn on the unit. Acquiring satellite signals can take a few minutes.
Operating Navigation Screen
|
|
|
|
1 Clock display
Displays current time.
2 Home button
Moves to the [Home] menu screen.
3 Map view button
Changes the map view perspective. Press [![]() /
/ ], [
], [![]() /
/ ] or [
] or [![]() /
/ ].
].
-
 /
/ (2D heading up): The map always displays the vehicle’s direction as proceeding towards the top of the screen.
(2D heading up): The map always displays the vehicle’s direction as proceeding towards the top of the screen. -
 /
/ (2D north up): The map always points north, regardless of the direction that the vehicle is moving.
(2D north up): The map always points north, regardless of the direction that the vehicle is moving. -
 /
/ (3D heading up): The map always displays the basic outline and details of the surrounding roads and general area.
(3D heading up): The map always displays the basic outline and details of the surrounding roads and general area.
4 Navigation volume button
Adjusts the navigation volume. For details, refer to “Navigation volume” part.
5 Map scale
Displays the current map scale.
- Press Auto scale button on to adjust the map scale automatically depending on the speed and guidance distance.
- Press Auto scale button again to adjust the map scale manually.
- Press [J]/[I] to zoom in/out the map.
6 Route guidance lane
Displays the route guidance to the destination when a route is set.
7 Quick menu pop-up button
Moves to quick menu screen. For details, refer to “Quick menu” part.
8 Stop guidance/Resume guidance
Stops or resumes the route guidance.
9 Arriving time display
Displays the expected time of arrival. Press to check the destination information.
10 Remaining distance display
Displays the remaining distance to the destination. Press to check the destination information.
11 Traffic information button
Displays the Traffic information.
12 Current location and destination display
Displays current location and destination.
13 Vehicle position mark
Displays current vehicle position and direction.
14 Remaining time display
Displays the remaining time until the arrival at the destination. Press to check the destination information.
15 TBT button
Turns the TBT (Turn By Turn) on/off.
- Displays distance and direction information for the upcoming TBT (Turn By Turn) when the route is activated.
- Displays compass screen when the route is deactivated.
Zoom In/Zoom Out
- Pinch in/out to set the zoom level on the map screen.
- Turn the controller left/right to set the zoom level on the map screen (If equipped).
Map scale
This function sets the zoom level automatically according to the road class and guidance distance.
Press [Auto] on the map screen.
|
|
|
Name |
Description |
|
Scale Fix |
Fixes the displayed scale. |
|
Auto Scale |
Changes the map scale automatically depending on the road class and guidance distance. |
Press [e] or [f] to adjust the volume.
|
|
1 [e] [f] : Press the button to mute or unmute.
2 [I] [J] : Press the buttons to adjust the volume.
3
 : Drag the volume control bar to adjust the volume.
: Drag the volume control bar to adjust the volume.
Scrolling map
Perform a long press on the desired map area. The selected point will be centred on the screen and the scroll mark will be displayed. Information about the marked point and straight line distance from the current position will be displayed at the centre of the screen.
|
|
|
,Note |
|
If a map area on the map screen is pressed, the map will continuously scroll in the corresponding direction until it is released. |
Making a call to POI
After searching for a POI, the POI phone number information can be used to make a call to the POI facility.
- Use various search methods, such as the map scroll function, the destination search function, live POI function and so on. For details, refer to each search function sections.
|
|
- Press [U] on the map screen.
- Bluetooth phone is used to make call.
|
,Note |
|
Guidance to previous destinations
When starting the navigation, the “Previous destinations” pop-up appears for about 10 seconds. The pop-up is displayed only when the navigation is started without the route planned.
You can select one from the list.
|
|
|
,Note |
|
Press [A] > [Settings] > [Navigation] > [General] > [Display previous destinations] > [Show previous destinations on start] to set the Previous destinations. |
Quick menu
- Press [
 ] on the map screen.
] on the map screen.
|
|
- Press the desired option.
- [
 ]/[
]/[ ]: Shows or hides the quick menu.
]: Shows or hides the quick menu. - [Route]: Changes the route conditions by using the [Route] menu when the route is activated.
- [Map view]: Changes the map view conditions by using the [3D buildings], [Traffic display] menu.
- [Nearby POI]: Finds a facility by searching for POI near current position.
- [Add to address book]: Adds the current position to address book.
- [Navigation settings]: Moves to the navigation settings.
- [Stop guidance]/[Resume guidance]: Stops or resumes the route guidance. (Refer to “Stop guidance/Resume guidance” part.)