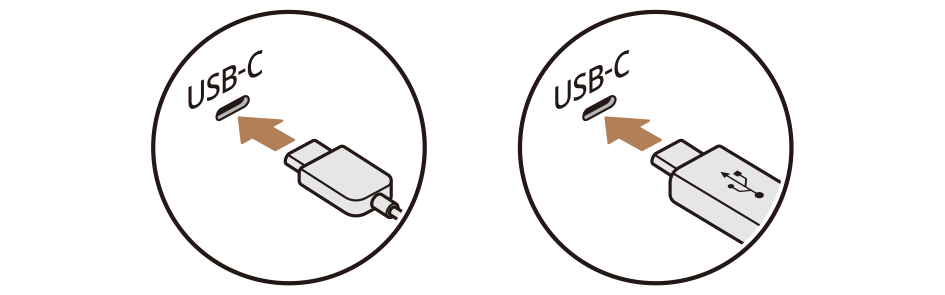 |
 on the screen or press the [SEARCH] button on the control panel, enter a search term, and then select the item to run.
on the screen or press the [SEARCH] button on the control panel, enter a search term, and then select the item to run.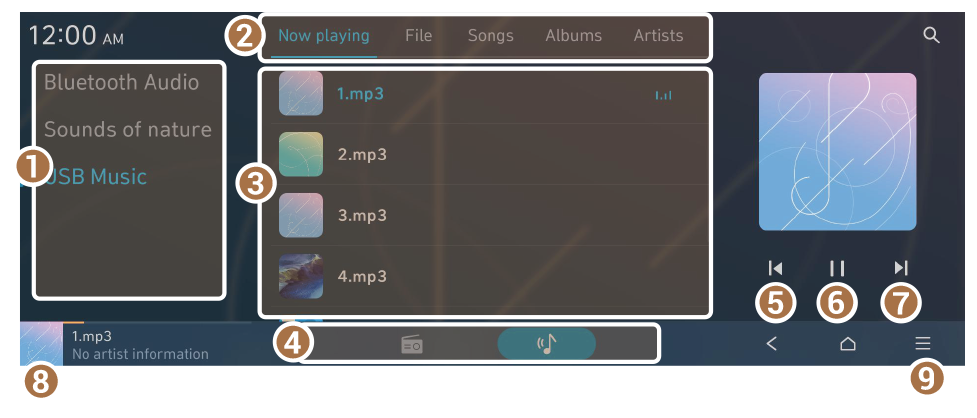 |
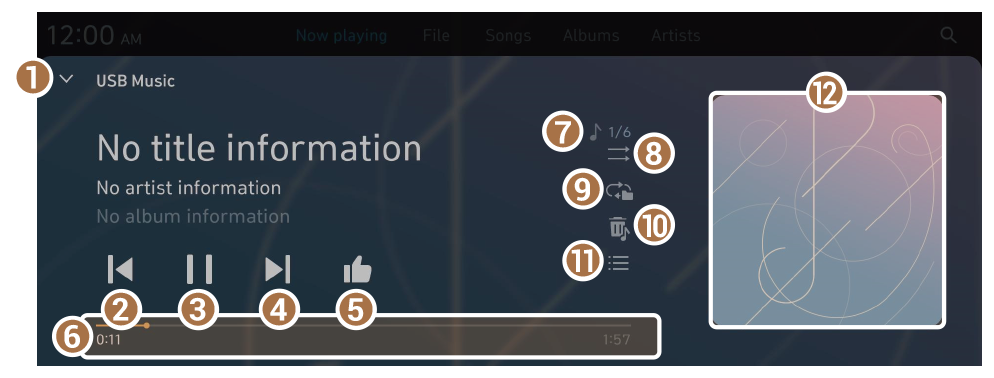 |
 or
or  .
. or
or  .
. SEEK] or [TRACK
SEEK] or [TRACK  ] button.
] button. or
or  .
. SEEK] button twice.
SEEK] button twice. ] button.
] button. on the screen, or press the [
on the screen, or press the [ SEEK] button on the control panel.
SEEK] button on the control panel. repeatedly.
repeatedly. repeatedly.
repeatedly.