Rear View Monitor
1- Press the "R" (Reverse) button shifter (or move the shift lever to "R" in a previous vehicle model) with the vehicle turned on.
The system automatically displays the rear view with parking assist guide lines.
2- Safely park your vehicle, checking the rear view and guide lines.
Icon | Description |
| Displays the rear view. |
| : Rear top view |
| : Rear view |
| : Rear wide view |
| Used to adjust the brightness and contrast of camera images. To select the information to display on the screen, press  ▶ Display Contents. ▶ Display Contents. |
| Returns to the previous screen. |
 The guide lines appear on the rear view.
The guide lines appear on the rear view.
- The distance behind the vehicle is indicated by guide lines. During and after parking, you can check the area behind the vehicle for sufficient space and for any objects.
- The rear top view displays the extension line from the center of the vehicle. According to the steering direction, the moving direction of the center is displayed on the screen.
 Noting the parking assist guide lines based on the steering, you can see the moving direction.
Noting the parking assist guide lines based on the steering, you can see the moving direction.
 You can also view the rear view while in the "P" (Park) state, by pressing Park/View [
You can also view the rear view while in the "P" (Park) state, by pressing Park/View [ ] button.
] button.
Viewing the rear view while driving
Even while driving, you can see the rear view through the system screen.
To display the rear view while driving, press Park/View [

] button.
 To turn off the rear view, press Park/View [
To turn off the rear view, press Park/View [ ] button again.
] button again. While driving, the rear top view is not displayed.
While driving, the rear top view is not displayed.

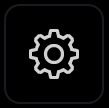
 ▶ Display Contents.
▶ Display Contents.
 The guide lines appear on the rear view.
The guide lines appear on the rear view. Noting the parking assist guide lines based on the steering, you can see the moving direction.
Noting the parking assist guide lines based on the steering, you can see the moving direction.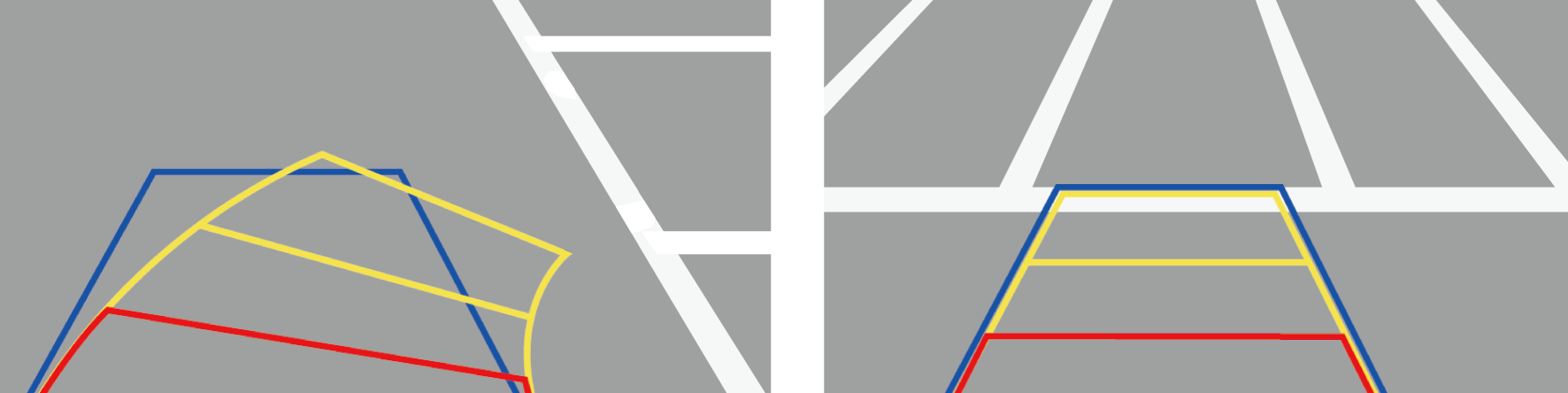
 You can also view the rear view while in the "P" (Park) state, by pressing Park/View [
You can also view the rear view while in the "P" (Park) state, by pressing Park/View [ ] button.
] button. ] button.
] button. To turn off the rear view, press Park/View [
To turn off the rear view, press Park/View [ ] button again.
] button again. While driving, the rear top view is not displayed.
While driving, the rear top view is not displayed. .
.