Keyword is too short.
Close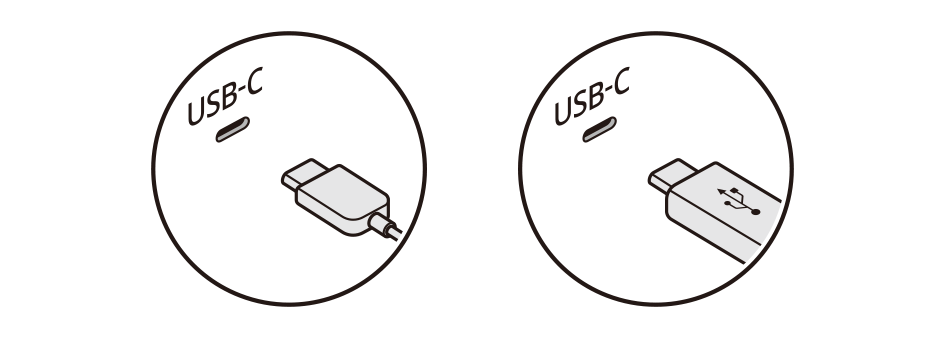 |
 .
. If multiple media are connected, on the control panel, press and hold the [MEDIA] button.
If multiple media are connected, on the control panel, press and hold the [MEDIA] button. Press
Press  on the screen or press the [SEARCH] button on the control panel, enter a search term, and then select the item to run.
on the screen or press the [SEARCH] button on the control panel, enter a search term, and then select the item to run. The screen may differ depending on the vehicle model and specifications.
The screen may differ depending on the vehicle model and specifications. Caution
Caution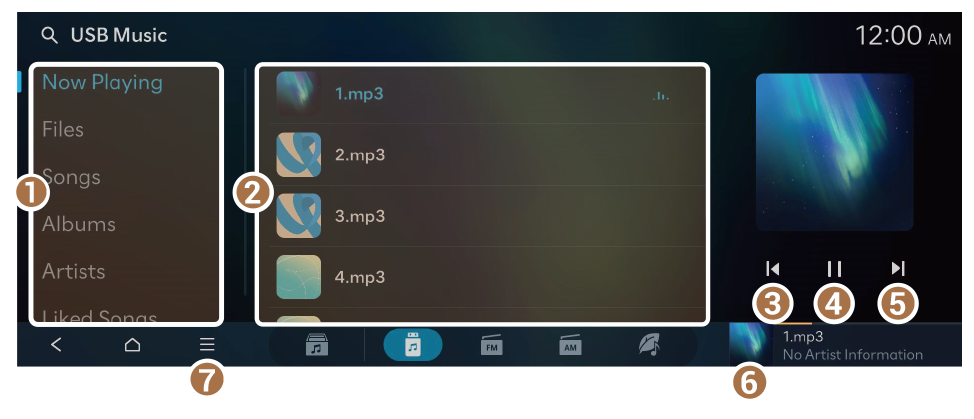 |
 This feature is only activated under the Files category.
This feature is only activated under the Files category. This feature is only activated under the Liked Songs category.
This feature is only activated under the Liked Songs category. When you connect a USB storage device, directly connect the device to the USB port. Do not use a separate extension cable. If you connect a USB storage device via a USB hub or extension cable, the device may not be recognized.
When you connect a USB storage device, directly connect the device to the USB port. Do not use a separate extension cable. If you connect a USB storage device via a USB hub or extension cable, the device may not be recognized. Push the USB connector fully into the USB port. If the connector is not fully inserted, a communication problem may occur.
Push the USB connector fully into the USB port. If the connector is not fully inserted, a communication problem may occur. Noise may occur when removing a USB device from the system.
Noise may occur when removing a USB device from the system. You can play only the files that have been encoded in the standard format.
You can play only the files that have been encoded in the standard format. The following USB devices may not be recognized or may not work properly.
The following USB devices may not be recognized or may not work properly. USB devices cannot be recognized depending on the device status.
USB devices cannot be recognized depending on the device status. Some USB devices cannot be supported due to compatibility issues.
Some USB devices cannot be supported due to compatibility issues. USB device recognition may take longer than usual depending on the device type, capacity, and file formats on the device.
USB device recognition may take longer than usual depending on the device type, capacity, and file formats on the device. Some devices cannot be charged through USB connection, depending on the USB specifications.
Some devices cannot be charged through USB connection, depending on the USB specifications. You can hide files only in the USB device formatted in exFAT, FAT16/32, or NTFS. The hidden files can be found in the "Hidden_" folder.
You can hide files only in the USB device formatted in exFAT, FAT16/32, or NTFS. The hidden files can be found in the "Hidden_" folder.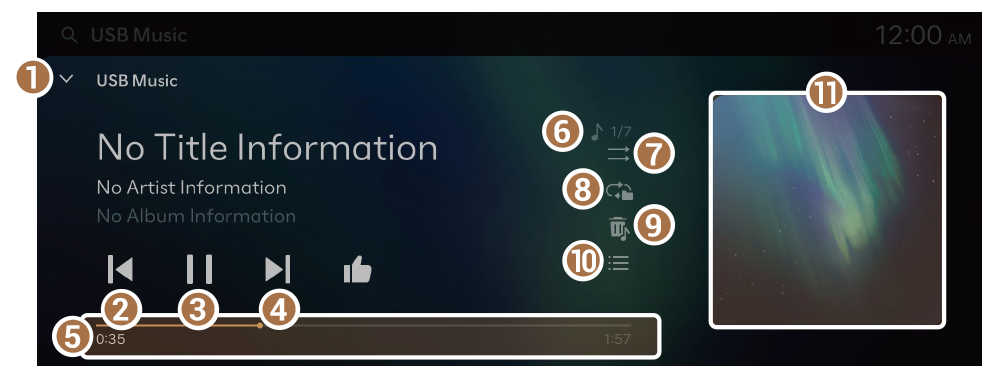 |
 The Media player can also be closed by swiping the screen down.
The Media player can also be closed by swiping the screen down. The sound effect settings button may appear on the screen depending on the amplifier. ▶ See "Adjusting the sound effect (if equipped)."
The sound effect settings button may appear on the screen depending on the amplifier. ▶ See "Adjusting the sound effect (if equipped)." Press
Press  to add the currently playing music to the Liked Songs category.
to add the currently playing music to the Liked Songs category. or
or  .
. or
or  .
. SEEK] or [TRACK
SEEK] or [TRACK  ] button.
] button. or
or  .
. SEEK] button twice.
SEEK] button twice. ] button.
] button. To play the current file from the beginning, press
To play the current file from the beginning, press  on the screen, or press the [
on the screen, or press the [ SEEK] button on the control panel.
SEEK] button on the control panel. repeatedly.
repeatedly. repeatedly.
repeatedly.Keyword is too short.
Close