Using Android Auto or Apple CarPlay via a wireless connection (if wireless connectivity is supported)
You can connect your Android smartphone or iPhone to the system wirelessly.
Android smartphones must support Android Auto Wireless, and iPhones must support wireless Apple CarPlay. Also, Bluetooth and Wi-Fi must be enabled on your Android smartphone or iPhone.
Connecting your Android smartphone via Android Auto
You can connect your Android smartphone and system via Android Auto and control your smartphone apps on the system′s screen.
Before starting Android Auto, activate a connection type to use for phone projection and set up the devices list for wireless connections.
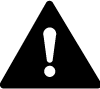
Warning
For your safety, park your vehicle in a safe location before changing the phone projection settings.
#
Activating wireless connectivity
On the Home screen, press All menus > Settings > Wi-Fi and press Use Wi-Fi for phone projection to activate it.
#
Activating USB connectivity
You can also start Android Auto by connecting your smartphone to the USB port in your vehicle. To use a USB cable to connect your smartphone with the system, you must activate USB connectivity.
On the Home screen, press All menus > Settings > Device connection > Phone projection > Menu > Connection settings and press Use Android Auto when connecting to USB to activate it.
#
Pairing smartphones with your system for wireless phone projection
For wireless phone projection connections, first pair your smartphone with your system to add it to the phone projection devices list. You can register up to six smartphones.
Ensure that your smartphone supports Android Auto Wireless.
1- On the Home screen, press All menus > Settings > Device connection > Phone projection.
- If you are pairing a smartphone with your system for the first time, you can also press and hold the Voice recognition button on the steering wheel.
3- On the smartphone you want to connect, activate Bluetooth and Wi-Fi, search for your vehicle′s system on the Bluetooth devices list, and then select it.
- Check the system′s Bluetooth name, which is displayed in the new registration pop-up window on the system screen.
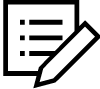 Note Note
If the smartphone has been added to the system′s Bluetooth devices list, you must first delete the smartphone from the list to add it to the phone projection devices list.
|
4- Ensure that the Bluetooth passkeys displayed on the smartphone screen and the system screen are the same and confirm the connection from the smartphone.
- Once registered, the smartphone is also added to the Bluetooth devices list automatically.
- After pairing, the smartphone will be connected to the system. Read the message on the notification pop-up window and press OK.
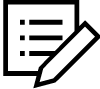
Note
Smartphones that support only USB connections will also appear on the phone projection devices list when connected to the system with a USB cable. When the connection ends, the smartphone will disappear from the list.
#
Accessing the phone projection devices list
You can view and manage registered smartphones on the phone projection devices list.
On the Home screen, press All menus > Settings > Device connection > Phone projection.
a- Display the options list.
- Connection settings: Activate or deactivate USB connectivity for Android Auto.
- Manual: Access the web manual via the QR code. For safety reasons, you can access the QR code only when your vehicle is stationary.
b- Return to the previous level.
c- List of smartphones paired with the system. Press a device name to connect or disconnect the smartphone.
de- Disconnect the smartphone.
f- Pair a new smartphone with your system.
g- Delete paired smartphones. If you delete a smartphone from the list, it will also be deleted from the Bluetooth devices list.
#
Starting Android Auto
Before using Android Auto, be sure to check the following:
Android Auto support on your smartphone
Android Auto installed on your smartphone
Download and install the Android Auto app from Google Play. If you are in a region where Android Auto is not supported, you cannot install the app.
Start Android Auto by following the steps below:
2- Connect your smartphone to the USB port in your vehicle via the cable supplied with the smartphone, or access the phone projection devices list and select your smartphone.
- If you are connecting the device for phone projection for the first time, read the message on the notification pop-up window and press Next > OK.
 Caution Caution
Do not connect and disconnect a USB connector repeatedly in a short time. Doing so may cause an error in the device or a system malfunction.
|
3- If your smartphone is locked, unlock it and agree to use phone projection.
- When the smartphone is recognised successfully, the Android Auto menu is activated on the All menus screen (if equipped).
4- On the Home screen, press All menus > Android Auto or Phone projection.
5- Use your smartphone′s functions, such as calling and messaging, on your system.
- Press an icon on the screen to run an app or perform a function.
- Press the Voice recognition button on the steering wheel to start Google voice recognition.
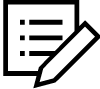 Note Note
- Even if you start phone projection while music is playing in your smartphone′s music player, music playback may not automatically switch to your system. To play music via the system, open the music player on the phone projection screen and begin playback, or press and hold the Media button and select an appropriate phone projection function from the media selection window.
- When you are using your smartphone′s navigation via phone projection, sounds from both the system′s radio/media function and the navigation will be output through your vehicle′s speakers. When you turn the Volume knob while both sounds are being output, the navigation volume is adjusted first.
|
6- To end Android Auto, remove the USB cable from your system or disconnect the smartphone from the phone projection devices list.
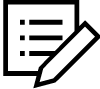
Note
- When phone projection is active via USB, you cannot change the USB connectivity setting. To change the setting, remove the USB cable from your system.
- Depending on Google′s policies, the icons on the main screen of Android Auto may change.
- Depending on Google′s policies, apps or functions that are compatible with Android Auto may change. To check compatible apps, visit the Android homepage (https://www.android.com/auto).
- To use phone projection in optimised environments, update your smartphone′s operating system to the latest version.
- Depending on the connected device′s hardware, firmware, and operating system versions, the recognition time may vary.
- Using phone projection may result in mobile communication charges.
- Depending on the network signal status, some functions may not work correctly.
- The wireless connection may not work correctly due to electromagnetic interference or other environmental factors.
- Avoid controlling your smartphone while phone projection is in use.
- While you are using Android Auto, the following functions are unavailable:
- Searches using the control panel or the steering wheel remote control
- Apple CarPlay
- If your wireless connection is poor, generate a new passkey by pressing All menus > Settings > Wi-Fi > Generate new Wi-Fi passkey, and then try again.
Connecting your iPhone via Apple CarPlay
You can connect your iPhone and system via Apple CarPlay and control your iPhone apps on the system′s screen. Only wireless connections are available for Apple CarPlay.
Before starting Apple CarPlay, activate wireless connectivity and set up the devices list for wireless connections.
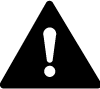
Warning
For your safety, park your vehicle in a safe location before changing the Apple CarPlay settings.
#
Activating wireless connectivity
On the Home screen, press All menus > Settings > Wi-Fi and press Use Wi-Fi for phone projection to activate it.
#
Pairing iPhones with your system for wireless Apple CarPlay
For wireless Apple CarPlay connections, first pair your iPhone with your system to add it to the phone projection devices list. You can register up to six iPhones.
Ensure that your iPhone supports wireless Apple CarPlay.
1- On the Home screen, press All menus > Settings > Device connection > Phone projection.
- If you are pairing an iPhone with your system for the first time, you can also press and hold the Voice recognition button on the steering wheel.
3- On the iPhone you want to connect, activate Bluetooth and Wi-Fi, search for your vehicle′s system on the Bluetooth devices list, and then select it.
- Check the system′s Bluetooth name, which is displayed in the new registration pop-up window on the system screen.
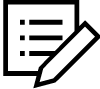 Note Note
If the iPhone has been added to the system′s Bluetooth devices list, you must first delete the iPhone from the list to add it to the phone projection devices list.
|
4- Ensure that the Bluetooth passkeys displayed on the iPhone screen and the system screen are the same and confirm the connection from the iPhone.
- Once registered, the iPhone is also added to the Bluetooth devices list automatically.
- After pairing, the iPhone will be connected to the system. Read the message on the notification pop-up window and press OK.
#
Accessing the phone projection devices list
You can view and manage registered iPhones on the phone projection devices list.
On the Home screen, press All menus > Settings > Device connection > Phone projection.
a- Display the options list.
- Connection settings: Activate or deactivate USB connectivity for Android Auto.
- Manual: Access the web manual via the QR code. For safety reasons, you can access the QR code only when your vehicle is stationary.
b- Return to the previous level.
c- List of iPhones paired with the system. Press a device name to connect or disconnect the iPhone.
def- Pair a new iPhone with your system.
g- Delete paired iPhones. If you delete an iPhone from the list, it will also be deleted from the Bluetooth devices list.
#
Starting Apple CarPlay
Before using Apple CarPlay, be sure to check the following:
Apple CarPlay support on your iPhone
Apple CarPlay and Siri activated or updated on your iPhone
On your iPhone, ensure that Apple CarPlay and Siri are activated. If your iPhone does not have the functions, update the iPhone′s operating system to the latest version.
Start Apple CarPlay by following the steps below:
2- Access the phone projection devices list and select your iPhone.
3- If your iPhone is locked, unlock it and agree to use Apple CarPlay.
- When the iPhone is recognised successfully, the Apple CarPlay menu is activated on the All menus screen (if equipped).
4- On the Home screen, press All menus > Apple CarPlay or Phone projection.
5- Use your iPhone′s functions, such as calling and messaging, on your system.
- Press an icon on the screen to run an app or perform a function.
- Press the Voice recognition button on the steering wheel to start Siri.
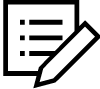 Note Note
When you are using your iPhone′s navigation via Apple CarPlay, sounds from both the system′s radio/media function and the navigation will be output through your vehicle′s speakers. When you turn the Volume knob while both sounds are being output, the navigation volume is adjusted first. |
6- To end Apple CarPlay, disconnect the iPhone from the phone projection devices list.
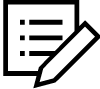
Note
- To check compatible apps, visit the Apple homepage (https://www.apple.com/ios/carplay).
- To use Apple CarPlay in optimised environments, update your iPhone′s operating system to the latest version.
- Depending on the connected device′s hardware, firmware, and operating system versions, the recognition time may vary.
- Using Apple CarPlay may result in mobile communication charges.
- Depending on the network signal status, some functions may not work correctly.
- The wireless connection may not work correctly due to electromagnetic interference or other environmental factors.
- Avoid controlling your iPhone while Apple CarPlay is in use.
- While you are using Apple CarPlay, the following functions are unavailable:
- Searches using the Search knob (TUNE FILE)
- Android Auto
- When Apple CarPlay is active, the system′s phone functions are provided via Apple CarPlay.
 Caution
Caution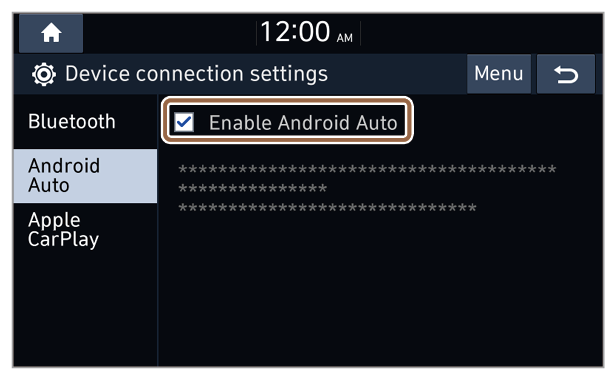
 Caution
Caution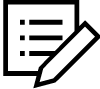 Note
Note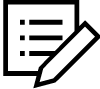 Note
Note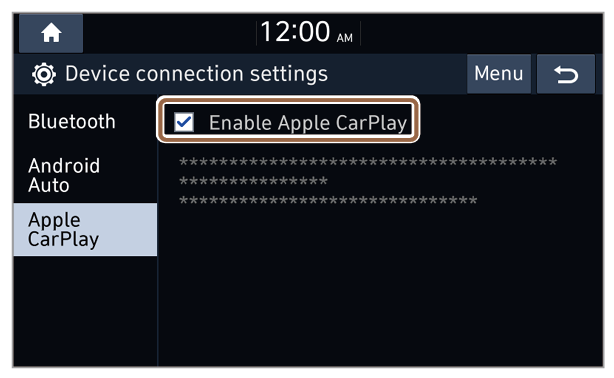
 Caution
Caution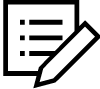 Note
Note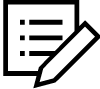 Note
Note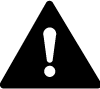 Warning
Warning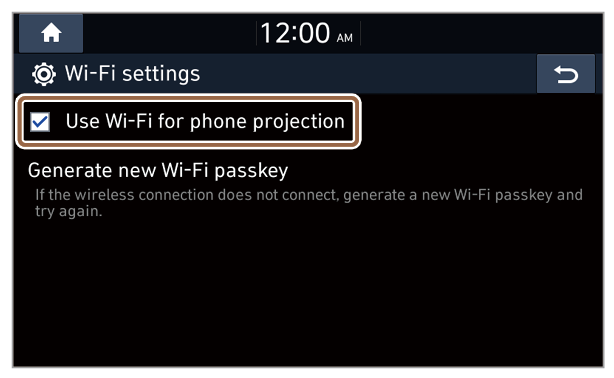
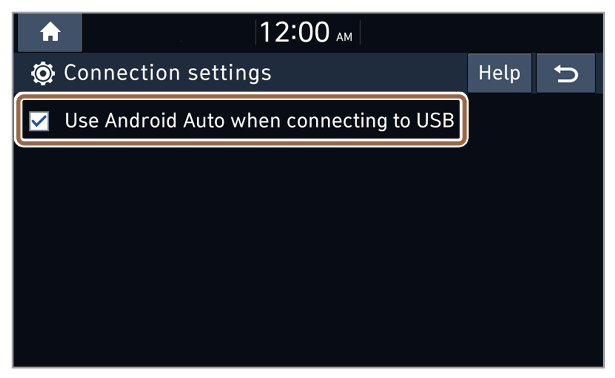
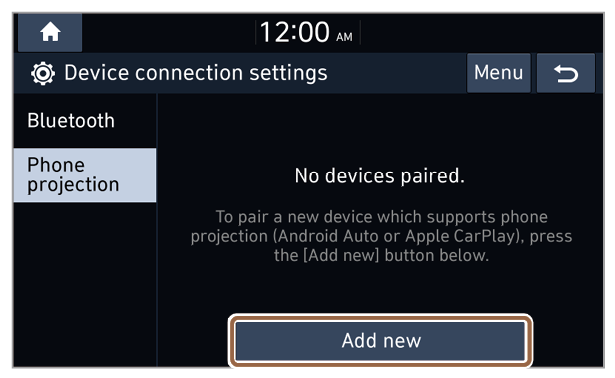
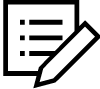 Note
Note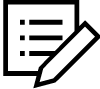 Note
Note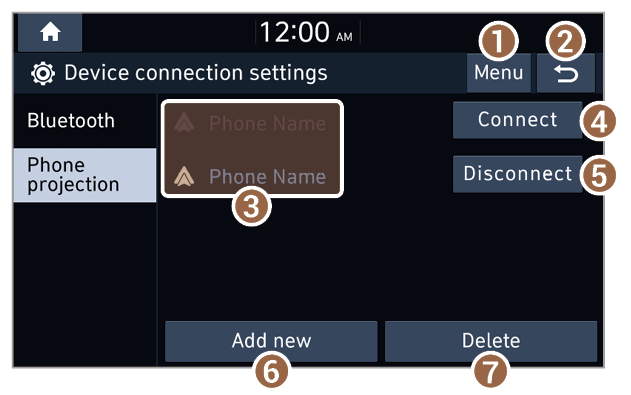
 Caution
Caution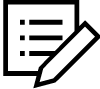 Note
Note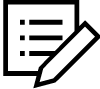 Note
Note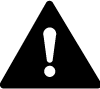 Warning
Warning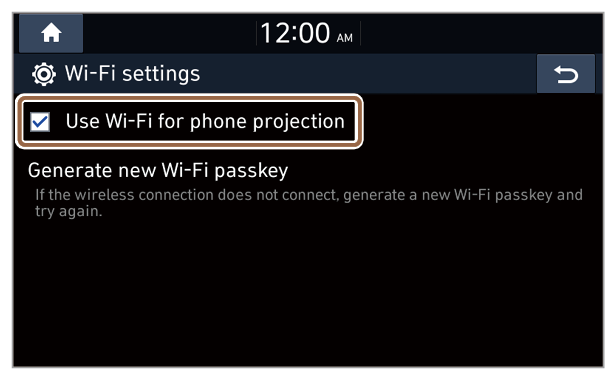
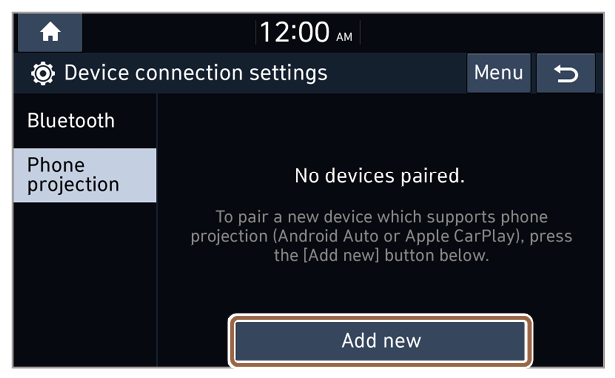
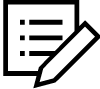 Note
Note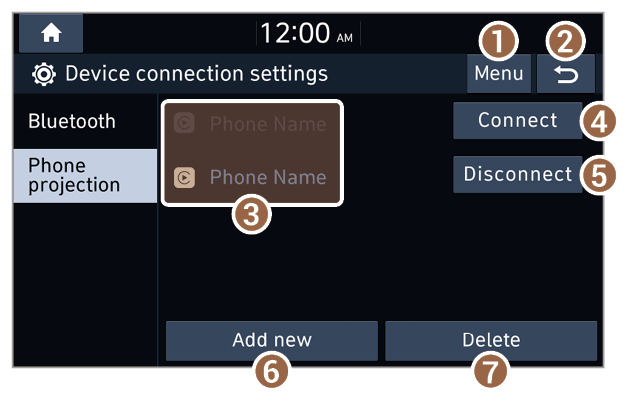
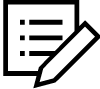 Note
Note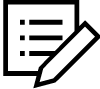 Note
Note