Letar efter destination (om utrustad)
Du kan hitta destinationen med hjälp av olika menyer. Vissa menyer är endast tillgängliga när navigationssystemet är anslutet till mobiltelefonnätet.
Sök
Du kan hitta resmålet genom att söka på olika nyckelord.
-
Tryck på NAV > Sök.
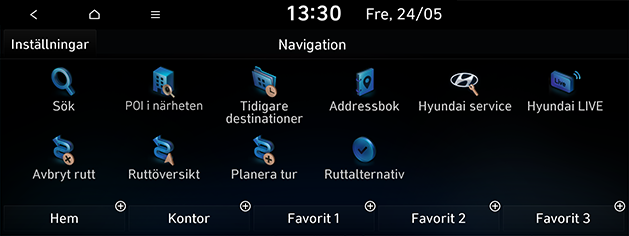
-
Ange nyckelord som POI, POI-kategori, adress, koordinater och tryck på OK.
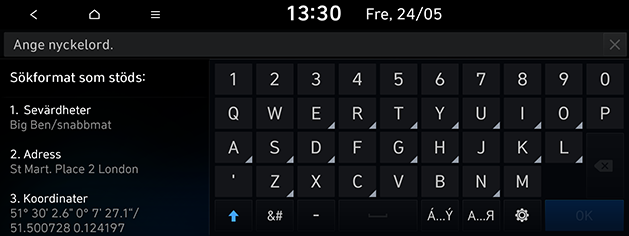
-
Tryck på önskad plats i listan.
-
Tryck på Lägg till destination.
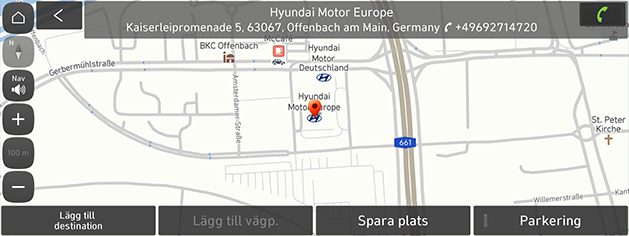
-
Lägg till vägpunkt: Lägger till denna plats som en vägpunkt till den aktuella rutten. Endast tillgängligt när resmålet är inställt.
-
Spara plats: Sparar den här platsen i Sparade platser. Flyttar till skärmen för redigering av adressboken.
-
Parkering: Visar parkeringsinformation runt den här platsen.
-
-
Tryck på Starta rutt.
-
Lägg till vägpunkt: Lägger till denna plats som en vägpunkt till den aktuella rutten.
-
Ruttalternativ: Ställer in de ruttalternativ som du vill undvika.
-
Sevärdheter/anläggningar i närheten
Du kan ange en POI som destination genom att använda olika sökmetoder.
-
Tryck på NAV > POI i närheten.

-
Välj en av kategorierna.
-
Välj ett av sökalternativen.
-
Tryck Distans eller Namn för att arrangera listan efter i avstånd- eller namnordning.
-
Rutt: Söker efter intressepunkter längs den aktuella rutten. Endast tillgängligt när resmålet är inställt.
-
Aktuell plats: Söker efter intressepunkter nära den aktuella fordonspositionen.
-
Destination: Söker efter intressepunkter nära den aktuella destinationen. Endast tillgängligt när resmålet är inställt.
-
Kartans mittpunkt: Söker efter intressepunkter runt rullningsmarkeringen. Endast tillgängligt när kartbilden rullas.
-
-
Tryck på önskad plats i listan.
-
Tryck på Lägg till destination.
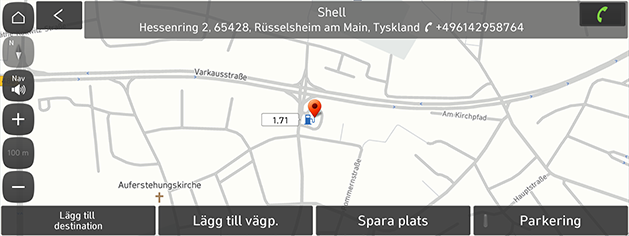
-
Lägg till vägpunkt: Lägger till denna plats som en vägpunkt till den aktuella rutten. Endast tillgängligt när resmålet är inställt.
-
Spara plats: Sparar den här platsen i Sparade platser. Flyttar till skärmen för redigering av adressboken.
-
Parkering: Visar parkeringsinformation runt den här platsen.
-
-
Tryck på Starta rutt.
-
Lägg till vägpunkt: Lägger till denna plats som en vägpunkt till den aktuella rutten.
-
Ruttalternativ: Ställer in de ruttalternativ som du vill undvika.
-
Hyundai service
Du kan ställa in Hyundai servicestationer som destination. Vissa funktioner på bilderna kan skilja sig från den faktiska bildskärmen beroende på modell, alternativ och land.
-
Tryck på NAV > Hyundai service.
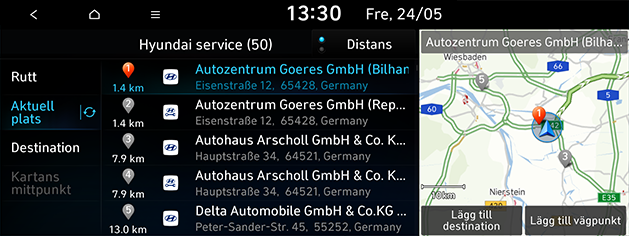
-
Välj ett av sökalternativen.
-
Tryck Distans eller Namn för att arrangera listan efter i avstånd- eller namnordning.
-
Rutt: Söker efter Hyundai-tjänster längs den aktuella rutten. Endast tillgängligt när resmålet är inställt.
-
Aktuell plats: Söker efter Hyundai-tjänster nära den aktuella fordonspositionen.
-
Destination: Söker efter Hyundai-tjänster nära den aktuella destinationen. Endast tillgängligt när resmålet är inställt.
-
Kartans mittpunkt: Söker efter Hyundai-tjänster runt rullningsmarkeringen. Endast tillgängligt när kartbilden rullas.
-
-
Tryck på önskad plats i listan.
-
Tryck på Lägg till destination.

-
Lägg till vägpunkt: Lägger till denna plats som en vägpunkt till den aktuella rutten. Endast tillgängligt när resmålet är inställt.
-
Spara plats: Sparar den här platsen i Sparade platser. Flyttar till skärmen för redigering av adressboken.
-
Parkering: Visar parkeringsinformation runt den här platsen.
-
-
Tryck på Starta rutt.
-
Lägg till vägpunkt: Lägger till denna plats som en vägpunkt till den aktuella rutten.
-
Ruttalternativ: Ställer in de ruttalternativ som du vill undvika.
-
Om live-tjänsten är ansluten, kan information om Hyundai återförsäljare sökas på servern.
Tidigare destinationer
Du kan välja en tidigare sökt plats som din destination, respunkt eller startpunkt.
-
Tryck på NAV > Tidigare destinationer och välj underkategori.
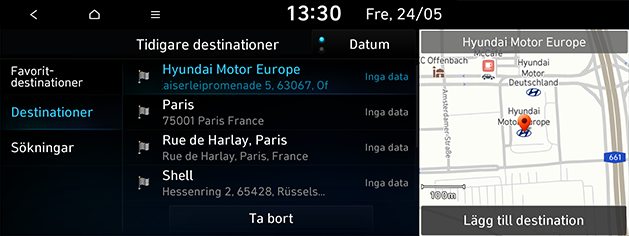
-
Tryck på Datum, Namn för att arrangera listan efter datum eller namn.
-
Tryck på Ta bort för att radera de tidigare resmålen. Välj önskat objekt och tryck sedan på Ta bort.
-
Markera alla: Markerar samtliga objekt.
-
Avmarkera alla: Avmarkera alla objekt.
-
-
-
Tryck på önskat objekt i listan.
-
Tryck på Lägg till destination.
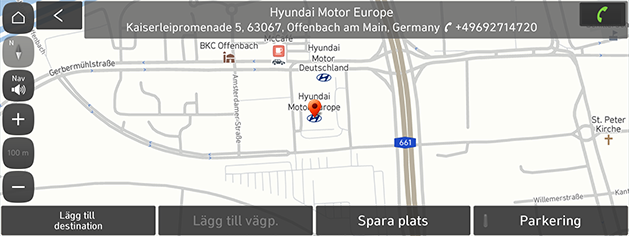
-
Lägg till vägpunkt: Lägger till denna plats som en vägpunkt till den aktuella rutten. Endast tillgängligt när resmålet är inställt.
-
Spara plats: Sparar den här platsen i Sparade platser. Flyttar till skärmen för redigering av adressboken.
-
Parkering: Visar parkeringsinformation runt den här platsen.
-
-
Tryck på Starta rutt.
-
Lägg till vägpunkt: Lägger till denna plats som en vägpunkt till den aktuella rutten.
-
Ruttalternativ: Ställer in de ruttalternativ som du vill undvika.
-
Adress bok
Du kan välja destinationen från en plats som sparats i menyn Sparade platser. I syfte att kunna använda denna funktion mer effektivt, bör destinationer du ofta besöker sparas i förväg.
Spara dem för det första i menyn Sparade platser via destinationssökfunktionen.
-
Tryck på NAV > Sparade platser > Favoriter eller Sparade platser.
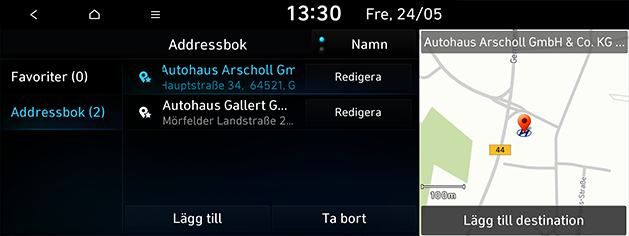
-
Tryck på Datum eller Namn för att arrangera listan efter datum eller namn i menyn Sparade platser.
-
-
Tryck på önskat objekt i listan.
-
Tryck på Lägg till destination.
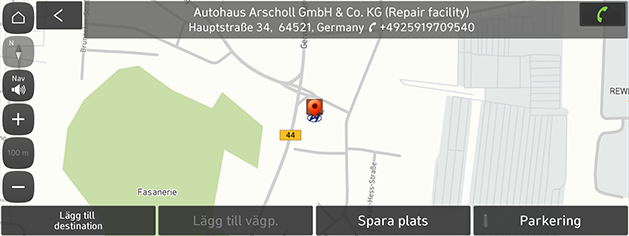
-
Lägg till vägpunkt: Lägger till denna plats som en vägpunkt till den aktuella rutten. Endast tillgängligt när resmålet är inställt.
-
Spara plats: Sparar den här platsen i Sparade platser. Flyttar till skärmen för redigering av adressboken.
-
Parkering: Visar parkeringsinformation runt den här platsen.
-
-
Tryck på Starta rutt.
-
Lägg till vägpunkt: Lägger till denna plats som en vägpunkt till den aktuella rutten.
-
Ruttalternativ: Ställer in de ruttalternativ som du vill undvika.
-
Du kan ställa in en destination med hjälp av kortknapparna. Tryck på NAV och välj önskad plats från knappen Hem, Kontor, Favorit 1, Favorit 2 eller Favorit 3 längst ned på skärmen.
Du kan lägga till den aktuella platsen i Sparade platser.
-
Om du vill lägga till den aktuella platsen trycker du på Meny > Spara plats på kartskärmen.
-
Ange önskad adressinformation och tryck på Spara.
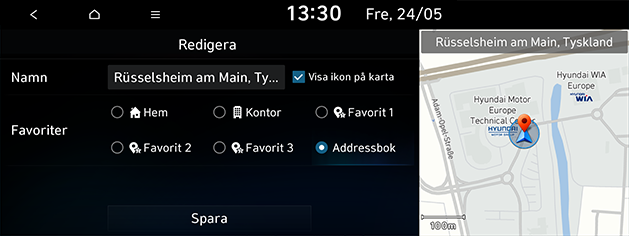
-
Namn: Ange namnet på adressboken. Namnet på platserna i Hem och Kontor kan inte ändras.
-
Visa ikon på karta: Markera för att visa ikonen för denna plats på kartan.
-
Favoriter: Välj objektet för att spara platserna.
-
Du kan lägga till platsen i Sparade platser.
-
Tryck på NAV > Sparade platser > Favoriter och önskad post för att spara platsen. Eller tryck på NAV > Sparade platser > Sparade platser > Lägg till.
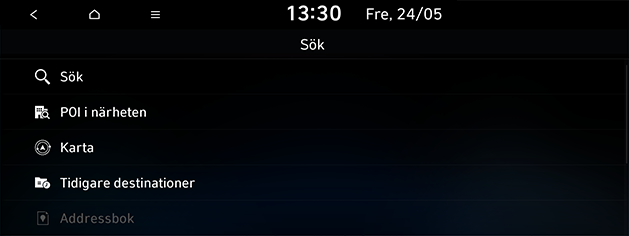
-
Sök efter den plats som ska sparas. Du kan söka genom att ange nyckelord eller använda närliggande POI, karta, lista över tidigare destinationer etc.
-
Välj önskat objekt och tryck sedan på Klar eller OK.
-
Tryck på NAV > Sparade platser > Favoriter eller Sparade platser > Redigera.
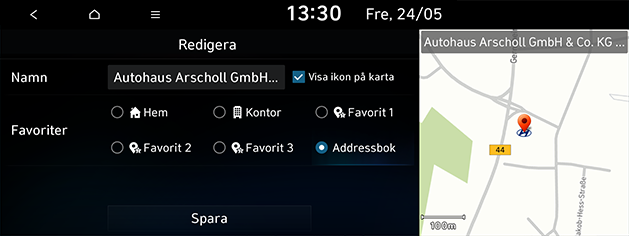
-
Redigera önskat objekt.
-
Namn: Ange namnet på adressboken. Namnet på platserna i Hem och Kontor kan inte ändras.
-
Visa ikon på karta: Välj för att visa ikonen på kartan.
-
Favoriter: Välj en favoritgrupp för att spara platsen.
-
-
Tryck på Spara.
-
Tryck på NAV > Sparade platser > Favoriter eller Sparade platser > Ta bort.

-
Välj önskat objekt och tryck sedan på Ta bort.
-
Markera alla: Markerar samtliga objekt.
-
Avmarkera alla: Avmarkera alla objekt.
-
Denna funktion används för att exportera adressboken till en USB-minnesenhet.
-
Anslut en USB-enhet till USB-porten.
-
Tryck på SETUP > Navigation > Automatiska funktioner > Mina data > Exportera favoriter och tidigare destinationer till USB.
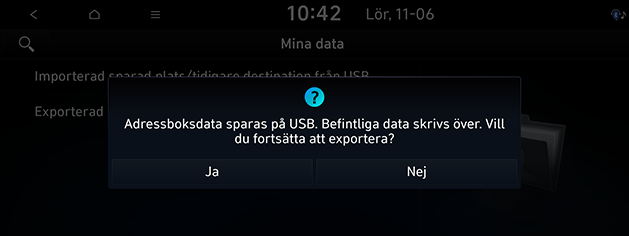
-
Tryck på Ja.
Denna funktion används för att importera en adressbok från en USB-minnesenhet.
-
Anslut en USB-enhet till USB-porten.
-
Tryck på SETUP > Navigation > Automatiska funktioner> Mina data > Importerade favoriter och tidigare destinationer från USB.
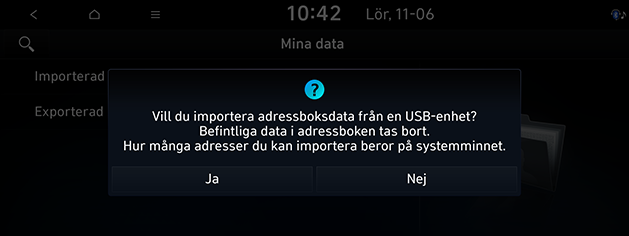
-
Tryck på Ja.
-
Tryck på OK. Tryck på Visa för att visa de importerade objekten.
-
Den datamängd som är tillgänglig för att importera till en USB-enhet är begränsad baserat på antalet poster i adressboken som stöds av navigeringssystemet.
-
Om de data som sparats på USB-enheten använder olika koordinater jämfört med ditt navigationssystem, ändras det importerande plats.
-
Importfunktionen kan ändra favoritlistan och även tidigare sparade adresser.
-
Du rekommenderas att använda funktionen när importen har avslutats.
-
Importfunktionen kan inte stödjas enligt USB-formattyp.
Bensinstationer
-
Tryck på NAV > POI i närheten > Bränsle-stationer.
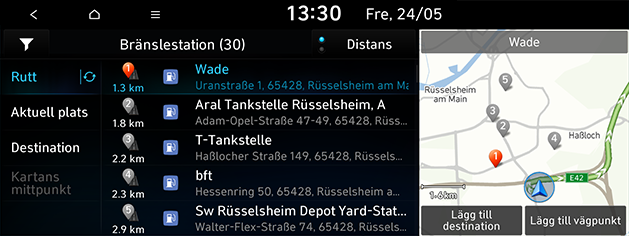
-
Tryck Distans eller Namn för att arrangera listan efter i avstånd- eller namnordning.
-
Tryck på [
 ] för att gå till skärmen Filtrera efter alternativ.
] för att gå till skärmen Filtrera efter alternativ.
-
-
Tryck på önskad meny i listan.
-
Rutt: Söker efter tankstationer längs rutten.
-
Aktuell plats: Söker efter tankstationer i närheten av fordonets aktuella position.
-
Destination: Söker efter tankstationer i närheten av den valda destinationen.
-
Kartans mittpunkt: Söker efter tankstationer runt den aktuella markören när kartbilden rullas.
-
-
Tryck på önskad plats i listan.
-
Tryck på Lägg till destination.
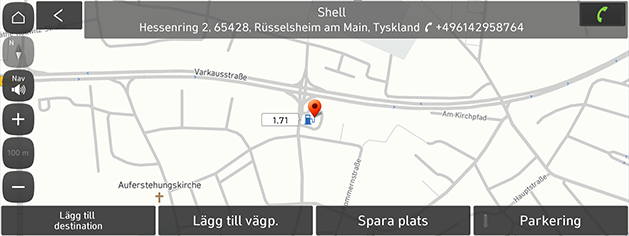
-
Lägg till vägpunkt: Lägger till denna plats som en vägpunkt till den aktuella rutten. Endast tillgängligt när resmålet är inställt.
-
Spara plats: Sparar den här platsen i Sparade platser. Flyttar till skärmen för redigering av adressboken.
-
Parkering: Visar parkeringsinformation runt den här platsen.
-
-
Tryck på Starta rutt.
-
Lägg till vägpunkt: Lägger till denna plats som en vägpunkt till den aktuella rutten.
-
Ruttalternativ: Ställer in de ruttalternativ som du vill undvika.
-
Laddningsstationer (endast EV-fordon)
-
Tryck på NAV > POI i närheten > Laddningsstationer.
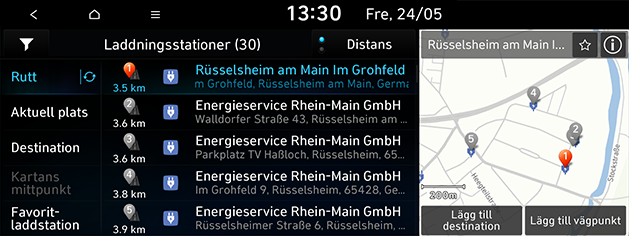
-
Tryck Distans eller Namn för att arrangera listan efter i avstånd- eller namnordning.
-
Tryck på [
 ] för att gå till skärmen Filtrera efter alternativ.
] för att gå till skärmen Filtrera efter alternativ. -
Tryck på [
 ] för att se detaljerad information om denna plats.
] för att se detaljerad information om denna plats.
-
-
Tryck på önskad meny i listan.
-
Rutt: Söker efter laddstationer längs rutten.
-
Aktuell plats: Söker efter laddstationer nära den aktuella fordonspositionen.
-
Destination: Söker efter laddstationer nära den valda destinationen.
-
Kartans mittpunkt: Söker efter laddstationer runt den aktuella markören när kartskärmen rullas.
-
Favoritladdstation: Söker efter de laddstationer som lagts till som favoritstationer.
-
-
Tryck på önskad plats i listan.
-
Tryck på Lägg till destination.
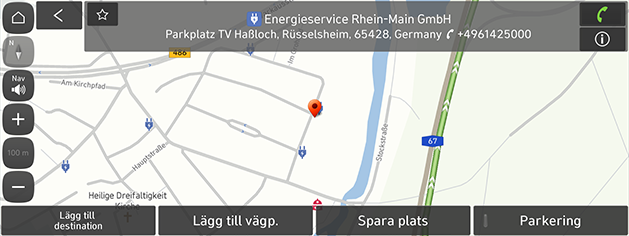
-
Lägg till vägpunkt: Lägger till denna plats som en vägpunkt till den aktuella rutten. Endast tillgängligt när resmålet är inställt.
-
Spara plats: Sparar den här platsen i Sparade platser. Flyttar till skärmen för redigering av adressboken.
-
Parkering: Visar parkeringsinformation runt den här platsen.
-
-
Tryck på Starta rutt.
-
Lägg till vägpunkt: Lägger till denna plats som en vägpunkt till den aktuella rutten.
-
Ruttalternativ: Ställer in de ruttalternativ som du vill undvika.
-
Realtidsinformationen för EV-laddningsstationen kan skilja sig från den faktiska situationen.