Modifier les icônes de l’écran d’accueil
Vous pouvez modifier les types et emplacements des menus qui s’affichent sur l’écran d’accueil.
1- À l’écran d’accueil, appuyez sur Menu > Modifier les icônes à l'écran d'accueil.
- Ou encore, appuyez longuement sur une icône du menu.
2- Appuyez sur une icône de la liste du menu et faites-la glisser dans le champ icône en bas de l’écran.
- Pour modifier l’emplacement d’une icône, appuyez sur l’icône dans le champ icône et faites-la glisser à l’emplacement souhaité.
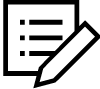
Remarque
- L’icône Tous les menus ne peut pas être remplacée par un autre menu. Vous pouvez seulement en modifier emplacement.
- Appuyez sur Réinitialiser pour restaurer les paramètres par défaut des menus.
- La modification des menus qui s’affichent sur l’écran d’accueil peut affecter la façon d’accéder à certaines fonctions ou de les utiliser. Si vous ne trouvez pas la fonction voulue à partir de l’écran d’accueil, appuyez sur Tous les menus pour y accéder ou l’exécuter.

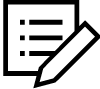 Remarque
Remarque .
.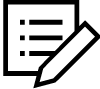 Remarque
Remarque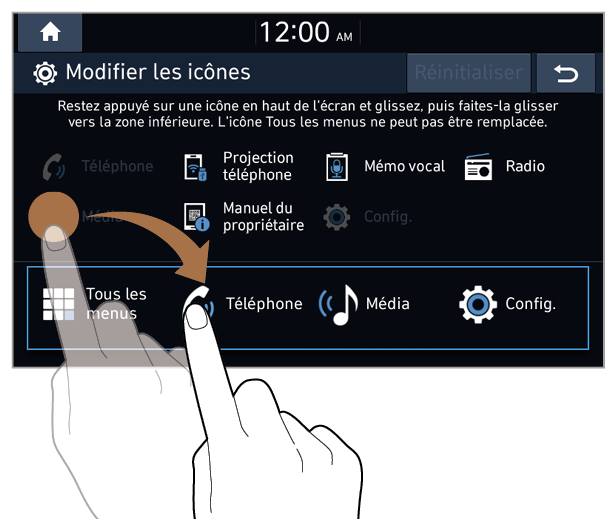
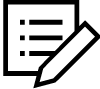 Remarque
Remarque