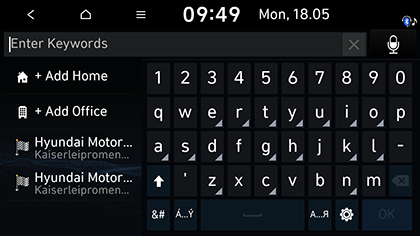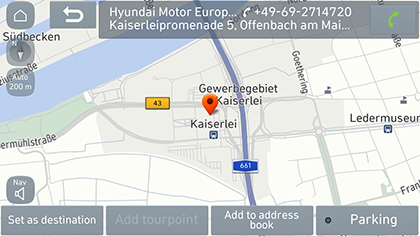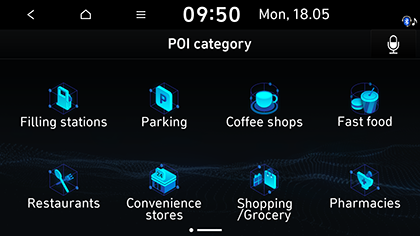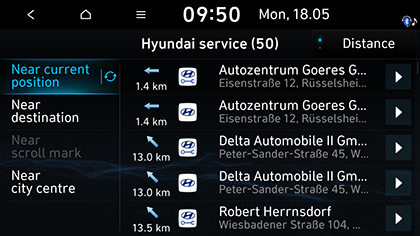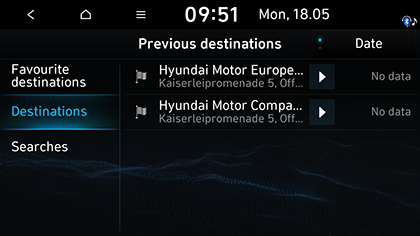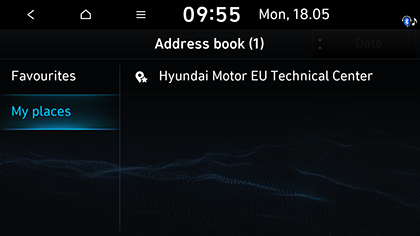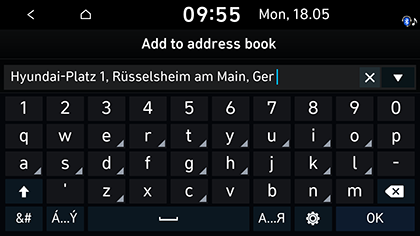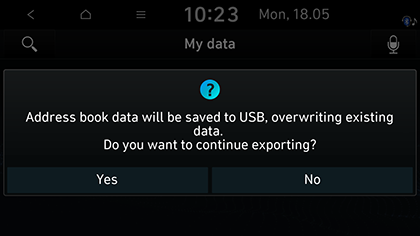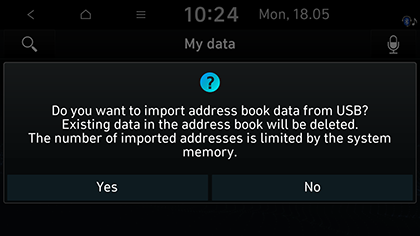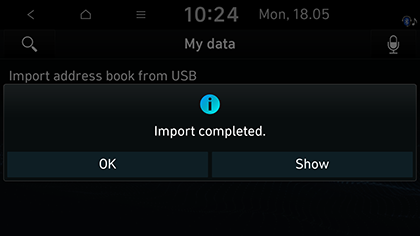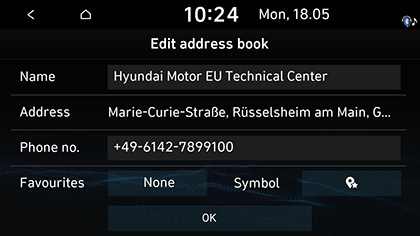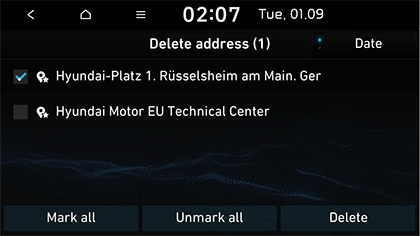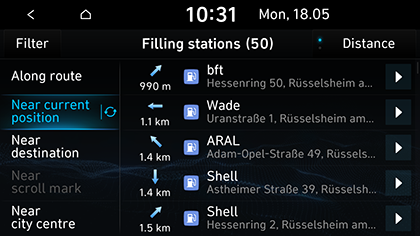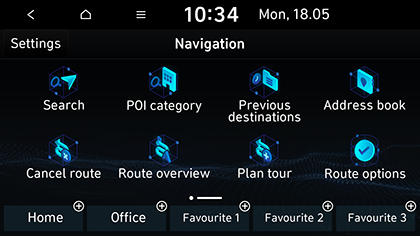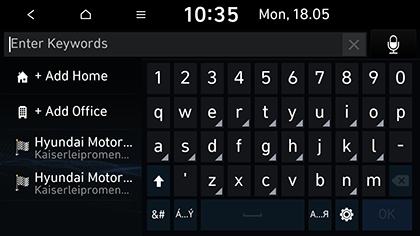Buscar destino (se tiver)
Buscar
Pode encontrar o destino mediante a busca dun enderezo.
- Prema [NAV] > [Search].
|
|
- Prema [OK] após introducir o nome completo, iniciais, número de teléfono ou enderezo.
- Prema a localización desexada na listaxe.
|
|
- Prema [Set as destination] > [Start guidance].
- Se desexa engadir un punto de ruta ao configurar unha ruta, prema [Add tourpoint]. Para máis información, consulte a sección “Engadir puntos de ruta”.
- Se desexa engadir a posición ao menú [Address book], prema [Add to address book]. Para máis información, consulte a sección “Engadir a posición á axenda de enderezos”.
- Se desexa visualizar a información de aparcamento, prema [Parking].
|
,Nota |
|
O destino gárdase automaticamente no menú [Previous destinations]. (Consulte a sección “Destinos previos”). |
Categoría de POI
Pode configurar un POI como destino mediante o uso de distintos métodos de busca.
- Prema [NAV] > [POI category].
|
|
- Seleccione unha das categorías.
- Seleccione unha das opcións de busca.
- [Along route]: encontra un POI na ruta.
- [Near current position]: encontra un POI preto da posición actual do vehículo.
- [Near destination]: encontra un POI preto do destino seleccionado.
- [Near scroll mark]: encontra un POI preto da posición actual do cursor cando se despraza a pantalla do mapa.
- [Near city centre]: encontra un POI localizado nunha cidade en concreto.
- Seleccione o elemento preferido da listaxe e prémao.
- Prema [Distance] ou [Name] para ordenar a listaxe por distancia ou nome.
- Prema [Set as destination] > [Start guidance].
Servizo Hyundai
Pode establecer as instalacións do servizo Hyundai como destino.
|
,Nota |
|
Cando o servizo en vivo estea conectado, poderá buscar información do servizo Hyundai no servidor. |
- Prema [NAV] > [Hyundai service].
|
|
- Prema [Distance] ou [Name] para ordenar a listaxe por distancia ou nome.
- Prema o elemento da listaxe desexado.
- Siga o paso 3 da sección “Buscar”.
|
,Nota |
|
Pode que a información das instalacións do servizo Hyundai non se corresponda cun resultado da información do mapa, xa que se pode proporcionar a información actualizada. |
Destinos previos
Pode seleccionar unha das localizacións que buscou anteriormente como destino, punto de ruta e punto de inicio.
- Prema [NAV] > [Previous destinations].
|
|
- Prema [Date], [Name] para organizar a listaxe por data e nome no menú [Destinations].
- Prema [
 ] > [Delete] para eliminar os destinos anteriores. Seleccione o elemento desexado e prema [Delete].
] > [Delete] para eliminar os destinos anteriores. Seleccione o elemento desexado e prema [Delete]. - [Mark all]: marca todos os elementos.
- [Unmark all]: desmarca todos os elementos.
- Prema o elemento da listaxe desexado.
- Siga o paso 3 da sección “Buscar”.
Axenda de enderezos
Pode seleccionar o destino dunha localización gardada no menú [Address book]. Para utilizar esta función con maior eficacia, deberanse gardar antes os destinos aos que viaxe con asiduidade.
En primeiro lugar, garde o destino no menú [Address book] a través da función de busca de destinos.
- Prema [NAV] > [Address book] > [Favourites] ou [My places].
|
|
- Prema [Date] ou [Name] para ordenar a listaxe por data ou nome no menú [My places].
- Prema o elemento da listaxe desexado.
- Siga o paso 3 da sección “Buscar”.
Engadir a posición á axenda de enderezos
Pode engadir a posición actual ou o lugar seleccionado á axenda de enderezos.
- Para engadir a posición actual, prema [
 ] > [Save] na pantalla do mapa. Para engadir o lugar seleccionado, prema [Add to address book] após buscar un destino ou desprazarse polo mapa.
] > [Save] na pantalla do mapa. Para engadir o lugar seleccionado, prema [Add to address book] após buscar un destino ou desprazarse polo mapa.
|
|
- Introduza o nome desexado e prema [OK].
Exportar unha axenda de enderezos a USB
Esta función utilízase para exportar a axenda de enderezos a un dispositivo de memoria USB.
- Conecte o dispositivo USB ao porto USB.
- Prema [SETUP] > [Navigation] > [Other settings] > [My data] > [Export address book to USB].
|
|
- Prema [Yes].
Importar unha axenda de enderezos desde un USB
Esta función utilízase para importar a axenda de enderezos gardada nun dispositivo de memoria USB.
- Conecte o dispositivo USB ao porto USB.
- Prema [SETUP] > [Navigation] > [Other settings] > [My data] > [Import address book to USB].
|
|
- Prema [Yes].
|
|
- Prema [OK]. Prema [Show] para ver a axenda de enderezos importada.
|
,Nota |
|
Editar a axenda de enderezos
- Prema [NAV] > [Address book] > [My places] > [
 ] > [Edit].
] > [Edit]. - Seleccione o elemento que desexe editar e prema [
 ].
].
|
|
- Edite o elemento desexado.
- [Name]: cambia o nome.
- [Phone no.]: introduce o número de teléfono.
- [Favourites]: garda o elemento favorito.
- [Symbol]: establece o símbolo mostrado na pantalla do mapa.
- Prema [OK].
Eliminar a axenda de enderezos
- Prema [NAV] > [Address book] > [My places] > [
 ] > [Delete].
] > [Delete].
|
|
- Seleccione o elemento desexado e prema [Delete].
- [Mark all]: marca todos os elementos.
- [Unmark all]: desmarca todos os elementos.
Estacións de carga (só vehículos non eléctricos)
- Prema [NAV] > [POI category] > [Filling stations].
|
|
- Prema [Distance] ou [Name] para ordenar a listaxe por distancia ou nome.
- Prema [Filter] para ir á pantalla [Filter by Options].
- Prema o elemento da listaxe desexado.
- Siga o paso 3 da sección “Buscar”.
Inicio/oficina/1~3 (favoritos)
Se a localización da súa casa, oficina e localizacións favoritas xa están no menú [Navigation], prémaas para recuperalas facilmente.
En primeiro lugar, garde a súa casa, oficina ou 1~3 (favoritas) no menú [Navigation] a través da función de busca de destinos.
Rexistrar a casa, oficina ou 1~3 (favoritas)
- Prema [NAV].
|
|
- Prema [Home], [Office] ou [1~3 (Favourites)].
- Seleccione a posición desexada a través da función de busca de destinos.
- Prema [OK] unha vez completada a busca de destinos.
|
|
- Introduza o nome desexado e prema [OK]. Gárdase automaticamente no menú [Home], [Office] ou [1~3 (Favourites)].
Buscar a casa, oficina ou 1~3 (favoritas)
Prema [NAV] > [Home], [Office], ou [1~3 (Favourites)].