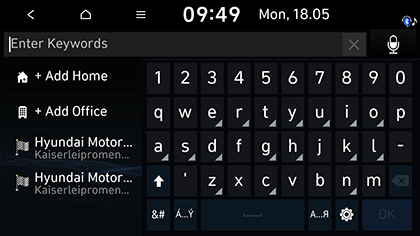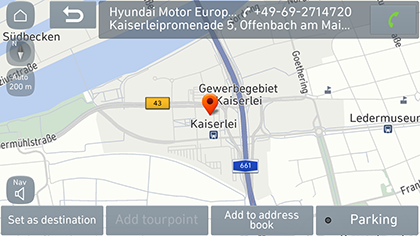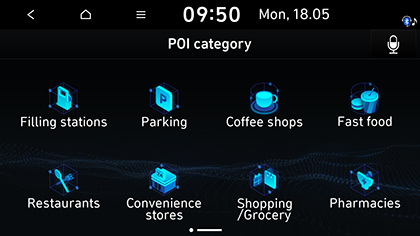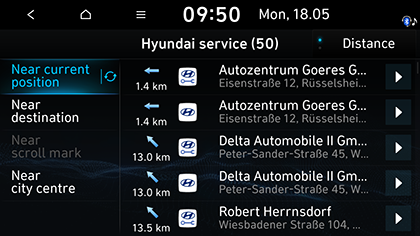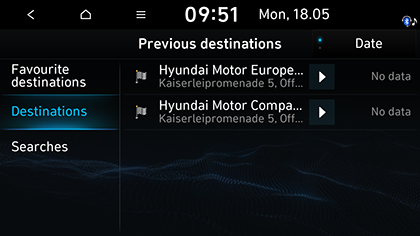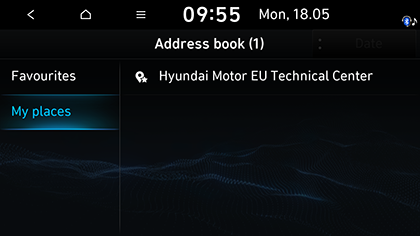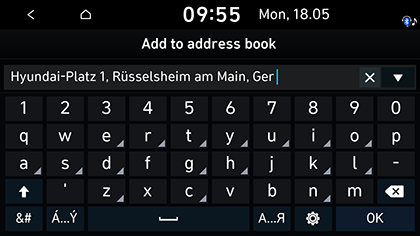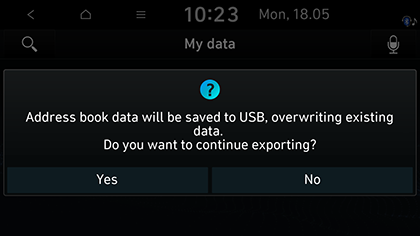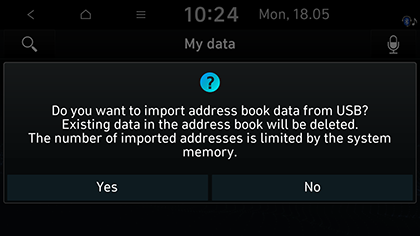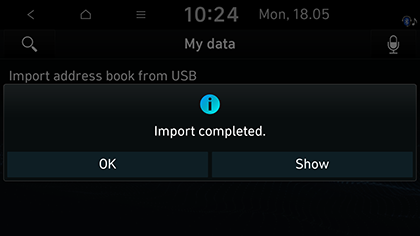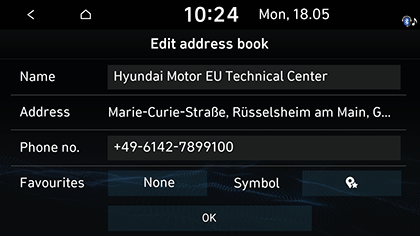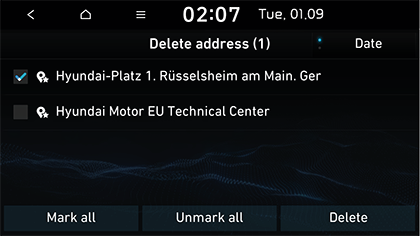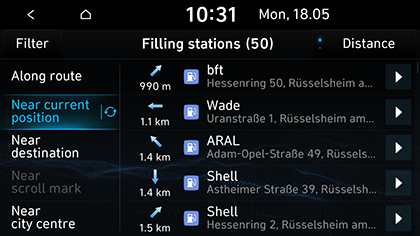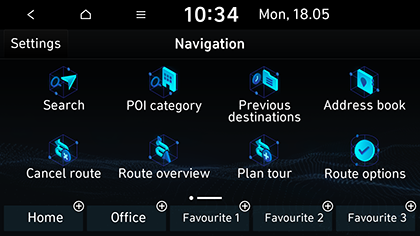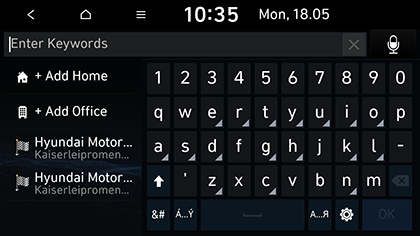Com cercar una destinació (si s’inclou)
Cerca
Podeu trobar la destinació cercant una adreça.
- Premeu [NAV] > [Search].
|
|
- Premeu [OK] després d’haver introduït el nom sencer, la inicial, el número de telèfon o l’adreça.
- Premeu la ubicació desitjada a la llista.
|
|
- Premeu [Set as destination] > [Start guidance].
- Si voleu afegir un punt de ruta quan hàgiu definit una ruta, premeu [Add tourpoint]. Per obtenir més detalls, consulteu la secció “Restriccions d’ús de la navegació”.
- Si voleu afegir la posició al menú [Address book], premeu [Add to address book]. Per obtenir més detalls, consulteu la secció “Restriccions d’ús de la navegació”.
- Si voleu veure la informació d’aparcament, premeu [Parking].
|
,Nota |
|
La destinació es desa automàticament al menú [Previous destinations]. (Consulteu la secció “Destinacions anteriors”). |
Categoria del PDI
Podeu establir un PDI com a destinació mitjançant diferents mètodes de cerca.
- Premeu [NAV] > [POI category].
|
|
- Seleccioneu una de les categories.
- Seleccioneu una de les opcions de cerca.
- [Along route]: Cerca PDI al llarg de la ruta.
- [Near current position]: Cerca PDI prop de la posició del vehicle actual.
- [Near destination]: Cerca PDI prop de la destinació seleccionada.
- [Near scroll mark]: Cerca PDI al voltant del cursor actual quan es desplaça la pantalla del mapa.
- [Near city centre]: Cerca PDI ubicats a una ciutat específica.
- Seleccioneu l’element que preferiu de la llista i premeu-lo.
- Premeu [Distance] o [Name] per organitzar la llista per distància o per nom.
- Premeu [Set as destination] > [Start guidance].
Servei Hyundai
Podeu establir les instal·lacions del servei Hyundai com a destinació.
|
,Nota |
|
Si el servei LIVE està connectat, podeu cercar la informació del servei Hyundai des del servidor. |
- Premeu [NAV] > [Hyundai service].
|
|
- Premeu [Distance] o [Name] per organitzar la llista per distància o per nom.
- Premeu l’element que preferiu de la llista.
- Seguiu el pas 3 de la secció “Cerca”.
|
,Nota |
|
És possible que la informació relativa a les instal·lacions de servei Hyundai no correspongui a cap resultat de la informació del mapa, ja que es pot proporcionar la informació actualitzada. |
Destinacions anteriors
Podeu seleccionar una de les ubicacions que ja heu cercat anteriorment com a destinació, punt de ruta i punt de partida.
- Premeu [NAV] > [Previous destinations].
|
|
- Premeu [Date], [Name] per organitzar la llista per data o nom al menú [Destinations].
- Premeu [
 ] > [Delete] per esborrar les destinacions anteriors. Seleccioneu l’element desitjat i, a continuació, premeu [Delete].
] > [Delete] per esborrar les destinacions anteriors. Seleccioneu l’element desitjat i, a continuació, premeu [Delete]. - [Mark all]: Marca tots els elements.
- [Unmark all]: Desmarca tots els elements.
- Premeu l’element que preferiu de la llista.
- Seguiu el pas 3 de la secció “Cerca”.
Llibreta d’adreces
Podeu seleccionar una destinació mitjançant una ubicació desada al menú [Address book]. Per utilitzar aquesta funció amb més eficàcia, deseu amb antelació aquelles destinacions a les quals hi aneu més sovint.
Primer de tot, emmagatzemeu al menú [Address book] a través de la funció de cerca de destinacions.
- Premeu [NAV] > [Address book] > [Favourites] o [My places].
|
|
- Premeu [Date] o [Name] per organitzar la llista per data o per nom al menú [My places].
- Premeu l’element que preferiu de la llista.
- Seguiu el pas 3 de la secció “Cerca”.
Com afegir la posició a la llibreta d’adreces
Podeu afegir la posició actual o el lloc seleccionat a la llibreta d’adreces.
- Per afegir la posició actual, premeu [
 ] > [Save] a la pantalla del mapa. Per afegir un lloc seleccionat, premeu [Add to address book] després de cercar una destinació o de lliscar al mapa.
] > [Save] a la pantalla del mapa. Per afegir un lloc seleccionat, premeu [Add to address book] després de cercar una destinació o de lliscar al mapa.
|
|
- Introduïu el nom desitjat i premeu [OK].
Com exportar la llibreta d’adreces a una memòria USB
Aquesta funció s’utilitza per exportar la llibreta d’adreces a una memòria USB.
- Connecteu un dispositiu USB al port USB.
- Premeu [SETUP] > [Navigation] > [Other settings] > [My data] > [Export address book to USB].
|
|
- Premeu [Yes].
Com importar una llibreta d’adreces des d’una memòria USB
Aquesta funció s’utilitza per importar la llibreta d’adreces desada en una memòria USB.
- Connecteu un dispositiu USB al port USB.
- Premeu [SETUP] > [Navigation] > [Other settings] > [My data] > [Import address book to USB].
|
|
- Premeu [Yes].
|
|
- Premeu [OK]. Premeu [Show] per veure la llibreta d’adreces importada.
|
,Nota |
|
Com editar la llibreta d’adreces
- Premeu [NAV] > [Address book] > [My places] > [
 ] > [Edit].
] > [Edit]. - Seleccioneu l’element que vulgueu editar i premeu [
 ].
].
|
|
- Editeu l’element desitjat.
- [Name]: Canvia el nom.
- [Phone no.]: Introdueix el número de telèfon.
- [Favourites]: Desa l’element preferit.
- [Symbol]: Estableix el símbol que es mostra a la pantalla del mapa.
- Premeu [OK].
Com esborrar una llibreta d’adreces
- Premeu [NAV] > [Address book] > [My places] > [
 ] > [Delete].
] > [Delete].
|
|
- Seleccioneu l’element desitjat i, a continuació, premeu [Delete].
- [Mark all]: Marca tots els elements.
- [Unmark all]: Desmarca tots els elements.
Benzineres (només per a vehicles que no siguin elèctrics)
- Premeu [NAV] > [POI category] > [Filling stations].
|
|
- Premeu [Distance] o [Name] per organitzar la llista per distància o per nom.
- Premeu [Filter] per anar a la pantalla [Filter by Options].
- Premeu l’element que preferiu de la llista.
- Seguiu el pas 3 de la secció “Cerca”.
Casa/Oficina/1~3 (Preferits)
Si les ubicacions de casa vostra, l’oficina i els vostres llocs preferits ja es troben al menú [Navigation], les podeu recuperar fàcilment tocant-les.
Primer de tot, emmagatzemeu Casa, Oficina o 1~3 (Preferits) al menú [Navigation] mitjançant la funció de cerca de destinacions.
Com registrar Casa, Oficina o 1~3 (Preferits)
- Premeu [NAV].
|
|
- Premeu [Home], [Office] o [1~3 (Favourites)].
- Premeu la posició desitjada mitjançant la funció de cerca de destinacions.
- Premeu [OK] quan s’hagi completat la cerca de destinacions.
|
|
- Introduïu el nom desitjat i premeu [OK]. Es desa automàticament al menú [Home], [Office] o [1~3 (Favourites)].
Com trobar Casa, Oficina o 1~3 (Preferits)
Premeu [NAV] > [Home], [Office] o [1~3 (Preferits)].