關鍵字太短。
關閉 關於支援的國家、裝置類型和型號,請參考 Android Auto 網站 https://www.android.com/auto。
關於支援的國家、裝置類型和型號,請參考 Android Auto 網站 https://www.android.com/auto。 若未安裝 Android Auto,請從 Google Play Store 安裝 Android Auto 應用程式。
若未安裝 Android Auto,請從 Google Play Store 安裝 Android Auto 應用程式。 可用於 Android Auto 的功能和圖示得根據 Google Corporation 政策隨時變更。
可用於 Android Auto 的功能和圖示得根據 Google Corporation 政策隨時變更。 您最多可以新增六個 Android 智慧型手機。
您最多可以新增六個 Android 智慧型手機。 注意
注意 按下方向盤上的 [MODE] 按鈕後,您可以在智慧型手機以及系統的媒體模式執行媒體應用程式。
按下方向盤上的 [MODE] 按鈕後,您可以在智慧型手機以及系統的媒體模式執行媒體應用程式。 若要指定按下方向盤上的 [MODE] 按鈕時要執行哪些功能,請按住方向盤上的 [MODE] 按鈕以顥示設定畫面。
若要指定按下方向盤上的 [MODE] 按鈕時要執行哪些功能,請按住方向盤上的 [MODE] 按鈕以顥示設定畫面。 若要使用智慧型手機的功能並盡量減少系統設定,請將智慧型手機作業系統更新為最新版本。
若要使用智慧型手機的功能並盡量減少系統設定,請將智慧型手機作業系統更新為最新版本。 辨識時間可能會不同,視裝置類型、韌體和作業系統版本而定。
辨識時間可能會不同,視裝置類型、韌體和作業系統版本而定。 可能會收取執行手機投影時所使用的任何行動數據費用。
可能會收取執行手機投影時所使用的任何行動數據費用。 某些功能可能無法正常運作,視網路訊號強度而定。
某些功能可能無法正常運作,視網路訊號強度而定。 避免在使用手機投影時與智慧型手機互動。
避免在使用手機投影時與智慧型手機互動。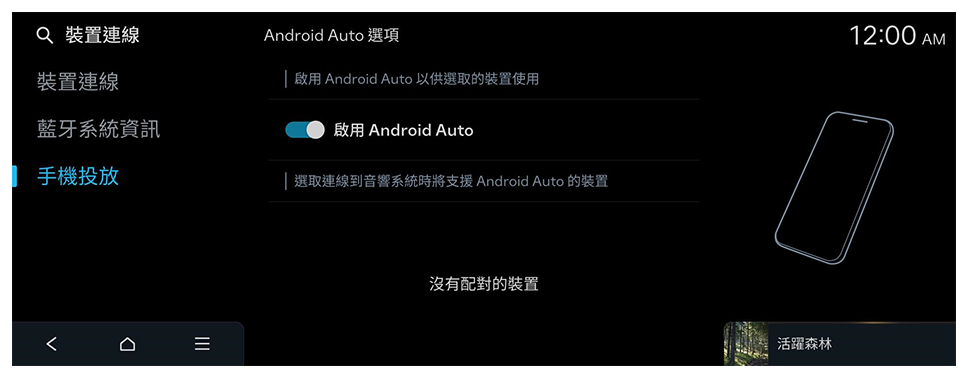 |
 注意 注意請勿在短時間內重複連接並拔除 USB 接頭。這可能會造成裝置錯誤或系統故障。 |
 智慧型手機成功連接後,會在首頁螢幕上將手機投放切換為 Android Auto。若 Android Auto 未顯示,請嘗試重新連線。
智慧型手機成功連接後,會在首頁螢幕上將手機投放切換為 Android Auto。若 Android Auto 未顯示,請嘗試重新連線。 使用 Android Auto 時,您無法使用下列功能。
使用 Android Auto 時,您無法使用下列功能。 透過手機投影使用智慧型手機的導航時,將會透過車輛喇叭播放來自系統媒體功能和導航的聲音。若您在播放兩種聲音時調整音量,會先調整導航應用程式音量。
透過手機投影使用智慧型手機的導航時,將會透過車輛喇叭播放來自系統媒體功能和導航的聲音。若您在播放兩種聲音時調整音量,會先調整導航應用程式音量。關鍵字太短。
關閉