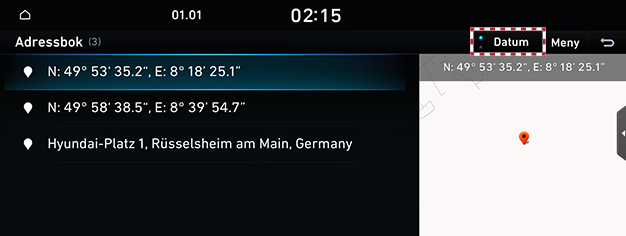Ange resmål för navigering
Ange resmål genom sökning
Ställer in ett resmål genom att ange POI-namn, adress eller koordinater.
- Tryck på [Navigation] > [Destination] > [Sök] på startskärmen.
|
|
- Ange ett nyckelord.
|
|
- Tryck på önskad plats i listan.
|
|
- Välj önskat föremål.
- [Ange som destination]: Ställer in resmålet.
- [Lägg till vägpunkt]: Lägger till respunkt efter att ha ställt in resmål.
- [Lägg till I adressbok]: Lägger till positionen till adressbokens meny.
- [Parkeringsplats]: Visar parkering runt resmålet.
- [Ring]: Ringer ett telefonsamtal. Om inget nummer har sparats eller om Bluetooth inte är ansluten är det inte möjligt att ringa samtal.
- [Display av]: Stänger av skärmen.
- [Online-handbok]: Visar QR-koden för manualen för motsvarande funktion.
- [Delad skärm]: Visar menyn för delad skärmval.
- Tryck på [Lägg till destination].
- Välj önskat resmål.
- Starta vägledning.
|
,Obs |
|
När ett resmål ej angetts, tryck på [g] längst ner på skärmen för att gå till sökfunktionen. |
Ange resmål efter POI
Sätter resmål efter olika anläggningskategorier.
- Tryck på [Navigation] > [Destination] > [POI] på startskärmen.
|
|
- Tryck på önskat objekt.
|
|
- Se steg 4 till 7 i "Ange resmål genom sökning" för uppföljningsåtgärder.
Anger resmål efter tidigare resmål.
Anger resmålet som föregående resmål.
- Tryck på [Navigation] > [Destination] > [Tidigare destinationer] på startskärmen.
|
|
- Tryck på önskad plats i listan.
- Se steg 4 till 7 i "Ange resmål genom sökning" för uppföljningsåtgärder.
Ange resmål från adressboken
Anger platsen som registrerats i adressboken som resmål.
- Tryck på [Navigation] > [Destination] > [Adressbok] på startskärmen.
|
|
- Välj önskat resmål från listan.
- Se steg 4 till 7 i "Ange resmål genom sökning" för uppföljningsåtgärder.
Lägga till mina platser
Sparade ofta besökta mina platser.
- Tryck på [Navigation] > [Destination] > [Adressbok] på startskärmen.
|
|
- Tryck på [Meny] > [Lägg till].
|
|
- Ställ in önskad plats med hjälp av sökmenyn.
- Tryck på [OK].
|
,Obs |
|
Du kan registrera önskad plats som en favorit, tryck på [Navigation] > [Favoriter] på startskärmen. (Hem, kontor eller favorit 1–3) |
Redigera registrerade mina platser
- Tryck på [Navigation] > [Destination] > [Adressbok] på startskärmen.
- Tryck på [Meny] > [Redigera].
|
|
- Välj och redigera objekt.
- Tryck på [OK].
|
,Obs |
|
Du kan redigera en favorit, tryck på [Navigation] > [Favoriter] > [Meny] > [Redigera] på startskärmen. (Hem, kontor eller favorit 1–3) |
Ta bort registrerade mina platser
- Tryck på [Navigation] > [Destination] > [Adressbok] på startskärmen.
- Tryck på [Meny] > [Ta bort].
|
|
- Välj önskat objekt och tryck sedan på [Ta bort].
|
,Obs |
|
Du kan ta bort en favorit, tryck på [Navigation] > [Favoriter] > [Meny] > [Ta bort] på startskärmen. (Hem, kontor eller favorit 1–3) |
Sortera registrerade platser i mina platser
- Tryck på [Navigation] > [Destination] > [Adressbok] på startskärmen.
|
|
- Tryck på önskat objekt för att sortera listan.
Hantera mina data med USB
Importera adressbok från USB-enhet
Denna funktion används för att importera en adressbok som sparats på ett USB-minne.
- Anslut en USB-enhet till USB-porten.
- Tryck på [Inställningar] > [Navigation] > [Andra inställn.] > [Mina data] > [Importera adressbok/tidigare destinationer från USB] på startskärmen.
- Tryck på [Ja] > [OK].
- För att kontrollera den importerade registrerade platsen, tryck på [Visa].
|
,Obs |
|
Exportera adressbok till USB.
Denna funktion används för att exportera adressboken till ett USB-minne.
- Anslut en USB-enhet till USB-porten.
- Tryck på [Inställningar] > [Navigation] > [Andra inställn.] > [Mina data] > [Exportera adressbok/tidigare destinationer till USB] på startskärmen.
- Tryck på [Ja].
|
,Obs |
|
När du exporterar en registrerad plats till USB raderas den befintliga registrerade platsen som lagrats på USB. |
Ställa in resmål med favoriter
Ställer in platsen som sparats i favoriter som resmål.
- Tryck på [Navigation] > [Favoriter] på startskärmen.
- Tryck på en sparad favorit.
|
|
- Starta vägledning.
Ställa in destinationer med Hyundai-tjänsten
Du kan hitta Hyundai servicestationer som destination.
- Tryck på [Navigation] > [Destination] > [Hyundai service] på startskärmen.
|
|
- Tryck på önskat objekt.
- Se steg 4 till 7 i "Ange resmål genom sökning" för uppföljningsåtgärder.
Ange resmål genom att bläddra
Anger ett resmål på den aktuella kartan som visas.
- Knacka på och dra kartan på skärmen.
Den valda positionen visas mitt på skärmen och ett rullmärke visas.
|
|
- Tryck på [Meny] på kartskärmen.
- Se steg 4 till 7 i "Ange resmål genom sökning" för uppföljningsåtgärder.
|
,Obs |
|