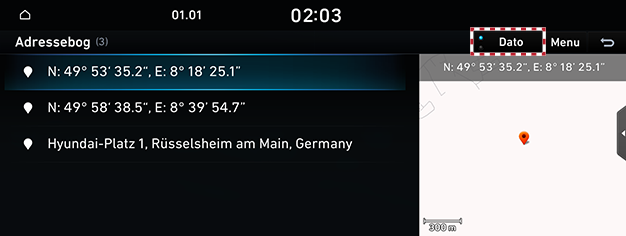Indstilling af destinationer til navigation
Indstilling af destinationer via søgning
Indstiller en destination via indtastning af POI-navn, adresse eller koordinater.
- Tryk på [Navigation] > [Destination] > [Søg] på startskærmen
|
|
- Indtast en adgangskode.
|
|
- Tryk på den ønskede placering på listen.
|
|
- Vælg det ønskede element.
- [Angiv som destin.]: Indstiller destinationen.
- [Tilføj turpunkt]: Tilføjer et turpunkt efter indstilling af destinationen.
- [Føj til adressebog]: Tilføjer lokationen til adressebogen.
- [Parkeringsområde]: Viser parkeringspladser omkring destinationen.
- [Ring]: Foretager et telefonopkald. Hvis intet telefonnummer er gemt, eller Bluetooth ikke er aktiveret, vil opkaldet ikke være tilgængeligt.
- [Skærm slukket]: Slukker skærmen.
- [Webhåndbog]: Viser QR-koden til manualen for den pågældende funktion.
- [Hjælpevindue]: Viser menuen for delt skærm.
- Tryk på [Tilføj destination].
- Valg af den ønskede rute.
- Start guidning.
|
,Bemærk |
|
Når en destination ikke er indstillet, skal du trykke på [g] nederst på kortskærmen for at gå til skærmbilledet med søgefunktionen. |
Indstilling af destinationer via POI
Indstiller destinationer via forskellige facilitetskategorier.
- Tryk på [Navigation] > [Destination] > [POI] på startskærmen.
|
|
- Tryk på et ønsket element.
|
|
- Se trin 4 til 7 i "Indstilling af destinationer via søgning" for yderligere handlinger.
Indstilling af destinationer via tidligere destinationer
Indstiller destinationen til den foregående destination.
- Tryk på [Navigation] > [Destination] > [Tidligere destinationer] på startskærmen.
|
|
- Tryk på den ønskede placering på listen.
- Se trin 4 til 7 i "Indstilling af destinationer via søgning" for yderligere handlinger.
Indstilling af destinationer fra adressebog
Indstiller lokationen registreret i adressebogen som destination.
- Tryk på [Navigation] > [Destination] > [Adressebog] på startskærmen.
|
|
- Vælg den ønskede destination fra listen.
- Se trin 4 til 7 i "Indstilling af destinationer via søgning" for yderligere handlinger.
Tilføjelse af Mine steder
Gemmer ofte besøgte Mine steder.
- Tryk på [Navigation] > [Destination] > [Adressebog] på startskærmen.
|
|
- Tryk på [Menu] > [Tilføj].
|
|
- Indstil en ønsket location ved hjælp af søgemenuen.
- Tryk på [OK].
|
,Bemærk |
|
Du kan gemme den ønskede lokation som favorit ved at trykke på [Navigation] > [Favoritter] på startskærmen. (Hjem, kontor eller favorit 1-3) |
Redigering af gemte Mine steder
- Tryk på [Navigation] > [Destination] > [Adressebog] på startskærmen.
- Tryk på [Menu] > [Rediger].
|
|
- Vælg og rediger det ønskede element.
- Tryk på [OK].
|
,Bemærk |
|
Du kan redigere en favorit ved at trykke på [Navigation] > [Favoritter] > [Menu] > [Rediger] på startskærmen. (Hjem, kontor eller favorit 1-3) |
Sletning af gemte Mine steder
- Tryk på [Navigation] > [Destination] > [Adressebog] på startskærmen.
- Tryk på [Menu] > [Slet].
|
|
- Vælg det ønskede element, og tryk derefter på [Slet].
|
,Bemærk |
|
Du kan slette en favorit ved at trykke på [Navigation] > [Favoritter] > [Menu] > [Slet] på startskærmen. (Hjem, kontor eller favorit 1-3) |
Sortering af gemte Mine steder
- Tryk på [Navigation] > [Destination] > [Adressebog] på startskærmen.
|
|
- Tryk på det ønskede element for at sortere listen.
Administration af mine data med USB
Import af adressebog fra USB-nøgle
Denne funktion bruges til import af adressebogen fra en USB-hukommelsesenhed.
- Sæt USB-nøglen i USB-porten.
- Tryk på [Indstillinger] > [Navigation] > [Andre indstill.] > [Mine data] > [Importer adressebog/tidligere destinationer fra USB] på startskærmen.
- Tryk på [Ja] > [OK].
- Tryk på [Vis] for at se den importerede gemte lokation.
|
,Bemærk |
|
Eksport af adressebog til USB-nøgle
Denne funktion bruges til eksport af adressebogen til en USB-nøgle.
- Sæt USB-nøglen i USB-porten.
- Tryk på [Indstillinger] > [Navigation] > [Andre indstill.] > [Mine data] > [Eksporter adressebog/tidligere destinationer til USB] på startskærmen.
- Tryk på [Ja].
|
,Bemærk |
|
Når du eksporterer en gemt lokation til en USB-nøgle, slettes den eksisterende gemte lokation på USB-nøglen. |
Indstilling af destination via favoritter
Indstiller en lokation, der er gemt som favorit, som destination.
- Tryk på [Navigation] > [Favoritter] på startskærmen.
- Tryk på en gemt favorit.
|
|
- Start guidning.
Valg af Hyundai værksted som destination
Du kan finde Hyundai værkstederne som destination.
- Tryk på [Navigation] > [Destination] > [Hyundai-service] på startskærmen.
|
|
- Tryk på et ønsket element.
- Se trin 4 til 7 i "Indstilling af destinationer via søgning" for yderligere handlinger.
Indstilling af destinationer via scroll-funktionen
Indstiller en destination på det viste kort.
- Tryk, og træk kortet på skærmen.
Den valgte position vises midt på skærmen, og en scroll-markering vises.
|
|
- Tryk på [Menu] på kortskærmen.
- Se trin 4 til 7 i "Indstilling af destinationer via søgning" for yderligere handlinger.
|
,Bemærk |
|