Surround view monitor (if equipped)
The surround view monitor feature enables you to view the surroundings of your vehicle by using multiple cameras installed in the vehicle.
Checking your surroundings while driving (if equipped)
Press the [

] or [

] button.
- The front view with the surround view is displayed on the screen.
- The feature is activated only in the following conditions:
- When you are driving at 10 km/h or slower, or 15 km/h or slower in ″D″ (Drive), depending on the vehicle model or specifications
- When you stop in ″D″ (Drive) or ″N″ (Neutral)
Press one of the icons on the screen to check the corresponding direction.
Icon | Description |
| Check the front view and the surround view. |
| Check the front view in full screen. |
| Check the front view and front-left view. |
| Check the front view and front-right view. |
| Check the rear view while driving. On the screen,  appears to indicate that the rear view is active. appears to indicate that the rear view is active. |
| Change the surround view screen settings. |
To deactivate the surround view screen, press the [

] or [

] button.

Note
If an open door or tailgate or a folded outside rear view mirror is detected while the surround view monitor is active, an alert icon will appear on the left side of the screen.
Checking your surroundings while backing up (if equipped)
When you shift to ″R″ (Reverse), the rear view will appear on the screen automatically.
Press one of the icons on the screen to check the corresponding direction.
Icon | Description |
| Check the rear view and the surround view. |
| Check the rear view in full screen. |
| Check the rear view and rear-left view. |
| Check the rear view and rear-right view. |
| |
| Change the surround view screen settings. |

Note
- If you shift to ″P″ (Park), the surround view monitor will not work.
- Even when your vehicle is in ″P″ (Park), you can check the rear view by pressing the [
 ] button in your vehicle (if equipped).
] button in your vehicle (if equipped).
Checking the rear top view (if equipped)
On the surround view screen, press

to look down at what is behind you.
- The parking guides are displayed on the rear top view screen.
- The parking guides indicate the space necessary to open the tailgate of your vehicle. It can help you see if there is enough space to open the tailgate after parking and if there is any obstacle to opening it.
- An extension of your vehicle′s center appears. It shows the path of your vehicle′s center according to the steering angle.
Setting the surround view screen (if equipped)
To change the screen settings, press

on the surround view screen.
- Display Contents: Select what to display on the rear view screen.
- Front View Default Mode (if equipped): Select a default view to be displayed when you activate the surround view monitor while driving.
- Rear View Default Mode (if equipped): Select a default view to be displayed when the surround view monitor is activated while you are backing up.
- Display Settings (if equipped): Adjust the brightness and contrast of the camera screen.

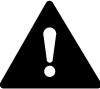 Warning
Warning Caution
Caution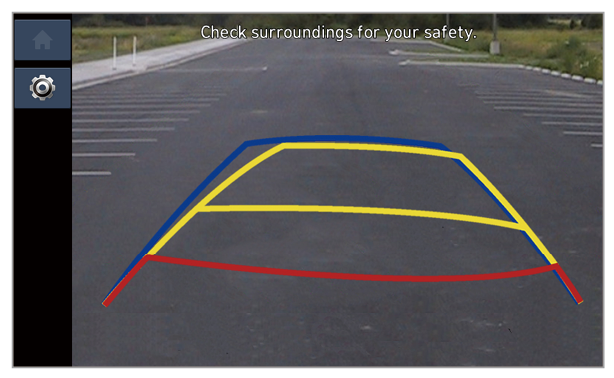
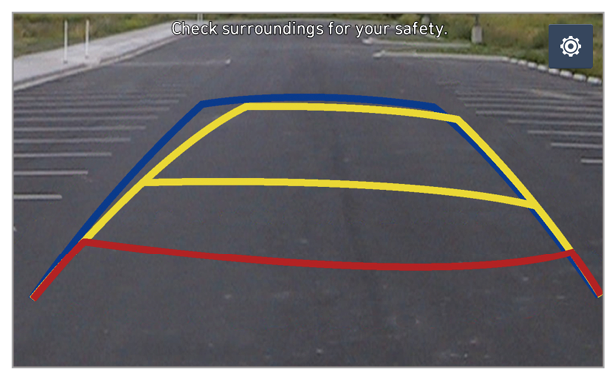
 Note
Note > Display Contents > Extended Rear View Monitor and activate or deactivate Extended Rear View Monitor option.
> Display Contents > Extended Rear View Monitor and activate or deactivate Extended Rear View Monitor option. ] button in your vehicle (if equipped).
] button in your vehicle (if equipped). .
. ] or [
] or [ ] button while driving.
] button while driving. appears to indicate that the rear view is active.
appears to indicate that the rear view is active. ] or [
] or [ ] button again.
] button again. on the rear view screen.
on the rear view screen. ] or [
] or [ ] button.
] button.




 appears to indicate that the rear view is active.
appears to indicate that the rear view is active.
 ] or [
] or [ ] button.
] button. Note
Note





 Note
Note ] button in your vehicle (if equipped).
] button in your vehicle (if equipped). to look down at what is behind you.
to look down at what is behind you. on the surround view screen.
on the surround view screen.