Icon | Description | |
 | Displays the rear view. | |
: Rear top view | ||
: Rear view | ||
: Rear wide view | ||
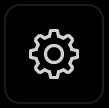 | Adjusts the brightness and contrast of camera images. To select the information to display on the screen, press  ► Display Contents. ► Display Contents. | |
 | Returns to the previous screen. | |
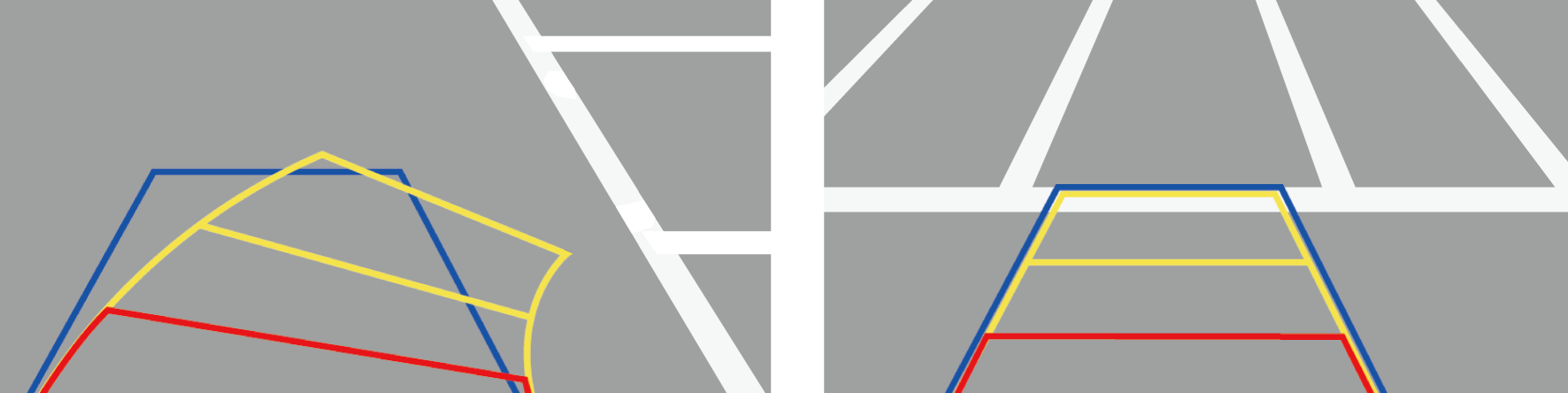 |
 ] button.
] button. ] button.
] button. ] button.
] button. .
.