Configuring the navigation settings
You can configure the navigation operations, screen display, voice guidance, and other settings.
- Available settings may differ depending on the vehicle model and specifications.
- For details on how to use navigation functions, refer to the following: ▶ see "Map."
- On the Home screen, press Setup ▶ Navigation.
The navigation settings screen appears.
- Configure the settings as required.
- Press
 on the screen or press the button on the control panel, enter a search term, and then select the item to run.
on the screen or press the button on the control panel, enter a search term, and then select the item to run.
Display
You can specify the information to display on the navigation map screen.
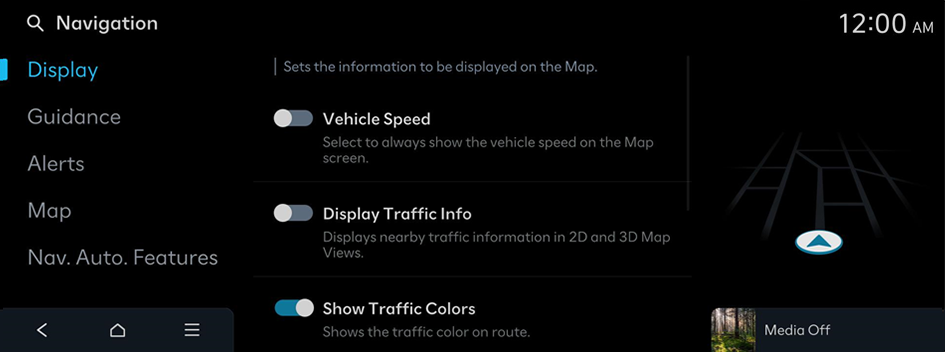
Vehicle Speed
Displays the vehicle speed on the map.
Display Traffic Info
Displays nearby traffic information on the map.
Show Traffic Colors
Displays the route guide line in color depending on the traffic conditions.
Augmented reality view (if equipped)
Configure settings for information displayed on the AR navigation.
Show Traffic Colors (if equipped)
Shows the traffic color on route.
Show Scenic Routes
Shows scenic route on the map.
Show POI Icons on Map
You can set the icon type to display nearby points of interest on the map.
- Press
 on the right side of Gas/LPG Station to select display options for fuel prices.
on the right side of Gas/LPG Station to select display options for fuel prices.- Gas and LPG stations on the Map screen will also show their fuel prices if they are lower than the set price.
- Select Automatically recommend Price Filter to view recommended fuel prices based on the prices offered in the area.
- Fuel prices on the map may differ from actual prices.
- Select Auto Display when Charging is Needed is set for display of EV Charging Stations to show nearby charging stations on the map only when the vehicle needs charging (EV only).
Address Format
You can set the address display method.
Fuel Prices (if equipped)
When displaying gas stations or LPG charging stations on the map, the fuel prices below a specific range can be displayed.
- Select Automatically recommend Price Filter to view recommended fuel prices based on the prices offered in the area.
- Fuel prices on the map may differ from actual prices.
Guidance
You can configure the navigation guidance settings.
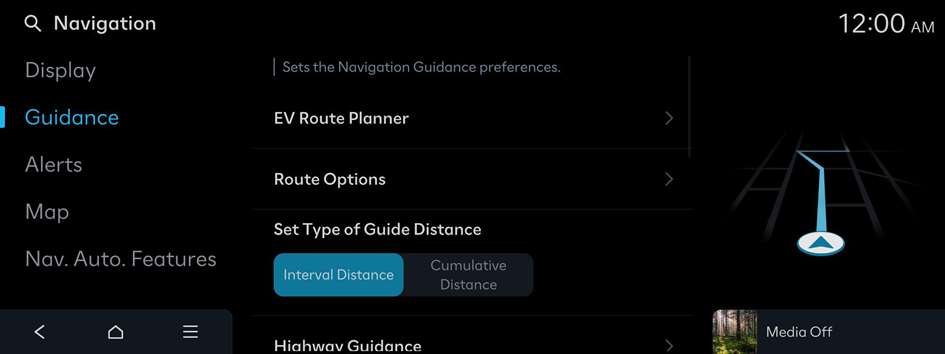
EV Route Planner (if equipped)
Sets the minimum State of Charge when taking the route.
Route Options
Change the display name for a route option or set specific route options for each route.
Set Type of Guide Distance
Set how to display the distance to the destination during route guidance.
- • Interval Distance: Displays the distance to the next waypoint and the distance between the last waypoint and the destination.
- • Cumulative Distance: Displays the cumulative distance from the current point to the destination.
Highway Guidance
Configure the navigation voice settings.
- • Use hi-pass tollgates: Configure settings so that the vehicle navigates through a route that has hi-pass-only tollgates.
- • Register discounts for electric vehicles: Provides the highway toll discount information when registered with an environmentally friendly car (if equipped).
- • Bus Lane Availability Display: Set to provide notification whether the guidance of the bus-only lane is possible.
Select Guidance View for Turns/Maneuvers
You can specify the information to display on the navigation map screen while driving.
- • Detailed Guidance View: Displays detailed information on the map screen, such as moving directions and lane change.
- • Augmented reality view of guidance location: Switches the vehicle to AR navigation mode when entering an intersection (if equipped).
Show Alternate Route Information
Provides additional route(s) on the Map screen. Toll-free route options are excluded.
Display Traffic Lights (if equipped)
Traffic light information is available in real time. The full route will not be displayed on the screen if your car stops while information is being provided.
Show Route Overview While Stopped
Automatically displays the route overview from the starting point to the destination when the vehicle is stationary.
Preferably Avoid School Zone
Set the navigation to search for a detour if a children safety zone is found in the current route.
End Navigation Voice Guidance Near Destination
If the set destination is a saved place, voice guidance is turned off when the vehicle gets closer to the destination.
Alerts
Configure settings so that the driver assist function is activated when needed for safety.
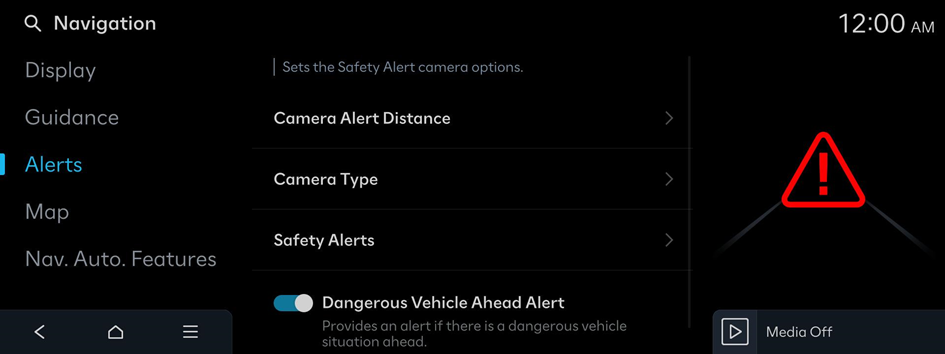
Camera Alert Distance
Set the time when to get alerts and voice descriptions about traffic enforcement cameras.
- • Camera Alert Distance Depending on the Speed Limit: Automatically sets the time when to get alerts about traffic enforcement cameras depending on the vehicle speed. When the Camera Alert Distance Depending on the Speed Limit function is off, the time when to get guidance on traffic enforcement cameras on Camera Alert Distance (Local Roads) and Camera Alert Distance (Highway) can be selected.
Camera Type
Specify the types of traffic enforcement cameras to receive alerts on their location.
Safety Alerts
Set the type of zone to get safety alerts for and specify the time (daytime/night-time) when to get safety alerts.
Dangerous Vehicle Ahead Alert (if equipped)
Provides an alert if there is a dangerous vehicle situation ahead.
Sound Mood Lamp Speed Alert (if equipped)
Alerts the driver about overspeeding via the sound mood lamp.
Ambient lighting connection safety alert guidance (if equipped)
Change the color and brightness of the mood lighting when entering a speed zone or a designated child protection/school zone.
Map
Set the navigation map display mode.
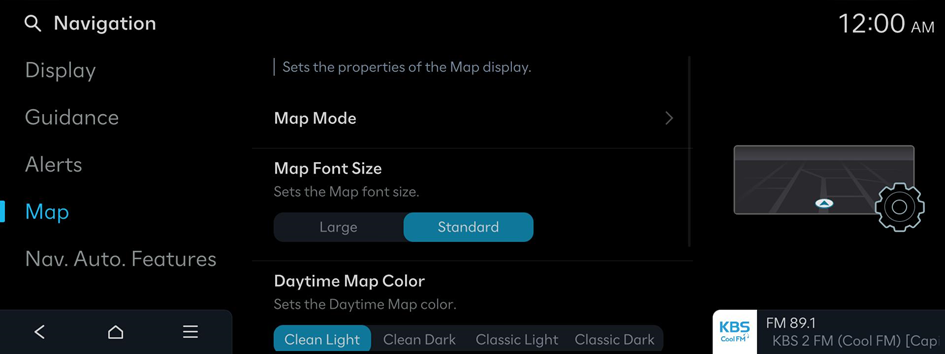
Map Mode
Specify the items to display on the map.
- • Map View: Set the navigation map display mode.
- North Up 2D: Displays the map with the north fixed at the top.
- Heading Up 2D: Rotates the map depending on the travel direction.
- Heading Up 3D: Rotates the map depending on the travel direction for 3D view.
- Augment. Reality: Displays the travel direction on the actual road image via the front-view camera (if equipped).
- • 3D Buildings: Displays major buildings on the map in three dimensions.
- • Auto-scale: Automatically changes the scale of the map.
Map Font Size
Set the size of the screen font on the navigation map.
Daytime Map Color
Set the navigation map theme color.
Set Map Auto-scale
Set the scale, which is automatically adjusted based on the vehicle speed.
Nav. Auto. Features
Set the navigation options.
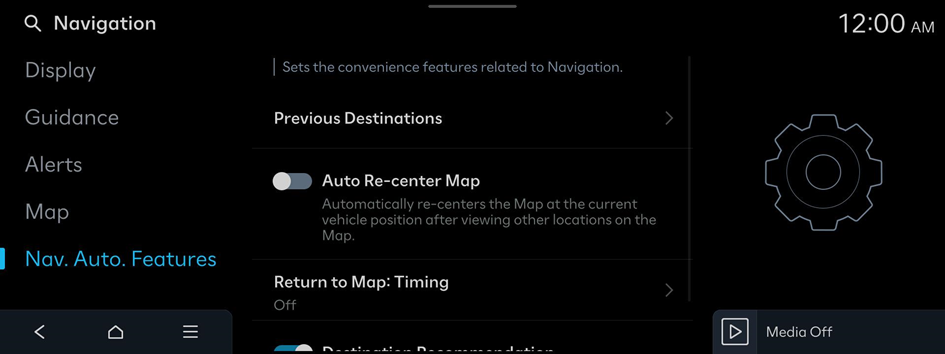
Previous Destinations
Set the system to automatically save the previous destination and display the previous destinations when the navigation system starts.
- • Save Previous Destinations: Automatically saves the previous destination.
- • Display Previous Destinations when entering the Map screen: Displays a list of recent destinations in a pop-up window when the navigation system starts.
Auto Re-center Map
Automatically displays the current position when 15 seconds has elapsed after dragging and moving to another position on the map.
Return to Map: Timing
Automatically displays the map screen when a specified period of time has elapsed after switching to the Media mode screen while using the navigation.
- This function works while driving when a destination has been set.
- This function is not available on the phone projection screen.
Destination Recommendation (if equipped)
Recommends destination by situation.




