Using Android Auto wirelessly
When an Android smartphone is connected to the vehicle with Android Auto, you can run and control Apps on the phone through the widescreen using the user-friendly interface. Confirm that Wi-Fi and Bluetooth are enabled on the smartphone to connect.
- For supported countries, device types and models, refer to the Android Auto website at https://www.android.com/auto.
- If Android Auto is not installed, install the Android Auto App from the Google Play Store.
- Features and icons available in Android Auto are subject to change according to the policy of Google Corporation.
- You can add up to six Android smartphones.
- On the Home screen, press Setup ▶ Device Connections ▶ Phone Projection ▶ Android Auto Options and then enable Enable Android Auto.
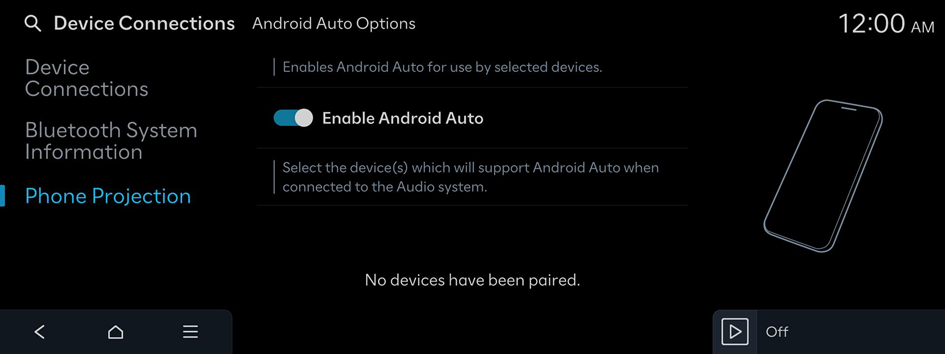
- On the Home screen, press Setup ▶ Device Connections ▶ Device Connections ▶ Add New.
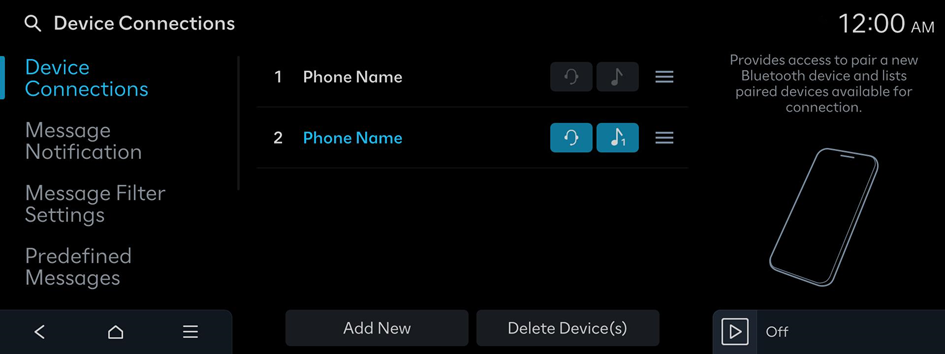
- If your Android smartphone cannot connect, delete the Android smartphone and all devices registered from the vehicle system, and then register the devices again. ▶ See "Resolving a phone projection connection error."
- Turn on Wi-Fi and Bluetooth on the smartphone to connect, and select the vehicle system from the list of searched Bluetooth devices.
- The Bluetooth device name of the system can be found in the Add New Device window that pops up.
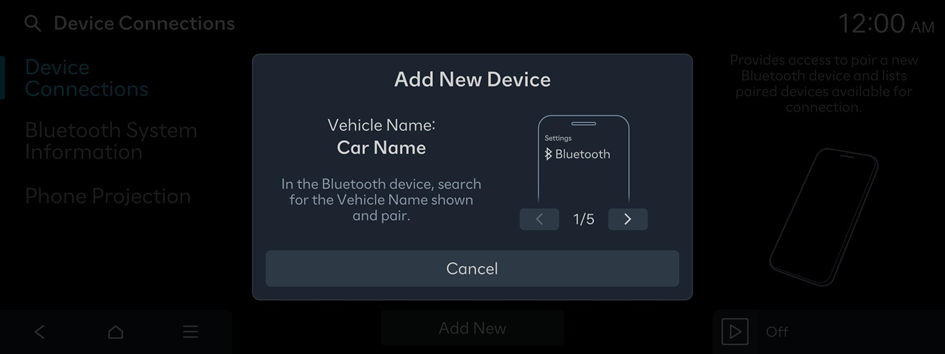
- Confirm that the verification code on the smartphone screen matches the code on the system screen, and approve the connection from the smartphone.
- When you have connected to the Android Auto for the first time, check the pop-up window displayed on the system screen and press Yes.
- Agree to Enable Android Auto from the smartphone.
- Press Android Auto from the Home screen, and use a variety of features available on your smartphone.
- • To run the phone, music, navigation or other features, press the corresponding icon from the system screen.
- • To use the Google voice recognition, press the Voice Recognition button on the steering wheel.
- When the smartphone is connected successfully, Phone Projection switches to Android Auto on the Home screen. If Android Auto does not appear, try connection again.
- If connection is not stable, from the Android Auto Options screen, press
 ▶ Generate New Wi-Fi Passkey to create a Wi-Fi connection key again, and try connection again.
▶ Generate New Wi-Fi Passkey to create a Wi-Fi connection key again, and try connection again. - You cannot use the following functions when Android Auto is in use.
- Apple CarPlay
- Browsing using the control panel, steering wheel remote control or rear seat remote control (if equipped)
- When you are using your smartphone's navigation via phone projection, sounds from both the system's media function and the navigation will be played through your vehicle's speakers. If you adjust the volume when both sounds are playing, the navigation App sound volume is adjusted first.
- To close Android Auto, disconnect the wireless connection from the device connection page of the system screen.




