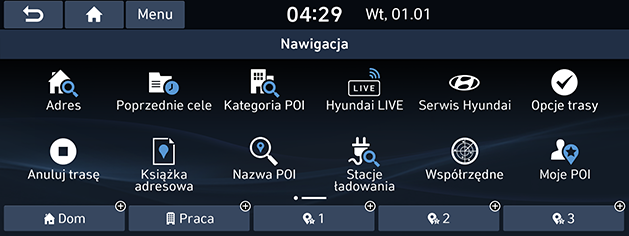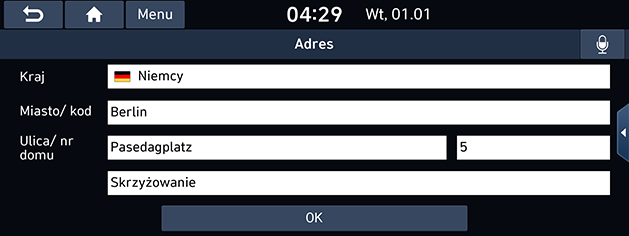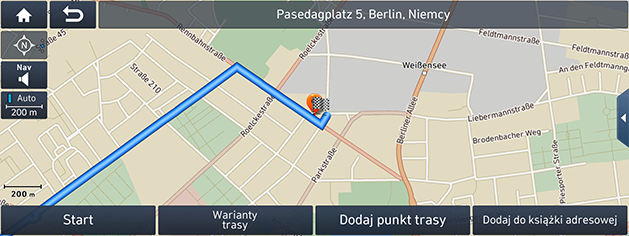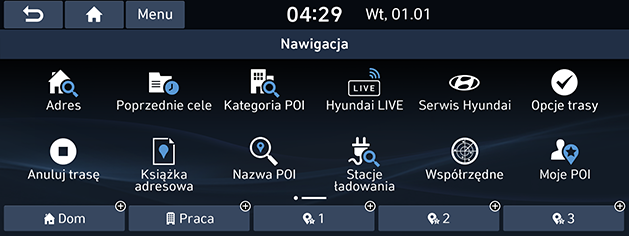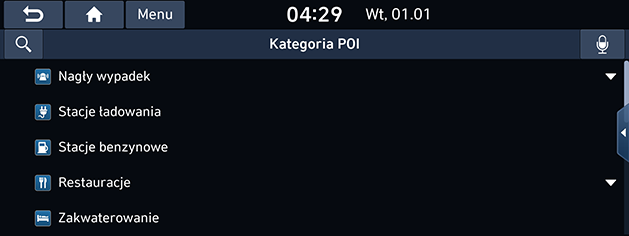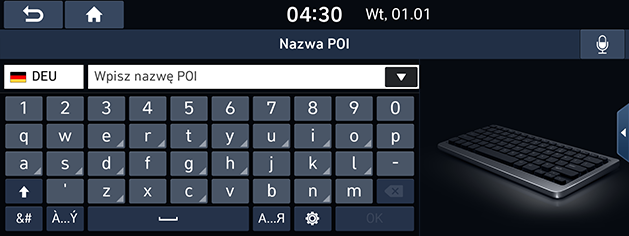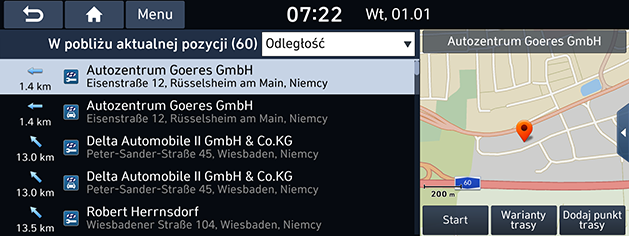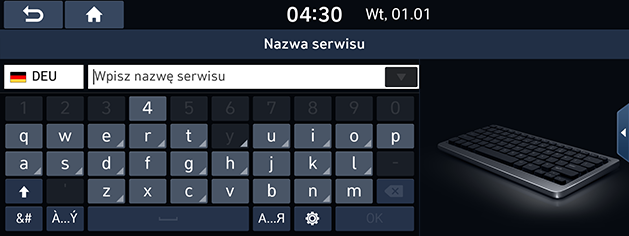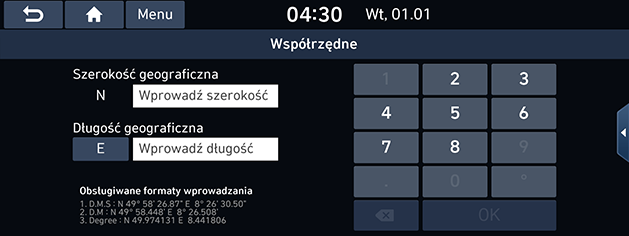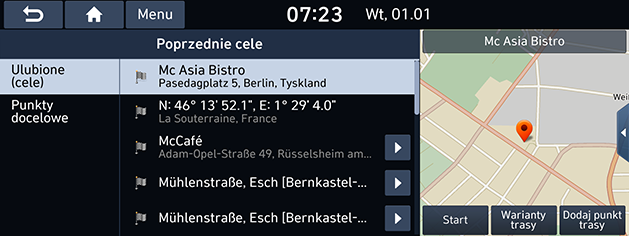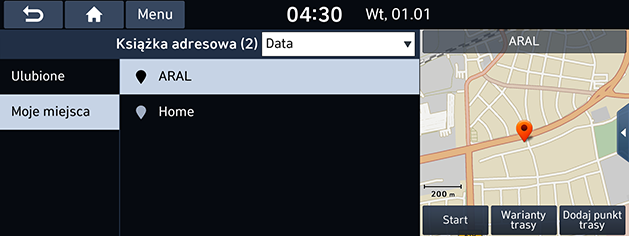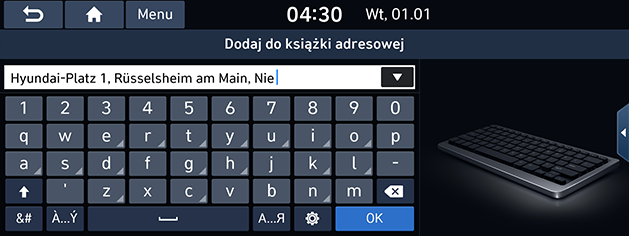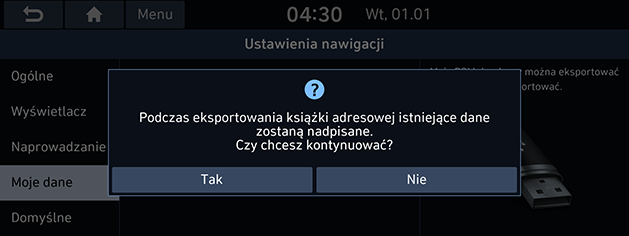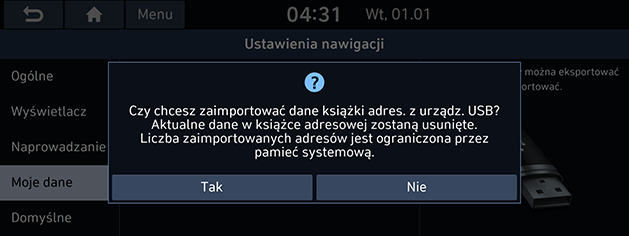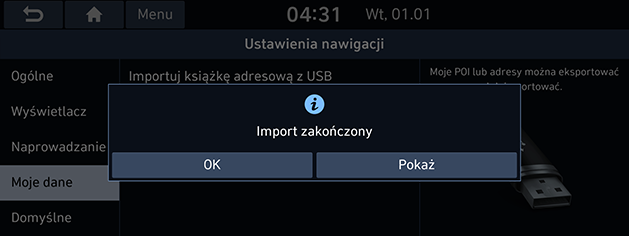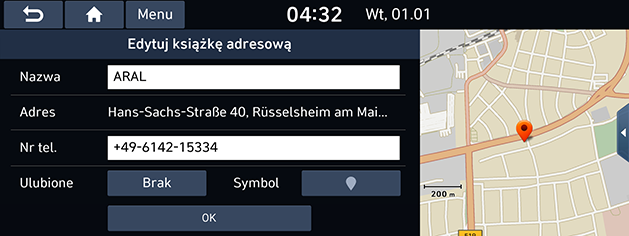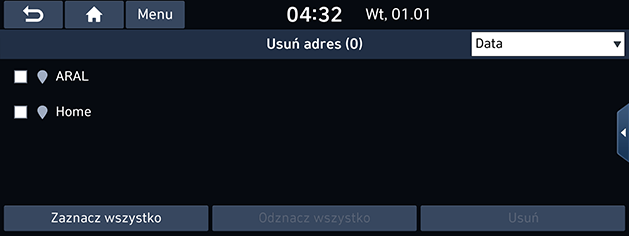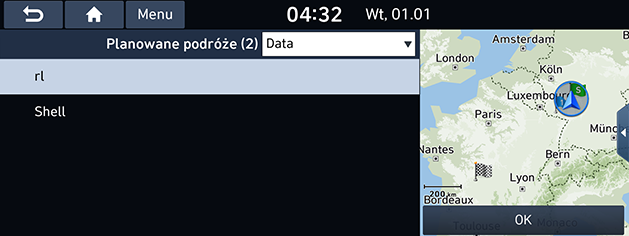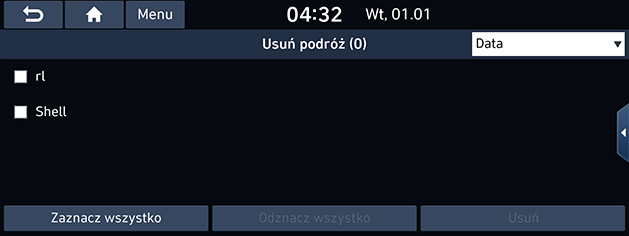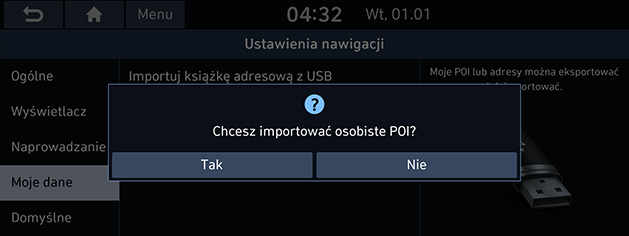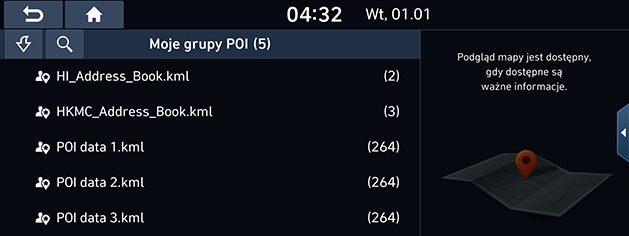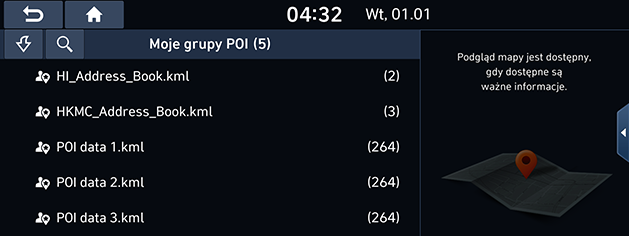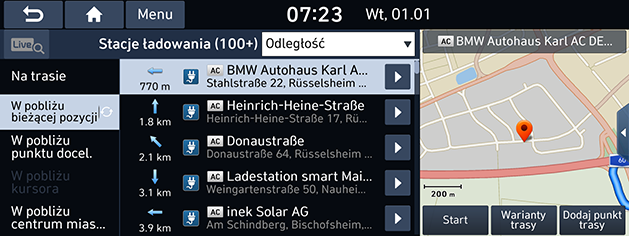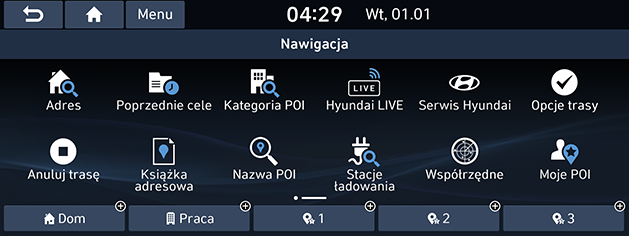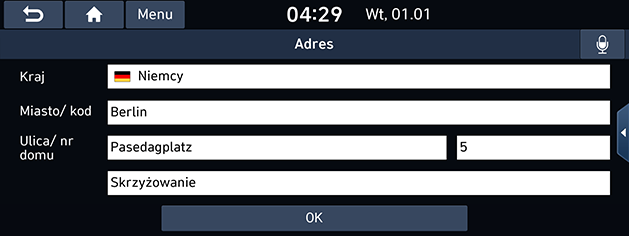Wyszukiwanie miejsca docelowego
Wyszukiwanie adresu
Lokalizację docelową można znaleźć wyszukując jej adres.
- Naciśnij [NAV] > [Adres].
|
|
|
|
- Wprowadź nazwę kraju, miasto/kod pocztowy, ulicę/numer, numer domu lub skrzyżowanie odpowiadające żądanemu miejscu docelowemu, a następnie naciśnij przycisk [OK].
|
|
- Naciśnij [Start].
- Jeśli chcesz wybrać wiele tras, naciśnij [Warianty trasy].
- Jeśli zachodzi potrzeba dodatnia punktu trasy na ustawionej już trasie, naciśnij [Dodaj punkt trasy]. Aby uzyskać więcej informacji, patrz część „Dodawanie punktów trasy”.
- Jeśli istnieje potrzeba dodania pozycji do menu [Książka adresowa], naciśnij [Dodaj do adresów]. Aby uzyskać więcej informacji, patrz część „Dodawanie pozycji do książki adresowej”.
|
,Uwaga |
|
Punkt docelowy zapisywany jest automatycznie w menu [Poprzednie cele]. (Patrz część „Poprzednie cele”). |
Kategoria POI
Punkt docelowy można dodać przy użyciu różnych sposobów wyszukiwania.
- Naciśnij [NAV] > [Kategoria POI] lub [NAV] > [Nazwa POI].
|
|
- Naciśnij jedną z metod wyszukiwania.
- [Kategoria POI]: Wyszukuje punkty POI na podstawie kategorii obiektu. (Patrz część „Wyszukiwanie POI w trybie [Kategoria POI]”).
- [Nazwa POI]: Wyszukuje punkty POI na podstawie nazwy obiektu. (Patrz część „Wyszukiwanie POI w trybie [Nazwa POI]”).
Wyszukiwanie POI w trybie [Kategoria POI]
- Naciśnij [NAV] > [Kategoria POI].
|
|
- Wybierz jedną z kategorii.
- Naciśnij [
 ], aby znaleźć kategorię poprzez wyszukiwanie. Następnie wprowadź nazwę i potwierdź wybierając [OK].
], aby znaleźć kategorię poprzez wyszukiwanie. Następnie wprowadź nazwę i potwierdź wybierając [OK].
- Wybierz jedną z podkategorii.
- Naciśnij żądany punkt POI.
- Pojawi się lista pozycji.
- W celu ułożenia listy wg odległości, nazwy lub kategorii naciśnij [Odległość], [Nazwa], lub [Kategoria].
- Naciśnij żądaną pozycję.
- [Na trasie]: Pozwala wyszukać POI na wybranej trasie.
- [W pobliżu bieżącej pozycji]: Wyszukuje POI w pobliżu bieżącej pozycji.
- [W pobliżu punktu docel.]: Pozwala wyszukać POI w pobliżu punktu docelowego — gdy trasa została już ustawiona.
- [W pobliżu kursora]: Pozwala wyszukać POI w pobliżu aktualnego położenia kursora, gdy mapa jest przewijana.
- [W pobliżu centrum mias...]: Wyszukuje POI w pobliżu centrum wybranego miasta.
- Naciśnij [Start].
- Jeśli chcesz wybrać wiele tras, naciśnij [Warianty trasy].
- Jeśli zachodzi potrzeba dodatnia punktu trasy na ustawionej już trasie, naciśnij [Dodaj punkt trasy]. Aby uzyskać więcej informacji, patrz część „Dodawanie punktów trasy”.
Wyszukiwanie POI w trybie [Nazwa POI]
- Naciśnij [NAV] >[Nazwa POI].
- Wybierz żądany kraj.
|
|
- Wprowadź nazwę żądanego obiektu, a następnie naciśnij [OK].
- Pojawi się lista pozycji.
- W celu ułożenia listy wg odległości, nazwy lub kategorii naciśnij [Odległość], [Nazwa], lub [Kategoria].
- Aby wybrać żądane miasto lub kategorię, naciśnij [Wszystkie miasta] lub [Wszystkie kategorie].
- Wykonaj krok 7 z części „Wyszukiwanie POI w trybie [Kategoria POI]”.
Serwis Hyundai
Jako punkt docelowy można wybrać serwis Hyundai.
|
,Uwaga |
|
Jeśli usługa rzeczywistego ruchu ulicznego jest połączona, informacje dotyczące serwisu Hyundai można wyszukać bezpośrednio z serwera. |
W pobliżu bieżącej pozycji
Możesz uzyskać wyniki wyszukiwania w pobliżu swojej bieżącej pozycji.
- Naciśnij [NAV] > [Serwis Hyundai] > [W pobliżu bieżącej pozycji].
|
|
- W celu ułożenia listy wg odległości, nazwy lub kategorii naciśnij [Odległość], [Nazwa], lub [Kategoria].
- Wybierz preferowaną pozycję z listy.
- Wykonaj krok 7 z części „Wyszukiwanie POI w trybie [Kategoria POI]”.
Nazwa serwisu
Możesz wyszukać serwis Hyundai wprowadzając jego nazwę za pomocą klawiatury.
- Naciśnij [NAV] > [Serwis Hyundai] > [Nazwa].
- Wybierz żądany kraj.
|
|
- Wprowadź nazwę serwisu Hyundai i naciśnij [OK].
- Pojawi się lista pozycji.
- W celu ułożenia listy wg odległości, nazwy lub kategorii naciśnij [Odległość], [Nazwa], lub [Kategoria].
- Aby wybrać żądane miasto lub kategorię, naciśnij [Wszystkie miasta] lub [Wszystkie kategorie].
- Wykonaj krok 7 z części „Wyszukiwanie POI w trybie [Kategoria POI]”.
|
,Uwaga |
|
Informacje dotyczące stacji serwisowych Hyundai mogą być bardziej aktualne od mapy, w wyniku tego mogą one nie odpowiadać danym pochodzącym z mapy. |
Współrzędne
Możesz znaleźć lokalizację docelową wprowadzając współrzędne szerokości i długości geograficznej.
- Naciśnij [NAV] > [Współrzędne].
|
|
- Wpisz współrzędne i naciśnij [OK].
- Wykonaj krok 3 z części „Wyszukiwanie adresu”.
Poprzednie cele
Za punkt początkowy, punkt trasy lub punkt docelowy możesz wybrać jedną z wcześniej wyszukiwanych lokalizacji.
- Naciśnij [NAV] > [Poprzednie cele].
|
|
- Naciśnij [Menu] > [Usuń], aby usunąć poprzednie miejsca docelowe. Wybierz żądany element, następnie naciśnij [Usuń] > [Tak].
- [Zaznacz wszystkie]: Zaznacza wszystkie elementy.
- [Odznacz wybrane]: Usuwa zaznaczenie wszystkich elementów.
- Wybierz preferowaną pozycję z listy.
- Wykonaj krok 7 z części „Wyszukiwanie POI w trybie [Kategoria POI]”.
Książka adresowa
Możesz znaleźć miejsce docelowe z lokalizacji przechowywanych w menu książki adresowej [Książka adresowa]. Aby efektywniej wykorzystywać tę funkcję, często używane lokalizacje docelowe powinny być zapisane z góry.
Najpierw należy zapisać je w menu [Książka adresowa], korzystając z funkcji wyszukiwania lokalizacji docelowych.
- Naciśnij [NAV] > [Książka adresowa] > [Ulubione] lub [Moje miejsca].
|
|
- W celu ułożenia listy w menu „My places” wg daty, nazwy lub kategorii naciśnij [Data], [Nazwa] lub [Kategoria].
- Wybierz preferowaną pozycję z listy.
- Wykonaj krok 7 z części „Wyszukiwanie POI w trybie [Kategoria POI]”.
Dodawanie pozycji do książki adresowej
Bieżące położenie pojazdu lub wybrane miejsce można zapisać w książce adresowej.
- Aby dodać bieżące położenie, naciśnij [
 ] > [Dodaj do adresów] na ekranie mapy. Aby dodać wybrane miejsce, po wyszukaniu miejsca docelowego lub przewinięciu mapy naciśnij [Dodaj do adresów].
] > [Dodaj do adresów] na ekranie mapy. Aby dodać wybrane miejsce, po wyszukaniu miejsca docelowego lub przewinięciu mapy naciśnij [Dodaj do adresów].
|
|
- Wprowadź żądaną nazwę i naciśnij [OK].
Eksportowanie książki adresowej na nośnik USB
Tej funkcji używa się do eksportowania książki adresowej na nośnik pamięci USB.
- Podłącz urządzenie USB do portu USB.
- Naciśnij [SETUP] > [Nawigacja] > [Moje dane] > [Eksportuj książkę adresową na USB].
|
|
- Naciśnij [Tak].
Importowanie książki adresowej z nośnika USB
Tej funkcji używa się do importowania książki adresowej zapisanej w urządzeniu pamięci USB.
- Podłącz urządzenie USB do portu USB.
- Naciśnij [SETUP] > [Nawigacja] > [Moje dane] > [Importuj książkę adresową z USB].
|
|
- Naciśnij [Tak].
|
|
- Naciśnij [OK]. Naciśnij [Pokaż], aby przeglądać zaimportowaną książkę adresową.
|
,Uwaga |
|
Edycja książki adres
- Naciśnij [NAV] > [Książka adresowa] > [Moje miejsca] > [Menu] > [Edytuj].
- Wybierz element do edycji i naciśnij [
 ].
].
|
|
- Edytuj żądany element.
- [Nazwa]: Zmienia nazwę.
- [Nr tel.]: Służy do wprowadzenia numeru telefonu.
- [Ulubione]: Służy do zapisywania ulubionych pozycji.
- [Symbol]: Służy do ustawiania symbolu wyświetlanego na ekranie mapy.
- Naciśnij [OK].
Usuwanie z książki adresowej
- Naciśnij [NAV] > [Książka adresowa] > [Menu] > [Usuń].
|
|
- Wybierz żądany element, następnie naciśnij [Usuń] > [Tak].
- [Zaznacz wszystkie]: Zaznacza wszystkie elementy.
- [Odznacz wybrane]: Usuwa zaznaczenie wszystkich elementów.
Planowane podróże
Tej funkcji można użyć, aby ustawić wiele punktów pośrednich.
Można znaleźć trasę do lokalizacji przechowywanych w menu [Planowane podróże]. Aby efektywniej wykorzystywać tę funkcję, często używane lokalizacje docelowe powinny być zapisane z góry.
Najpierw należy dokonać zapisu w menu [Planowane podróże], korzystając z funkcji wyszukiwania trasy. Aby uzyskać szczegółowe informacje, patrz część „Zapisywanie zaplanowanej podróży w menu [Planowane podróże]”.
Wyszukiwanie trasy
- Naciśnij [NAV] > [Planowane podróże].
|
|
- W celu ułożenia listy wg nazwy lub daty naciśnij [Nazwa] lub [Data].
- Wybierz żądany element.
- Naciśnij [OK] > [OK] > [Start].
Usuwanie trasy
- Naciśnij [NAV] > [Planowane podróże] > [Menu] > [Usuń].
|
|
- Wybierz żądany element, następnie naciśnij [Usuń] > [Tak].
- W celu ułożenia listy wg nazwy lub daty naciśnij [Nazwa] lub [Data].
- [Zaznacz wszystkie]: Zaznacza wszystkie elementy.
- [Odznacz wybrane]: Usuwa zaznaczenie wszystkich elementów.
Moje POI
Funkcja ta służy do importowania danych POI włącznie z informacjami mapy (lokalizacja, nazwa itp.) zapisanych na nośniku pamięci USB. Następnie, dane mogą zostać wybrane jako punkt docelowy poprzez menu POI.
|
,Uwaga |
|
Obsługiwane formaty grup POI: .kml/.gpx. |
Importowanie danych POI
- Zapisz plik POI zawierający dane mapy (lokalizacja, nazwa itp.) z mapy sieciowej w urządzeniu pamięci USB.
- Podłącz urządzenie USB do portu USB.
- Naciśnij [SETUP] > [Nawigacja] > [Moje dane] > [Importuj moje POI z USB].
|
|
- Naciśnij [Tak]. Pojawi się lista zapisanych grup POI.
|
|
- Wybierz żądany plik POI.
- Naciśnij [Zaznacz wszystkie], aby wybrać wszystkie grupy POI.
- Naciśnij [Odznacz wybrane], aby usunąć zaznaczenia wszystkich grup POI.
- Naciśnij [Importuj]. Grupy POI zostaną zaimportowane.
|
|
- Naciśnij [OK]. Naciśnij [Pokaż], aby przejrzeć zaimportowane grupy POI.
|
,Uwaga |
|
Wyszukiwanie punktu docelowego przy pomocy menu Moje POI
- Naciśnij [NAV] > [Moje POI].
- Wybierz grupę POI. Pojawi się lista zapisanych plików POI.
|
|
- Wybierz preferowaną pozycję z listy.
- Wykonaj krok 7 z części „Wyszukiwanie POI w trybie [Kategoria POI]”.
|
,Uwaga |
|
Punkt docelowy zapisywany jest automatycznie w menu [Poprzednie cele]. (Patrz część „Poprzednie cele”). |
Usuwanie danych (lub grup) POI
- Naciśnij [NAV] > [Moje POI] (lub naciśnij plik POI).
- Naciśnij [Menu] > [Usuń].
- Wybierz żądany element, następnie naciśnij [Usuń] > [Tak].
- [Zaznacz wszystkie]: Zaznacza wszystkie elementy.
- [Odznacz wybrane]: Usuwa zaznaczenie wszystkich elementów.
Zmiana nazwy danych (lub grupy) POI
- Naciśnij [NAV] > [Moje POI] (lub naciśnij plik POI).
- Naciśnij [Menu] > [Edytuj].
- Naciśnij pozycję danych (lub plik) POI.
- Wprowadź nową nazwę i potwierdź za pomocą [OK].
Stacje ładowania (Tylko pojazdy elektryczne)
- Naciśnij [NAV] > [Stacje ładowania].
|
|
- W celu ułożenia listy wg odległości, nazwy lub kategorii naciśnij [Odległość], [Nazwa], lub [Kategoria].
- Naciśnij [
 ], aby przejść do menu [Stacje ładow. na żywo]. Szczegóły znajdują się w części „Stacje ładow. na żywo (Stacje benz. na żywo)”.
], aby przejść do menu [Stacje ładow. na żywo]. Szczegóły znajdują się w części „Stacje ładow. na żywo (Stacje benz. na żywo)”.
- Wybierz preferowaną pozycję z listy.
- Wykonaj krok 7 z części „Wyszukiwanie POI w trybie [Kategoria POI]”.
Strona główna/Praca/1~3 (Ulubione)
Jeśli lokalizacje: domowa, biurowa i ulubione już zostały zapisane w menu [Nawigacja], można je łatwo aktywować przez ich naciśnięcie.
Najpierw należy zapisać lokalizację domową, biura lub 1~3 (Ulubione) w menu [Nawigacja], korzystając z funkcji wyszukiwania.
Rejestrowanie lokalizacji domowej, biurowej lub 1~3 (Ulubione)
- Naciśnij [NAV].
|
|
- Naciśnij [Dom], [Praca] lub [Ulubione 1~3].
- Wybierz żądane miejsce, wykorzystując funkcję wyszukiwania lokalizacji docelowej.
- Po zakończeniu wyszukiwania naciśnij [OK].
|
|
- Wprowadź żądaną nazwę i naciśnij [OK]. Lokalizacja zostaje automatycznie zapisana w menu [Dom], [Praca] lub [Ulubione 1~3].
Wyszukiwanie lokalizacji domowej, biurowej lub 1~3 (Ulubione)
- Naciśnij [NAV] > [Dom], [Praca] lub [Ulubione 1~3].
- Naciśnij [Start].