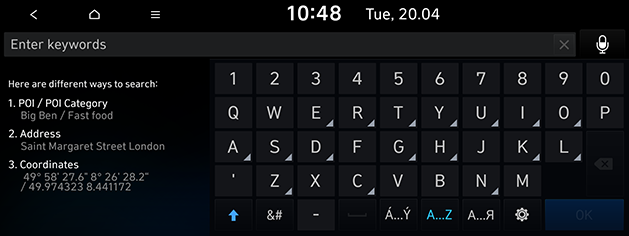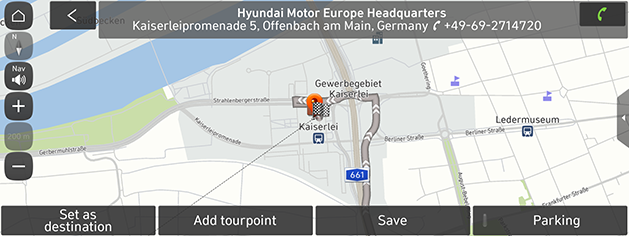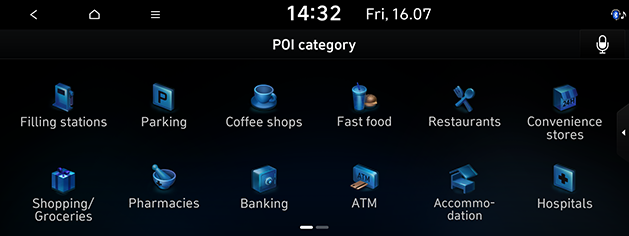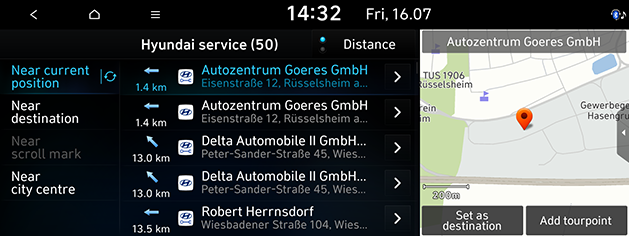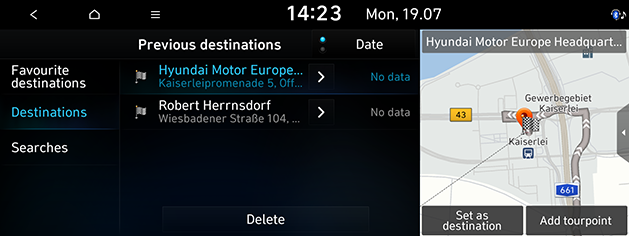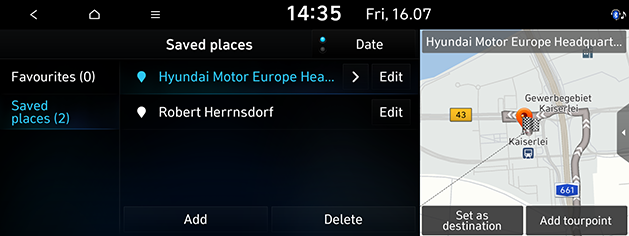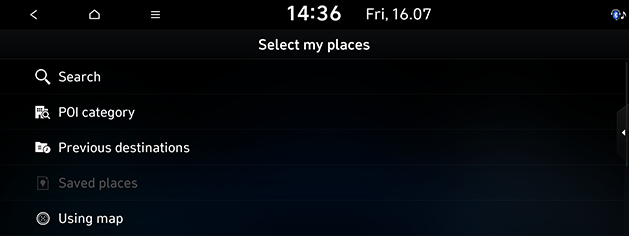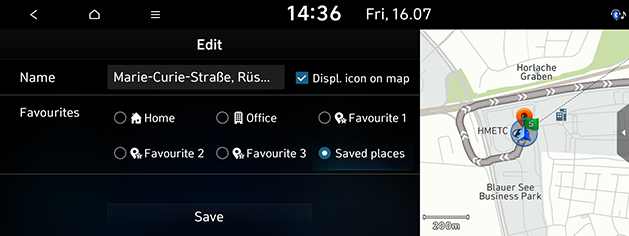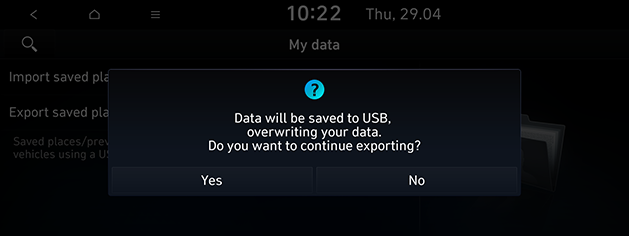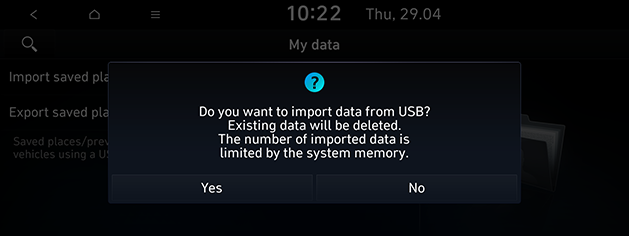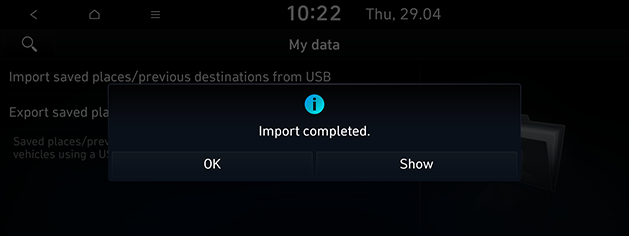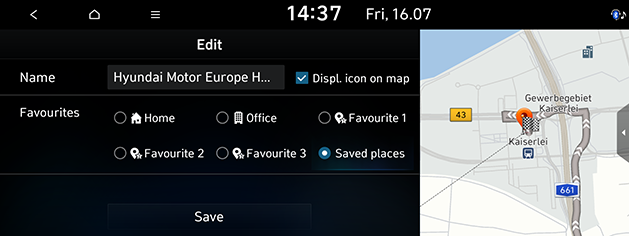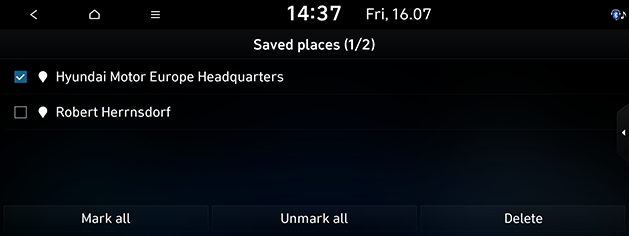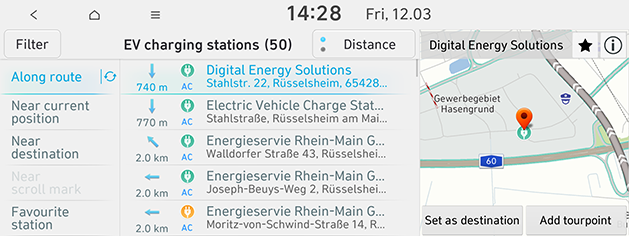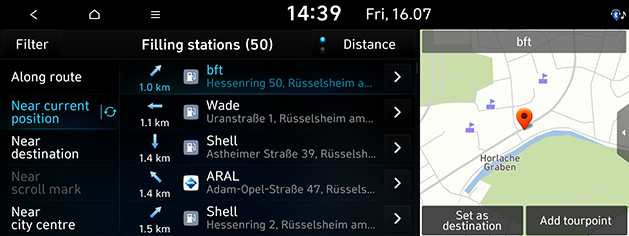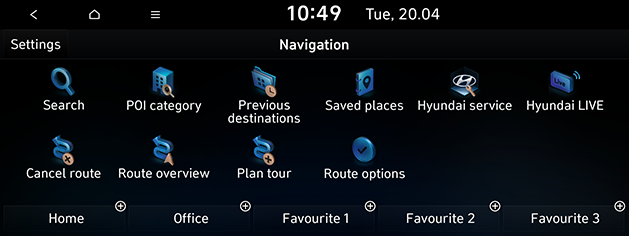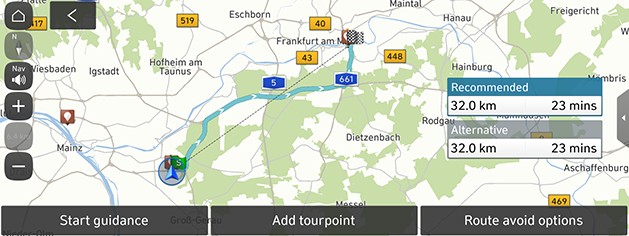Searching for destination (If equipped)
Search
You can find the destination by searching for the name, address or coordinates.
- Press [NAV] > [Search].
- Enter the keyword such as POI, POI category, address, coordinates and press [OK].
|
|
- Press the desired location in the list.
|
|
- Press [Set as destination].
- If you want to add a tourpoint when a route has been set, press [Add tourpoint]. For more details refer to the “Adding tourpoints” part.
- If you want to add the position to the [Saved places] menu, press [Save]. For more details refer to the “Adding the current position to saved places” part.
- If you want to display parking information, press [Parking].
- Press [Start guidance].
- If you want to set the route options, press [Route avoid options].
|
,Note |
|
The destination is saved in the [Previous destinations] menu automatically. (Refer to the “Previous destinations” part.) |
POI category
You can set a POI as a destination using different search methods.
- Press [NAV] > [POI category].
|
|
- Select one of the categories.
- Select one of the search options.
- [Along route]: Finds POI along the route.
- [Near current position]: Finds POI near current vehicle position.
- [Near destination]: Finds POI near the selected destination.
- [Near scroll mark]: Finds POI around the current cursor when the map screen is scrolled.
- [Near city centre]: Finds POI located in a specific city.
- Select the preferred item from the list then press it.
- Press [Distance] or [Name] to arrange the list in distance or name order.
- Follow steps 4-5 of the “Search” part.
Hyundai service
You can set the facilities of Hyundai service as the destination.
|
,Note |
|
If the live service is connected, the Hyundai service information can be searched from the server. |
- Press [NAV] > [Hyundai service].
|
|
- Press [Distance] or [Name] to arrange the list in distance, or name order.
- Press the preferred item from the list.
- Follow steps 4-5 of the “Search” part.
|
,Note |
|
The information for the Hyundai service facilities may not correspond to a result of map information, since the information can be provided up to date. |
Previous destinations
You can select one of the locations you have previously searched for as a destination, tour point and starting point.
- Press [NAV] > [Previous destinations] and select the subcategory.
|
|
- Press [Date], [Name] to arrange the list in date, name order in [Destinations] menu.
- Press [Delete] to delete the previous destinations. Select the desired item, then press [Delete].
- [Mark all]: Marks all items.
- [Unmark all]: Unmark all items.
- Press the preferred item from the list.
- Follow steps 4-5 of the “Search” part.
Address book
You can select a destination from a location saved in the [Saved places] menu. To utilize this function more effectively, destinations that you often travel to should be saved in advance.
First of all, store in the [Saved places] menu through the destination search function.
- Press [NAV] > [Saved places] > [Favourites] or [Saved places].
|
|
- Press [Date], or [Name] to arrange the list in date, or name order in the [Saved places] menu.
- Press the preferred item from the list.
- Follow steps 4-5 of the “Search” part.
Adding the position to saved places
You can save the desired places to saved places.
- Press [NAV] > [Saved places] > [Saved places] > [Add].
|
|
- Select the position to register. You can search by entering the keywords or using the POI category menu, previous destinations list, etc.
- Select the desired item and press [Done] or [OK].
Adding the current position to saved places
You can add the current position or the selected place to saved places.
- To add the current position, press [Menu] > [Save] on the map screen.
|
|
- Input the desired name and press [Save].
Exporting saved places to USB
This function is used to export the saved places to a USB memory device.
- Connect a USB device to the USB port.
- Press [SETUP] > [Navigation] > [Other settings] > [My data] > [Export saved places/previous destinations to USB].
|
|
- Press [Yes].
Importing saved places from USB
This function is used to import the saved places saved into a USB memory device.
- Connect a USB device to the USB port.
- Press [SETUP] > [Navigation] > [Other settings] > [My data] > [Import saved places/previous destinations from USB].
|
|
- Press [Yes].
|
|
- Press [OK]. Press [Show] to view the imported items.
|
,Note |
|
Editing saved places
- Press [NAV] > [Saved places] > [Favourites] or [Saved places] > [Edit].
|
|
- Edit the desired item.
- [Name]: Changes the name.
- [Displ. icon on map]: Sets the display method on the map.
- [Favourites]: Saves in the favourite item.
- Press [Save].
Deleting saved places
- Press [NAV] > [Saved places] > [Favourites] or [Saved places] > [Delete].
|
|
- Select the desired item, then press [Delete].
- [Mark all]: Marks all items.
- [Unmark all]: Unmark all items.
EV Charging stations (EV vehicles only)
- Press [NAV] > [POI category] > [EV Charging station].
|
|
- Press [Distance] or [Name] to arrange the list in distance, or name order.
- Press [Filter] to move to the [Filter by options] screen.
- Press the preferred item from the list.
- Follow steps 4-5 of the “Search” part.
|
,Note |
|
The real-time information of the EV charging station may differ from the actual situation. |
Filling stations
- Press [NAV] > [POI category] > [Filling stations].
|
|
- Press [Distance], or [Name] to arrange the list in distance, or name order.
- Press [Filter] to move to the [Filter by options] screen.
- Press the preferred item from the list.
- Follow steps 4-5 of the “Search” part.
Home/Office/Favourites
If your home location, office location and favourite locations are already in the [Navigation] menu, they can be easily retrieved by tapping on them.
First of all, store Home, Office or Favourites in the [Navigation] menu through the destination search function.
Registering home, office or favourites place
- Press [NAV].
|
|
- Press the short-cut button on the bottom of the screen to register the place. You can select [Home], [Office], [Favourite 1], [Favourite 2], or [Favourite 3].
- Select the position to register. You can search by entering the keywords or using the POI category menu, the previous destinations list, etc.
- Select the desired item and press [Done] or [OK]. It is saved in the short-cut button you selected.
Finding your home, office or favourites place
You can set the route using the short-cut button that the address is registered.
- Press [NAV].
- Select the short-cut button that the address is registered. You can select [Home], [Office], [Favourite 1], [Favourite 2], or [Favourite 3] if the address is registered.
|
|
- Select the desired route and press [Start guidance].
- If you want to add a tourpoint when a route has been set, press [Add tourpoint]. For more details refer to the "Adding tourpoints" part.
- If you want to set the route options, press [Route avoid options].