Configuring the sound settings
You can change the sound settings such as speaker volume and sound effects.
- Available settings may differ depending on the vehicle model and specifications.
- Some functions may not be available depending on the infotainment system and amplifier specifications on the vehicle.
- On the All Menus screen, press Setup ▶ Sound.
The sound settings screen appears.
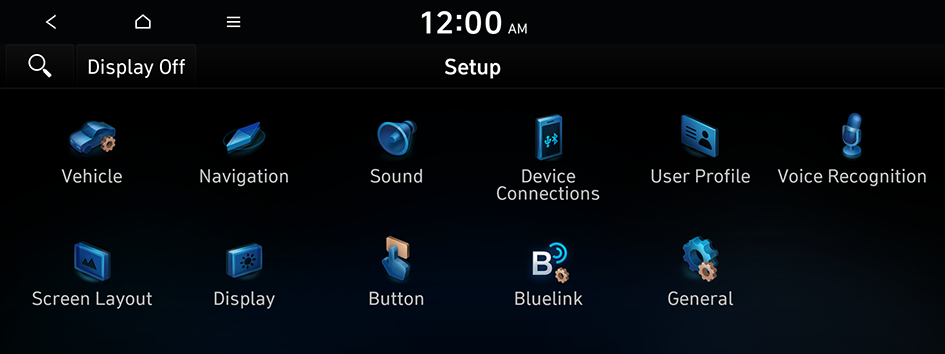
Type1
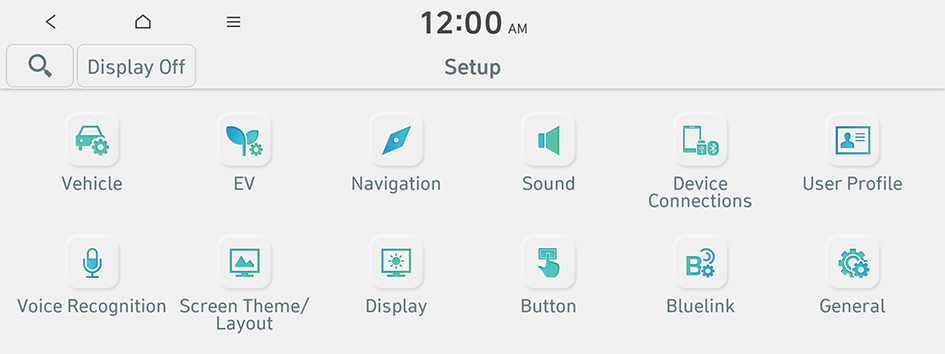
Type2
- The screen may differ depending on the vehicle model and specifications.
- If the vehicle is type 2, it is possible to change the graphic theme to white or black. ▶ See "Graphic Themes (if equipped)."
- Configure the settings required:
- Press
 ▶ Search for Settings or press
▶ Search for Settings or press  and enter a keyword to search for a setting item.
and enter a keyword to search for a setting item.
Premium Sound (if equipped)
You can change the system sound settings and apply various sound effects.
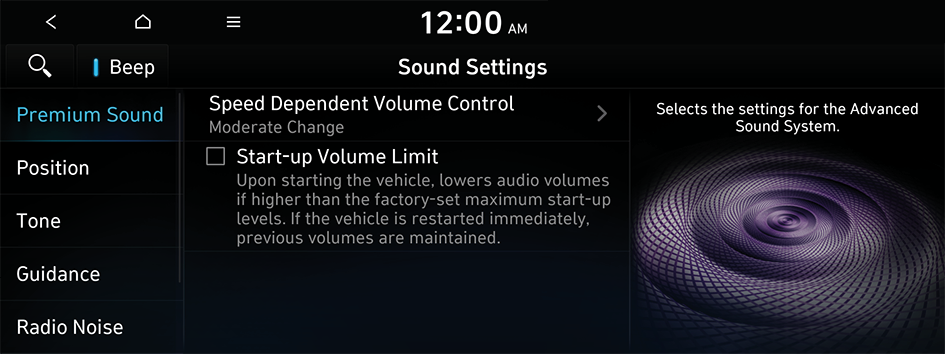
Speed Dependent Volume Control
Automatically adjusts Audio volume according to vehicle speed.
Start-up Volume Limit
You can set to automatically decrease the audio volume to an adequate level when turning on the vehicle.
Adjusting the sound effect (if equipped)
Press the sound effect button on the media/broadcasting screen to adjust.
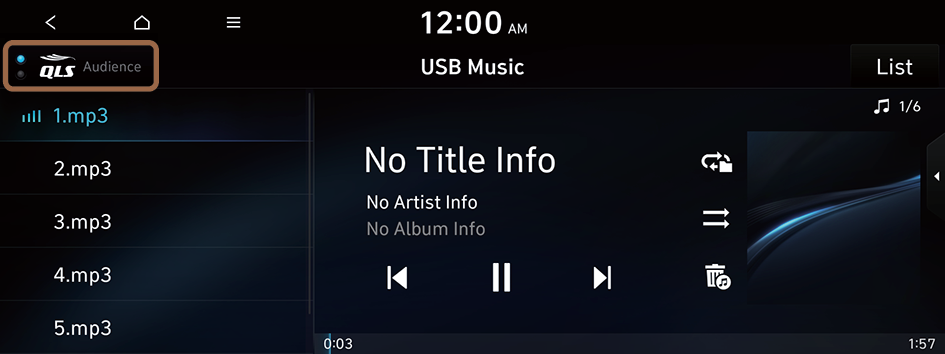
- Phone projection is linked with the BT sound effect settings.
- Sound effect can be set separately for each media/broadcasting mode.
- This function is not provided in the sound settings.
Centerpoint (if equipped)
BOSE's surround technology that upmixes stereo sources to deliver a vivid, immersive listening experience. Centerpoint delivers a more immersive soundstage as if you were in the center of the stage from every seat by properly positioning each instrument inside the vehicle with precise sound movement.
- This feature does not work for multi-channel (e.g., 5.1ch) media sources.

Centerpoint
Meridian Horizon (if equipped)
It is a technology that converts a stereo source and provides a sense of presence and immersive so that make you feel a part of the performance. It provides three sound effects modes by reconstructing characteristics through each extracted source.
- • Stage: A sound stage unfolds in front of the vehicle with a clear vocal image.
- • Surround: Delivers immersive sound that fills the entire vehicle space.
- • Custom: Customizes the position of the vocal image and the level of immersion.

Stage

Surround

Custom
QuantumLogic Surround (if equipped)
Delivers various sound effects by classifying the location of each instrument in the recorded sound source.
- • Reference: Delivers true sound focusing on original sound source.
- • Audience: Delivers an intimate concert experience where the boundaries of the vehicle seemingly disappear which feels like you are in the audience at a concert.
- • On stage: Delivers a surround-sound experience that puts listeners onstage with their favorite artists, placing individual instruments and musical elements throughout the cabin.
- Vehicles with QuantumLogic Surround level 2 only provide ON/OFF function.

Reference

Audience

On stage
Live Dynamic (if equipped)
By reconstructing the dynamic information of compressed digital audio, it provides various sound effects. It provides three sound effects modes by reconstructing the separated sound signal according to the amount of dynamic change.
- • Reference: Delivers true sound focusing on original sound source.
- • Natural: Delivers natural sound through stereo reconstruction of separated sound signal.
- • Concert: Delivers a sense of space like a concert scene through multi-channel reconstruction.
- Vehicles with Live Dynamic level 2 only provide ON/OFF function.
Position
You can select a position where sound is more audible in the vehicle. By pressing the desired point on the seat image or pressing the arrow buttons, you can finely adjust the position. To concentrate the sound to the center of the vehicle, press  .
.
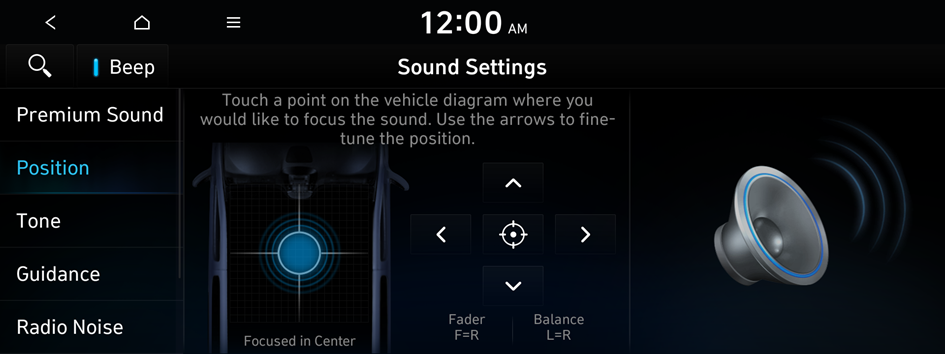
- Depending on the vehicle model or specifications, location of the displayed arrow button or direction of the displayed arrow button may vary.
Tone
You can adjust the sound by adjusting the strengths (output levels) for each audio band: Bass, Midrange, and Treble.
- To reset all audio settings to the default values, press Center.
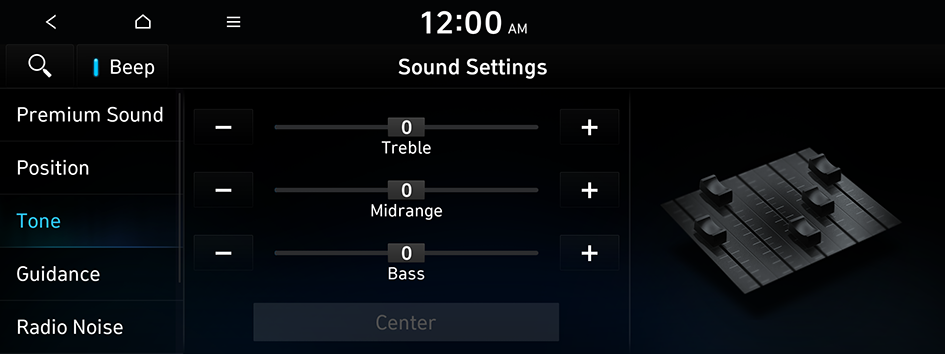
Guidance
Specify the system's guidance voice type, set a certain sound to override other sounds, and configure other guidance sound settings.
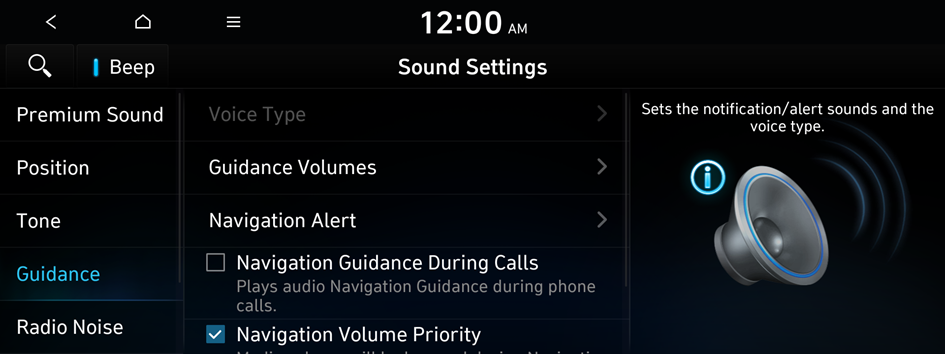
Voice Type
You can select a type of the system guidance voice.
- When you change the language displayed on the system to English, the Voice Recognition feature is not supported. Change the system language to Korean (한국어). To set a system language, press Setup ▶ General ▶ Language.
Guidance Volumes
You can adjust the volume levels for individual system features or initialize all volume settings.
- To initialize all system sound settings, press Reset.
Charging Voice Prompts (if equipped)
Provides audible information about the charging status when the vehicle starts charging.
- To turn off the Charging Voice Prompts, press Off.
Navigation Alert (if equipped)
You can set to activate drive assist features when needed for safety.
- • Camera Alert Distance: You can set the time when to get guidance for traffic enforcement cameras.
- • Camera Type: You can specify the types of traffic enforcement cameras to receive alerts on their location.
- • Safety Alerts: You can set the type of zone to get safety alerts for and specify the time (daytime/night-time) when to get safety alerts.
Navigation Guidance During Calls
Even during a call, the navigation sound is heard.
Navigation Volume Priority
You can set to enable the navigation sound to be heard first when using both the navigation system and Radio/Media system.
Mute Navigation Guidance
Press the Mute button on the steering wheel when the navigation guidance is being output to set to mute the guidance volume for 10 seconds.
Active Sound Design (if equipped)
Turn on or off the engine sound function which generates a virtual engine sound.
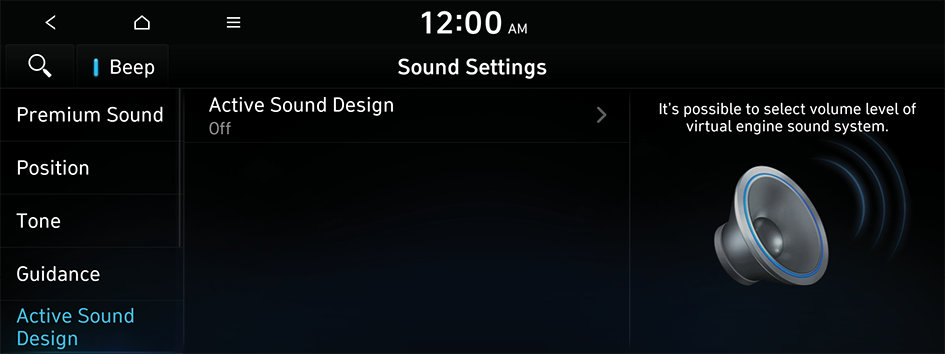
- The screen may differ depending on the vehicle model and specifications.
Active Sound Design (if equipped)
Adjust the interior engine sound volume.
Radio Noise
You can customize sound quality when listening to FM radio by adjusting background noise of the original sound.
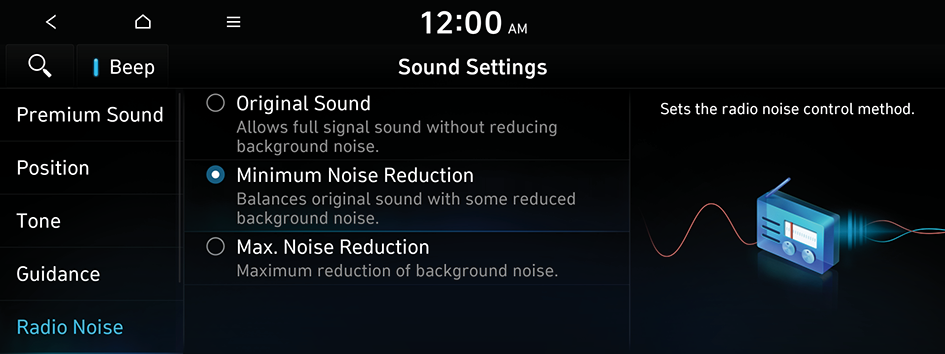
Driver Assistance
You can set to give priority to the proximity warning feature and lower all other sounds when parking your vehicle.
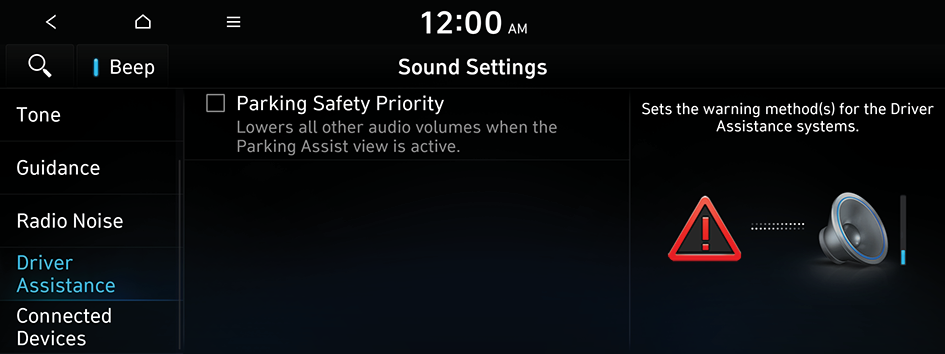
Parking Safety Priority
When warning sound is generated while parking, the audio volume decreases to make the sound audible.
Connected Devices
You can adjust the volume of the phone projection and initialize all volume settings.
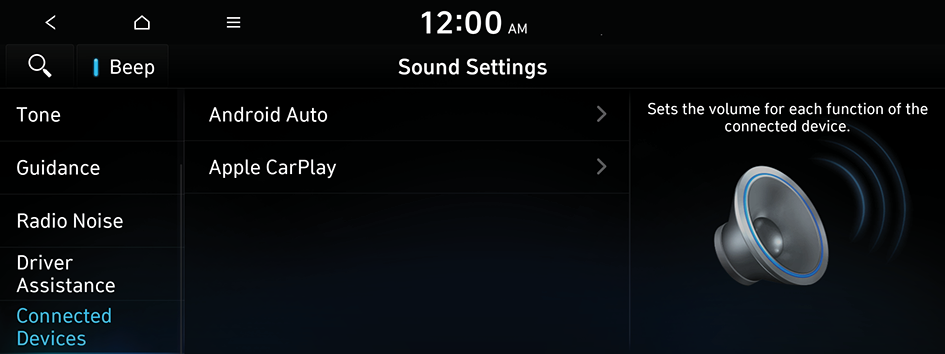
Android Auto
Vary the volume of your Android smartphone, connected to the system, depending on the function.
- To initialize all system sound settings of the phone projection, press Reset.
- The sound effect settings button may appear on the screen depending on the amp specifications. ▶ See "Adjusting the sound effect (if equipped)."
Apple CarPlay
Vary the volume of your iPhone, connected to the system, depending on the function.
- To initialize all system sound settings of the phone projection, press Reset.
- The sound effect settings button may appear on the screen depending on the amp specifications. ▶ See "Adjusting the sound effect (if equipped)."
Turning on/off the screen touch sound
To turn on or off the touch sound on the screen, press Beep at the top of the screen.




