Running the Bluelink menu
You can run the Bluelink in the system to use the service.
On the All menus screen, press Bluelink.
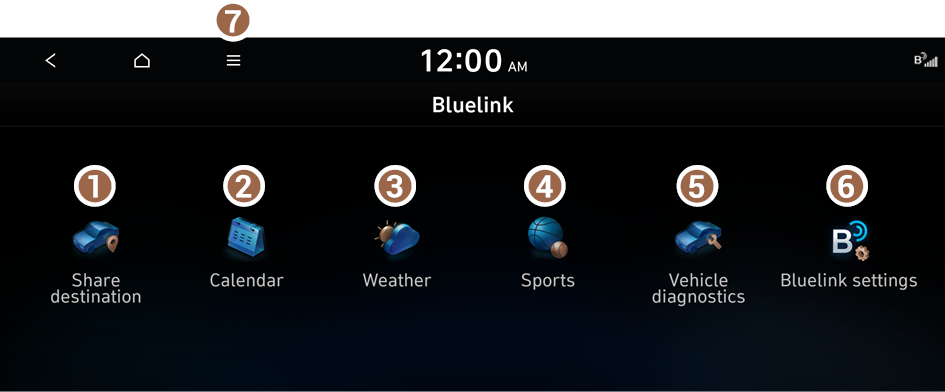
Type1
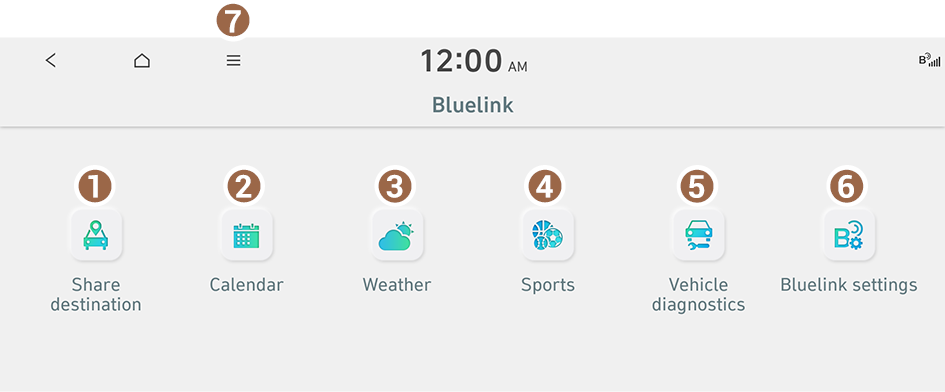
Type2
- Can share the destination with others. ▶ See "Sharing the destination location."
- View the schedule details for today and tomorrow. ▶ See "Checking schedule details."
- Can see the weather information. ▶ See "Checking weather information."
- Can see the results and related information for each sports event type. ▶ See "Checking sports event updates."
- Checks your vehicle for abnormal conditions and displays the result. ▶ See "Diagnosing the vehicle."
- Access the Bluelink service to use it on the system or access modem information.
- The list of menu items appears.
- • Display Off: Turns off the screen. To switch the screen back on, press anywhere on the screen or briefly press the power button.
- • Manual: Displays the QR code that provides access to the online user manual for the system.
- The screen may differ depending on the vehicle model and specifications.
- If the vehicle is type 2, it is possible to change the graphic theme to white or black. ▶ See "Graphic themes (EV only)."

Warning
Driving while distracted may cause a loss of vehicle control that may lead to an accident, severe bodily injury, or death. The driver's primary responsibility is the safe and legal operation of the vehicle, and the use of any vehicle systems, including the touch screen and steering wheel controls that take the driver's eyes, attention, and focus away from safe driving or that are not permissible by the law, should never be used while driving.
- Use the Bluelink features on the system when the vehicle is stationary with the vehicle turned on.
Sharing the destination location
You can set a destination and share the location of it with others. Either we can manually enter the phone number to which we have to send or we can select from contacts in phone book by enabling bluetooth.
- On the All menus screen, press Bluelink ▶ Share destination.
- Enter the recipient mobile number with whom you want to share the destination.
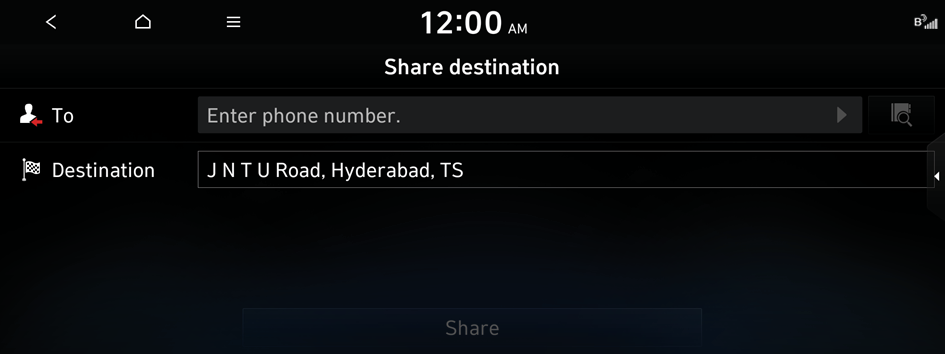
- Before entering the recipient's phone number, note the following. ▶ See "Phone number entry screen."
- Press Share.
- When Press share button, location will be sent to the number selected or entered. Then loading icon will be displayed until location is sent. Not sent message will be displayed in case of message sent is failure.
Phone number entry screen
Enter the recipient's phone number manually.
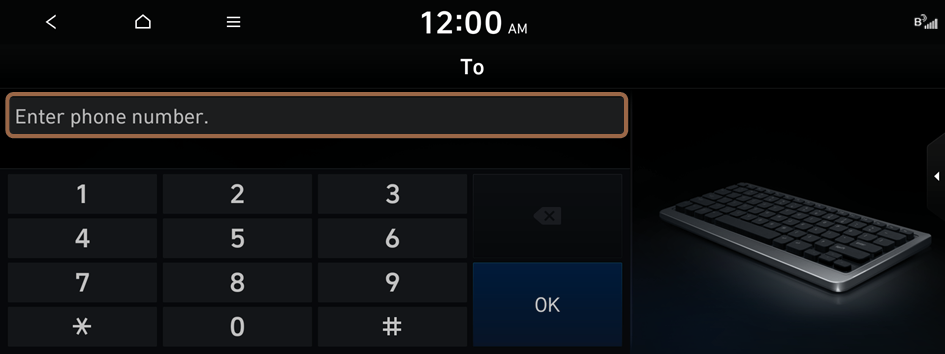
Checking schedule details
View the schedule details for today and tomorrow.
On the All menus screen, press Bluelink ▶ Calendar.
- To use the calendar, make sure you install the Bluelink App on your smartphone and sign up for the Bluelink Service. Use either Google Play Store or App Store (depending on your smartphone model) to download and install the Bluelink App and sign up for the Bluelink Service. ▶ See "Subscribing to the service."
- To use calendar, user's google/icloud account should be connected to the Bluelink account through Bluelink app. It is not possible to use the calendar if your user profile is set to "Guest." To link your user profile to your Bluelink account, press Settings ▶ User profile from All menus.
Calendar screen
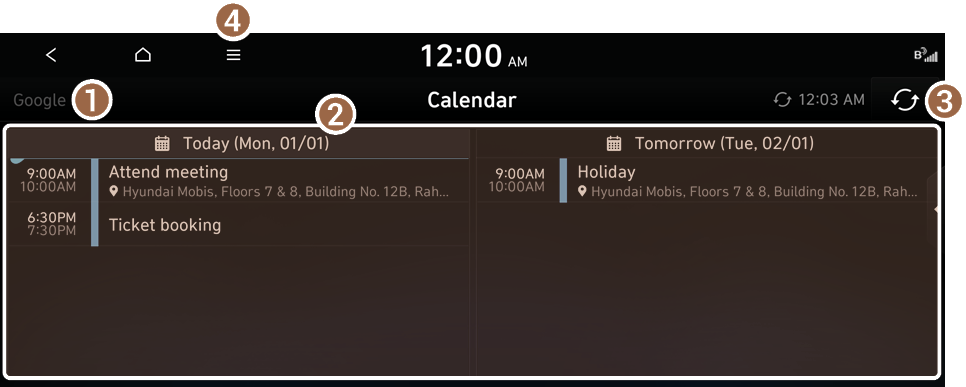
- Displays the type of account (Google/iCloud) from which schedule details are provided.
- View the schedule details for today and tomorrow.
- Update with the latest schedule details.
- The list of menu items appears.
- • Display Off: Turns off the screen. To switch the screen back on, press anywhere on the screen or briefly press the power button.
- • Sync now: Sync to the latest schedule details of the linked account.
- • Calendars to display: Select the calendar to display on the screen.
- • Manual: Displays the QR code that provides access to the online user manual for the system.
- • Split screen: Can turn on or off the split screen mode.
- Available icons and their arrangement may differ depending on the vehicle model and specifications.
Search destination
You can view schedule details and search destination of it by pressing on an event from the calendar screen.
- From the calendar screen, press on the event to search destination of it.
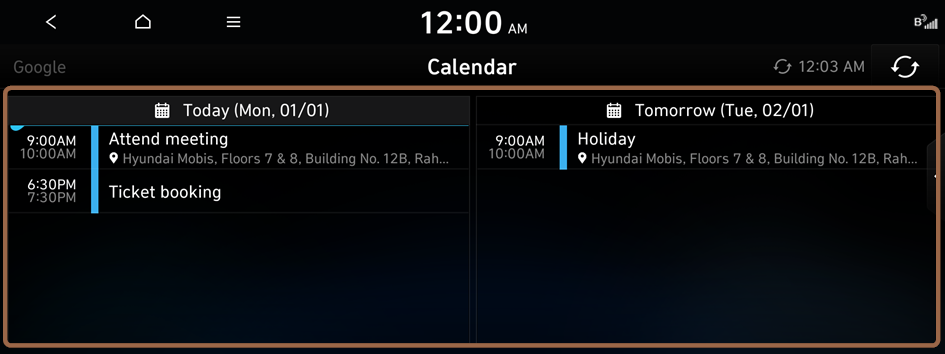
- Press Search destination.
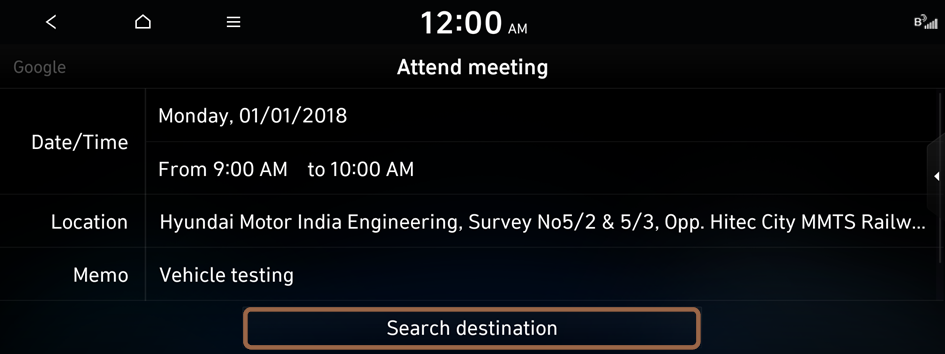
- Check the location of the destination and then press Set as destination.

- When you see the search result list, press the desired destination to see on the map.
- Select a route and press Start guidance.
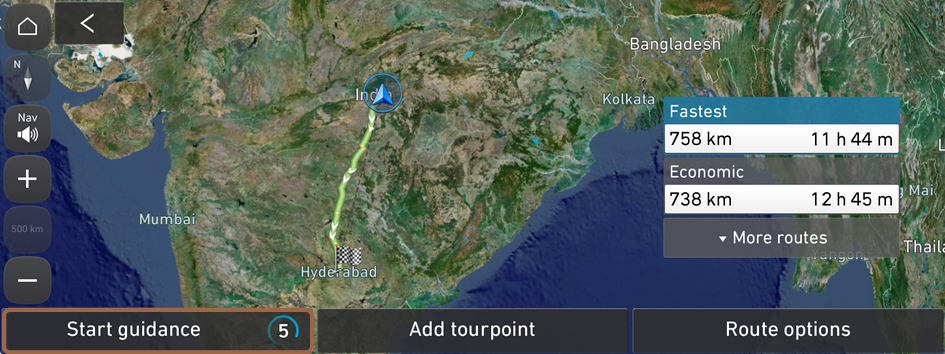
Schedule reminder
A schedule notification pops up at a specified time.
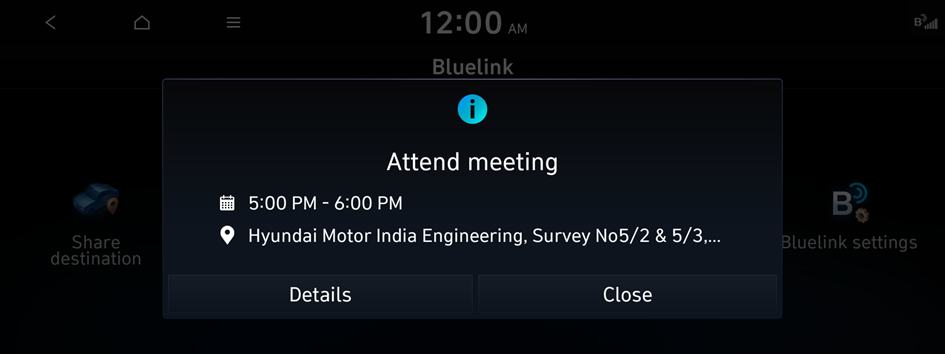
- To view schedule details, press Details.
Checking weather information
You can view weather information (e.g., temperature, humidity, precipitation and rainfall probability) for today, or the weather forecast.
- The weather information is accessible only when the system is connected to the network.
On the All menus screen, press Bluelink ▶ Weather.
Weather information screen
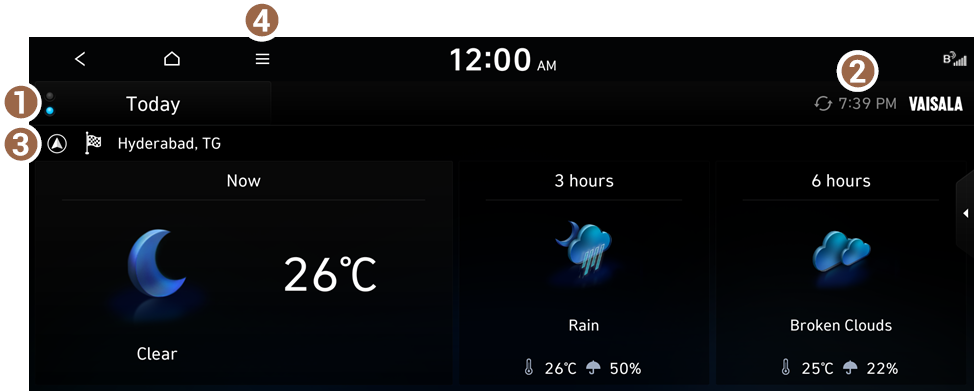
- Select today's weather and the weather forecast.
- Shows the last updated time.
- Shows the weather for the current location.
- This icon is displayed when a destination or waypoint is set.
- The list of menu items appears.
- • Display Off: Turns off the screen. To switch the screen back on, press anywhere on the screen or briefly press the power button.
- • Update now: Update to the latest weather information.
- • Manual: Displays the QR code that provides access to the online user manual for the system.
- • Split screen: Can turn on or off the split screen mode.
Checking sports event updates
You can see the results and related information for Cricket and Football.
On the All menus screen, press Bluelink ▶ Sports.
Sports screen
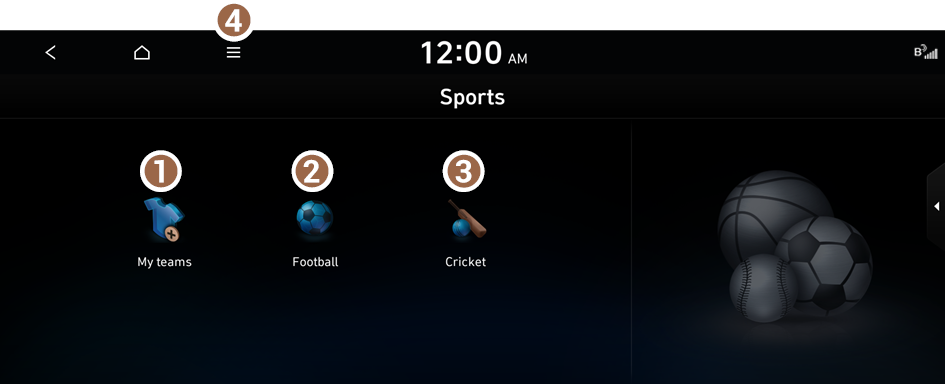
- You can view information on the sports team events that interest you, by sport type.
- View the results and any other information about soccer matches.
- View the results and any other information about cricket matches.
- The list of menu items appears.
- • Display Off: Turns off the screen. To switch the screen back on, press anywhere on the screen or briefly press the power button.
- • My Teams Settings: You can set your favourite teams to display at the top of the sports game list.
- • Manual: Displays the QR code that provides access to the online user manual for the system.
- • Split screen: Can turn on or off the split screen mode.
Sports game information screen
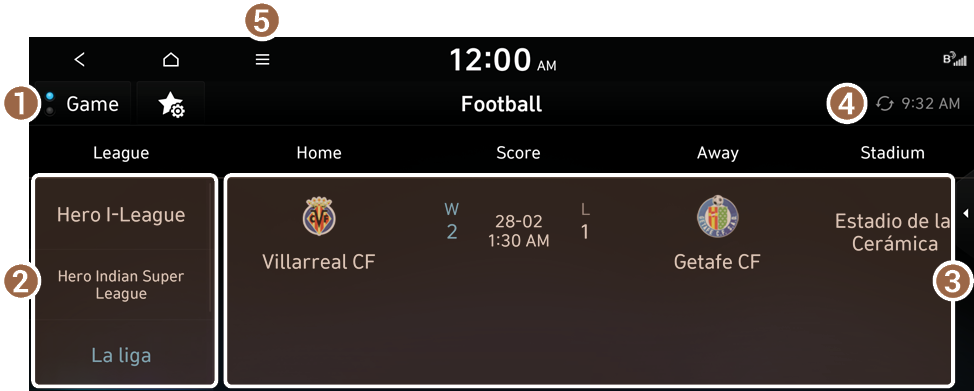
Football
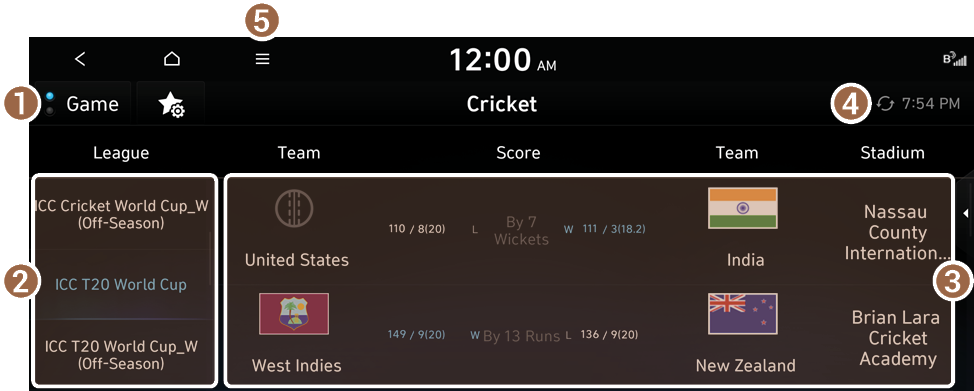
Cricket
- Change the sporting event information view mode.
- Can select a sports event type for information.
- Can see information of the selected sports event type.
- When you set the teams of interest, the game information for those appears on top of the list.
- Shows the last updated time of list.
- The list of menu items appears.
- • Display Off: Turns off the screen. To switch the screen back on, press anywhere on the screen or briefly press the power button.
- • Update now: Can update to the latest list.
- • Game/Rank: Change the sporting event information view mode.
- • My Teams Settings: You can set your favourite teams to display at the top of the sports game list.
- • Manual: Displays the QR code that provides access to the online user manual for the system.
- • Split screen: Can turn on or off the split screen mode.
- The displayed screen may differ depending on the type of sport.
Setting the teams of interest
You can set your favourite teams for each sports event type. You can easily check game information for those teams on top of the list.
- At the upper left of the Sports screen, press
 ▶ My Teams Settings.
▶ My Teams Settings. - Select teams to set as the teams of interest.
The game information for those teams appear on top of the list.
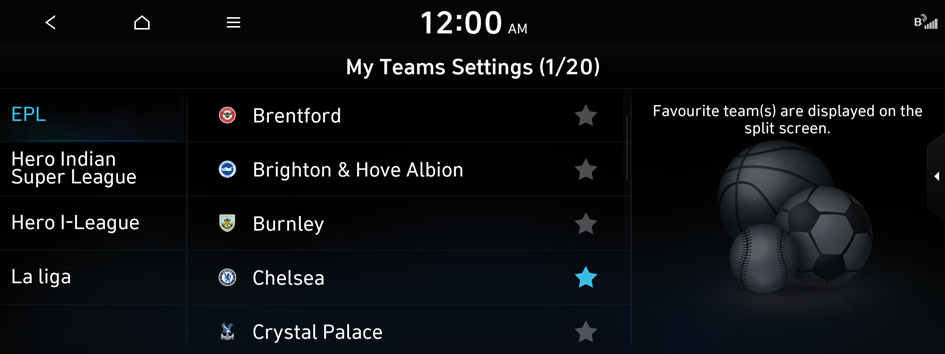
Diagnosing the vehicle
If you are curious about whether there is a problem with your vehicle or not, you can diagnose your vehicle. With the diagnosis result, you can also reserve a maintenance service.
- Park your vehicle in a safe location.
- The vehicle must be stationary because some components cannot be diagnosed while driving.
- On the All menus screen, press Bluelink ▶ Vehicle diagnostics.
- Keep the screen on until the diagnosed result appears. When you switch to another screen during diagnosis, the diagnosis service is cancelled.
- See the diagnosis results.
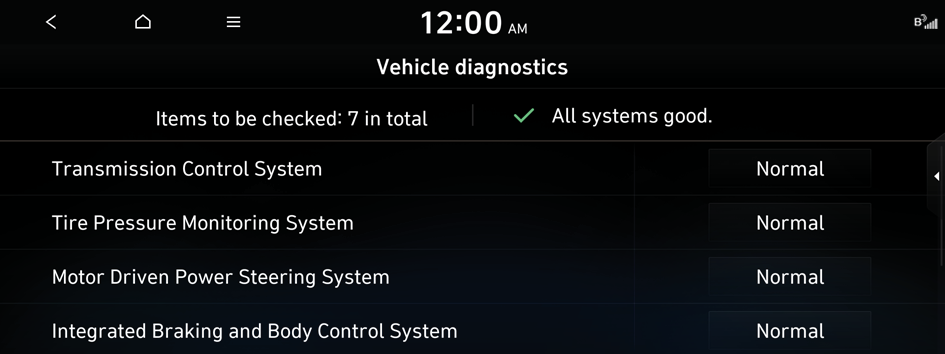
- A diagnosis result provided by this service is only an estimated result based on the signals from your vehicle. Visit a Hyundai dealership for a detailed diagnosis.
- When a critical diagnostics issue is detected on your vehicle, an automatic diagnosis starts when a warning light illuminates on the instrument cluster. You are notified of the diagnosis result.
- Your preferred dealership must be registered on https://www.hyundai.com/in/en/hyundai-story/bluelink/bluelink-subscription for you to schedule a maintenance service with it.
Configuring the Bluelink settings
You can subscribe to the Bluelink service or see the modem information.
- On the All menus screen, press Bluelink ▶ Bluelink settings.
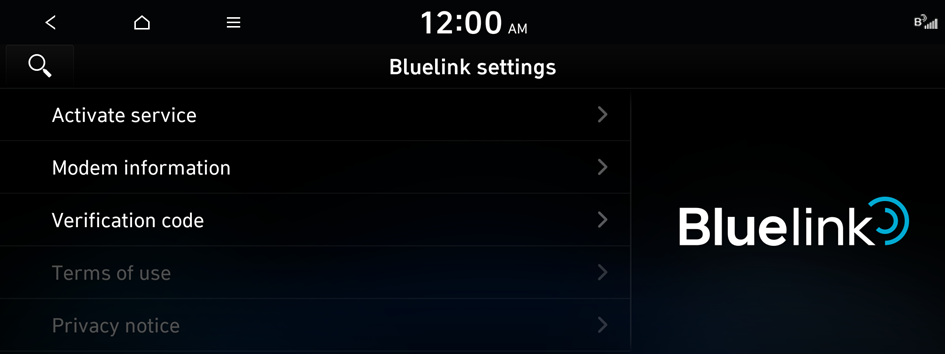
- Select the desired option(s):
- • To subscribe to the Bluelink service by using the Bluelink settings menu, press Activate service.
- • To check the modem information for use of the Bluelink service, press Modem information.
- • To view the verification code received during the service activation, press Verification code.
- • To view the terms of use of the Bluelink service, press Terms of use.
- • To view the privacy policy of the Bluelink service, press Privacy notice.
Using Voice Local Search
With Bluelink, you can search for locations from the online map database by using voice commands.
If you did not update the map or system or you cannot find your destination in the navigation, you can use the latest information from the online server to search for locations and receive guidance.
- Press the
 button on the vehicle (if equipped).
button on the vehicle (if equipped).Voice recognition starts with voice guidance.
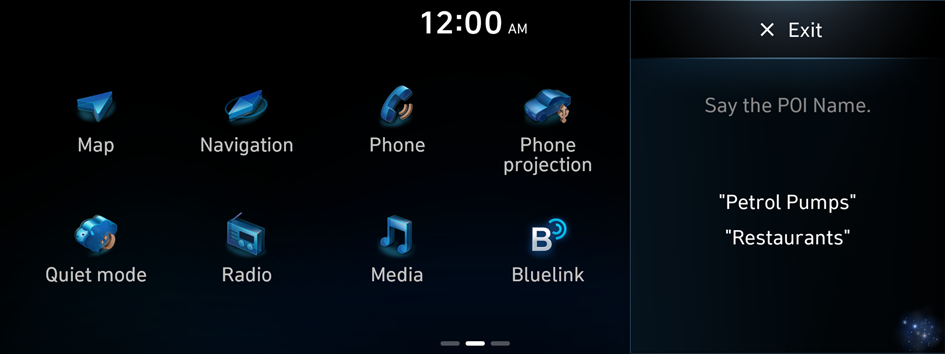
- After the voice guidance ends and you hear a beep, say the POI name.
- Depending on the system language, voice recognition may not be supported.




