Various ways to find routes
On the Navigation menu, you can set the destination by using various ways to search such as entering the location information or selecting from recent destinations or categorised places.
Perform any of the following methods:
- • On the All menus screen, press Navigation.
- • On the control panel, press the button.
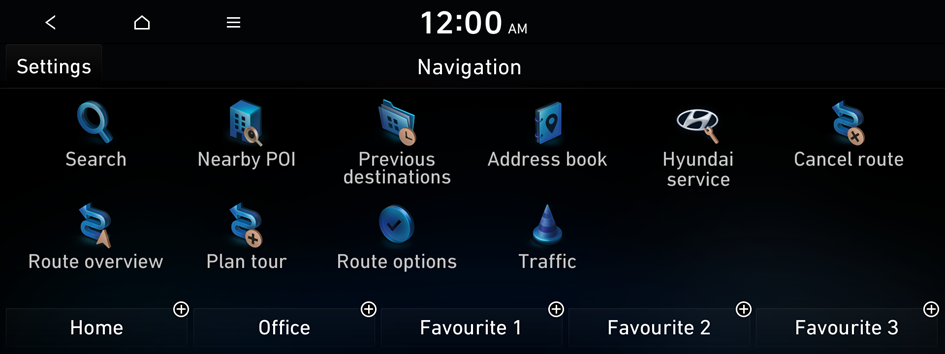
Type1
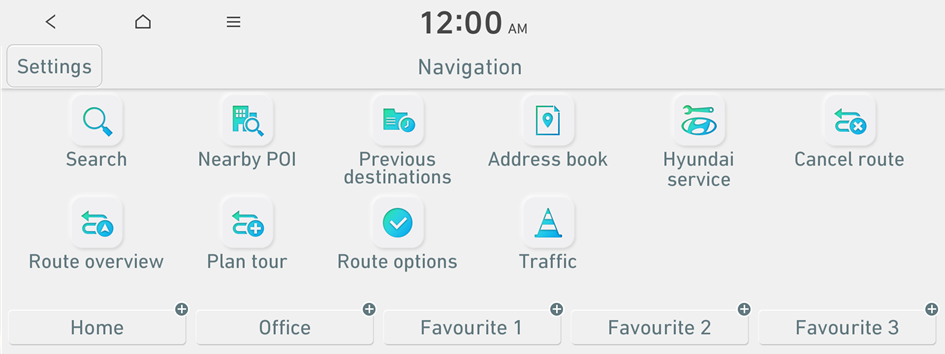
Type2
- The screen may differ depending on the vehicle model and specifications.
- If the vehicle is type 2, it is possible to change the graphic theme to white or black. ▶ See "Graphic themes (EV only)."
Searching by keyword
Enter a place name, address, or coordinates and other keywords and then select a destination from the search result.
- On the Navigation screen, press Search.
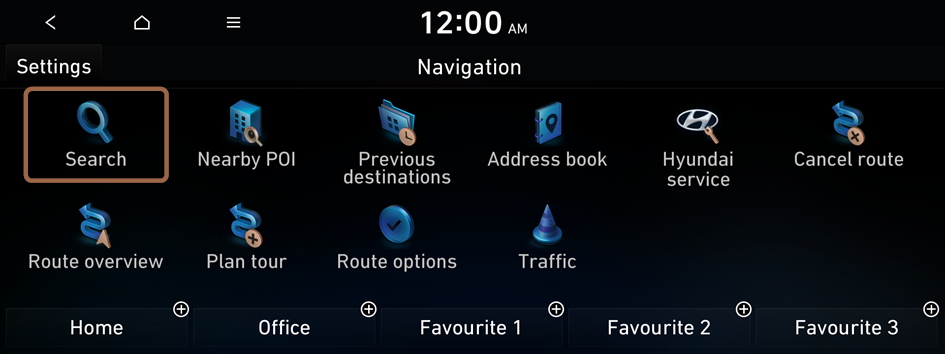
Type1
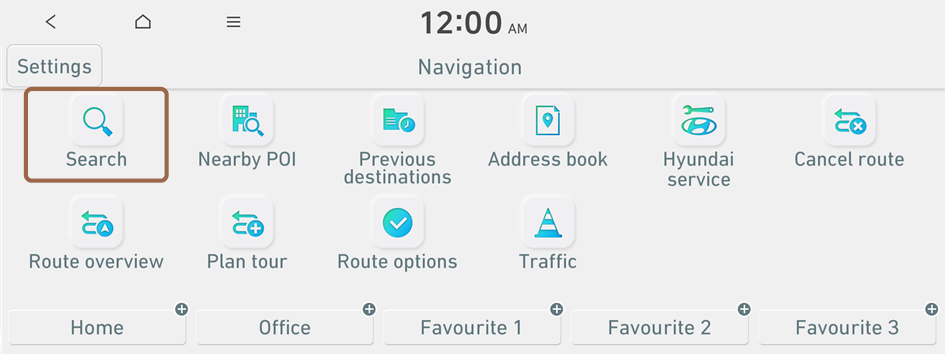
Type2
- The screen may differ depending on the vehicle model and specifications.
- If the vehicle is type 2, it is possible to change the graphic theme to white or black. ▶ See "Graphic themes (EV only)."
- Enter the location information such as place name, address, or coordinates and then press OK.
- To access the online user's manual on the Search screen, press
 ▶ Manual and then scan the displayed QR code.
▶ Manual and then scan the displayed QR code.
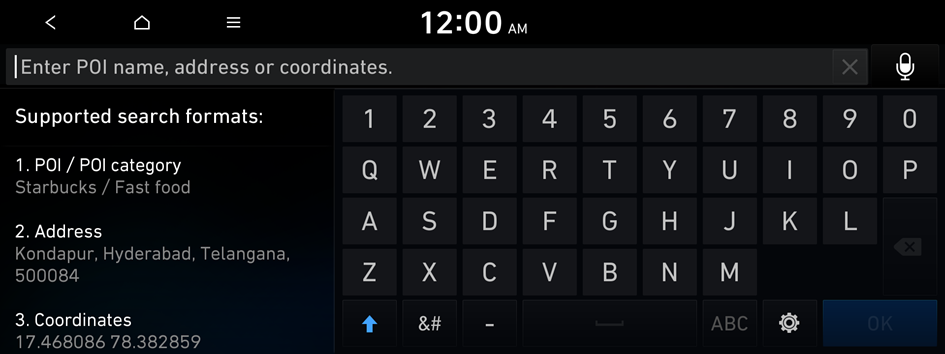
- To access the online user's manual on the Search screen, press
- Select a location from the search result list.
- You can see the locations in the list on the preview screen.
- To sort the results in a different order, press the toggle button next to the search box.
- The Add tourpoint button is displayed when a destination has been set.
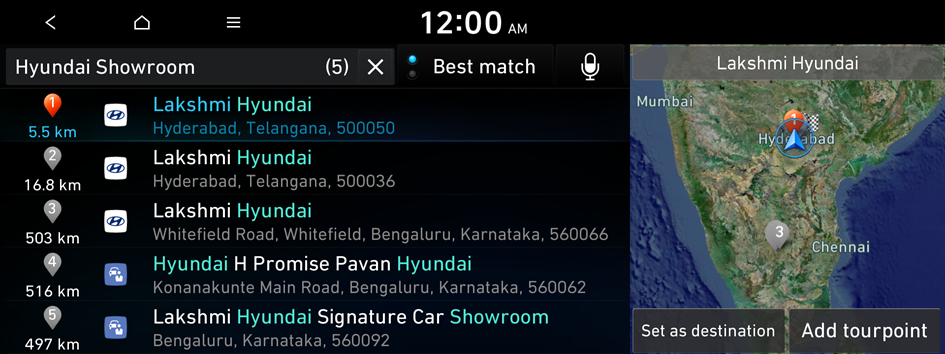
- Check the location of the destination and then press Set as destination.
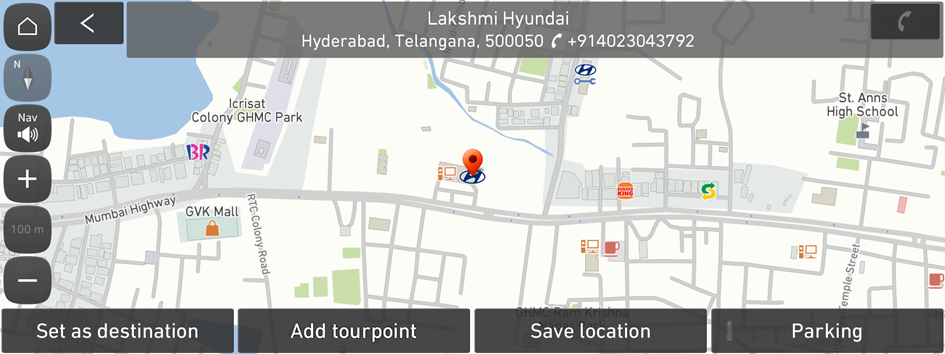
- If you press Parking at the bottom right of the screen, parking lot locations are displayed on the map screen.
- Select a route and press Start guidance.
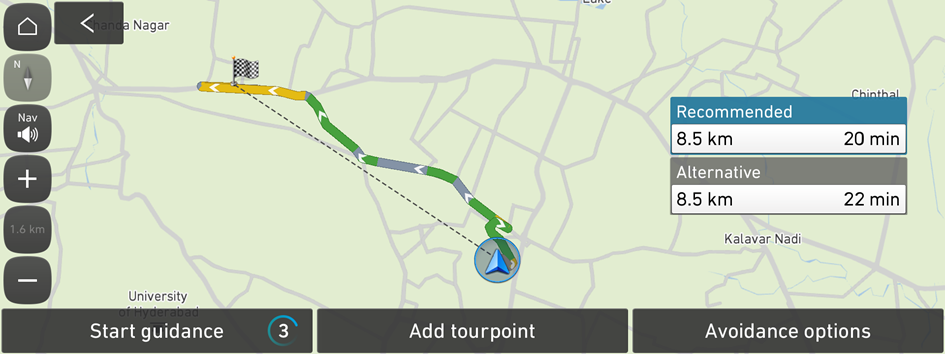
Searching for nearby points of interest
You can set a destination through searching the nearby points of interest by category.
- On the Navigation screen, press Nearby POI.
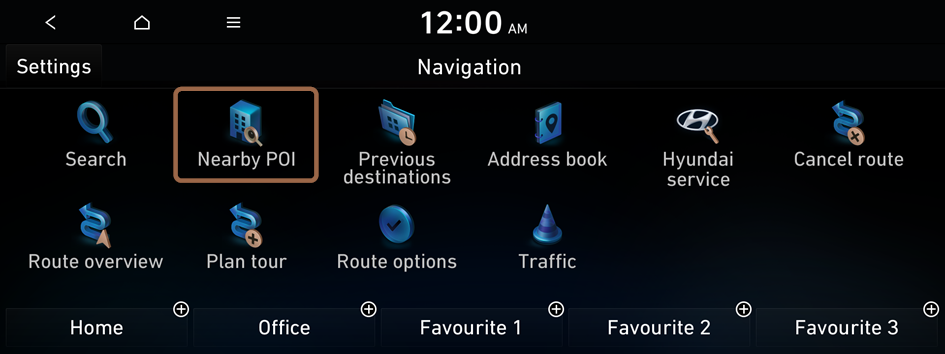
Type1
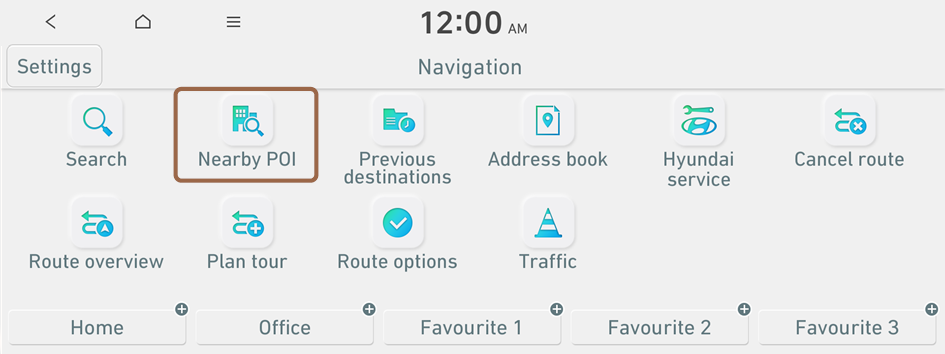
Type2
- The screen may differ depending on the vehicle model and specifications.
- If the vehicle is type 2, it is possible to change the graphic theme to white or black. ▶ See "Graphic themes (EV only)."
- Select a desired point according to the screen.
- To access the online user's manual on the Nearby POI screen, press
 ▶ Manual and then scan the displayed QR code.
▶ Manual and then scan the displayed QR code.
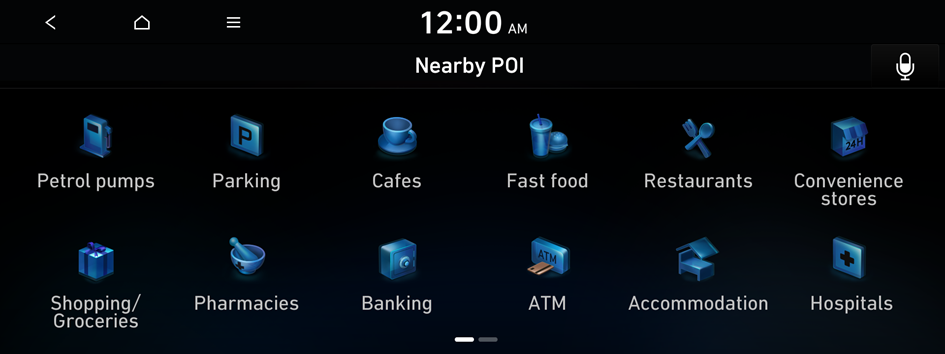
- To access the online user's manual on the Nearby POI screen, press
- Select a destination from the search result.
- You can see the location in the list on the preview screen.
- To sort the results in a different order, press the toggle button.
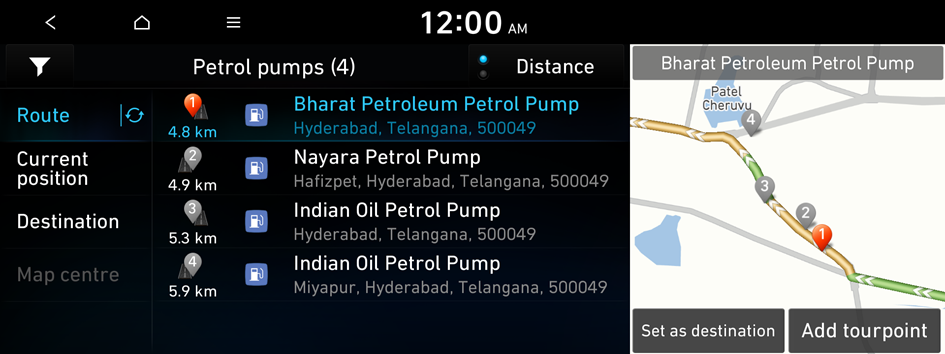
- Check the location of the destination and then press Set as destination.
- Select a route and press Start guidance.
- To change the type of surrounding POIs on the map, move to the map screen and then press
 ▶ Nearby info ▶ Show POI icons.
▶ Nearby info ▶ Show POI icons. - To search for nearby points of interest during a guidance, press
 ▶ Nearby info ▶ Nearby POI.
▶ Nearby info ▶ Nearby POI.
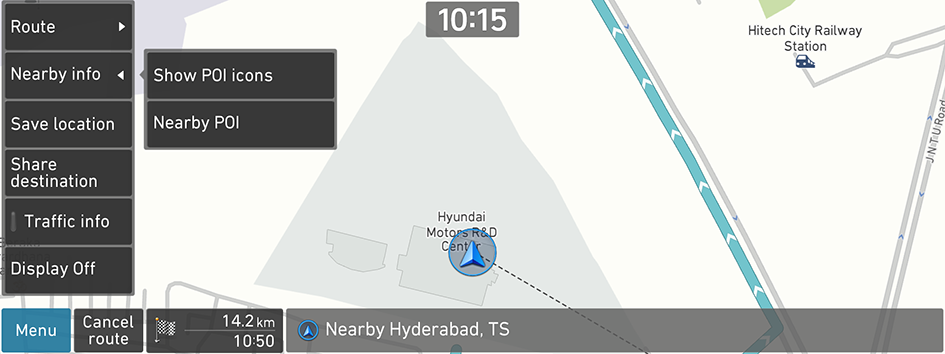
- To change the type of surrounding POIs on the map, move to the map screen and then press
Searching from previous destinations
You can set a destination by selecting from the searched ones.
- On the Navigation screen, press Previous destinations.
The list of previous destinations is displayed.
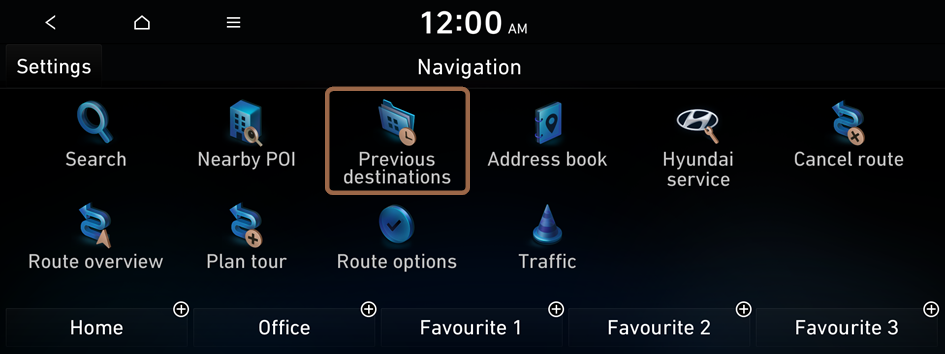
Type1
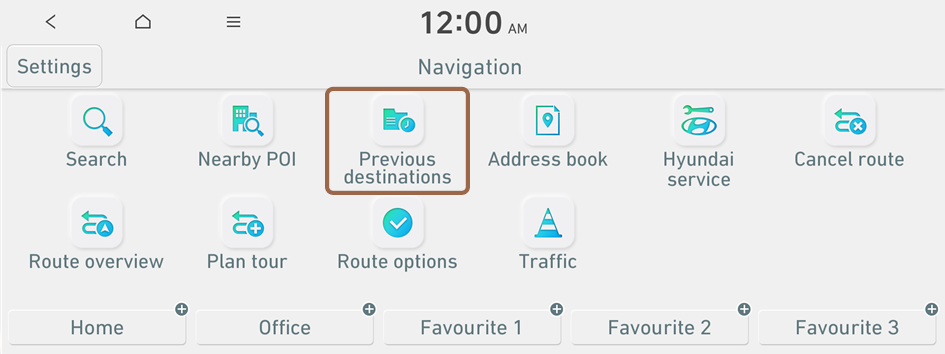
Type2
- The screen may differ depending on the vehicle model and specifications.
- If the vehicle is type 2, it is possible to change the graphic theme to white or black. ▶ See "Graphic themes (EV only)."
- Select the desired destination from the list.
- You can see the location in the list on the preview screen.
- To sort the results in a different order, press the toggle button.
- To access the online user's manual on the Previous destinations screen, press
 ▶ Manual and then scan the displayed QR code.
▶ Manual and then scan the displayed QR code. - The Add tourpoint button is displayed when a destination has been set.
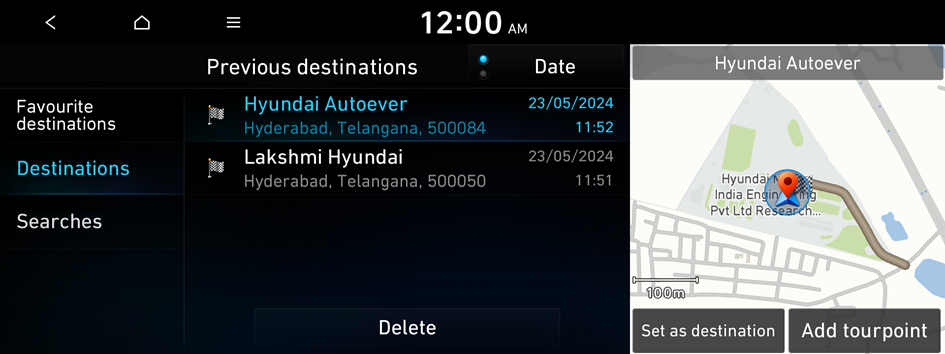
- Frequently used destinations will be saved in Favourite destinations.
- Recent search history will appear in Searches.
- Check the location of the destination and then press Set as destination.
- If you press Parking at the bottom right of the screen, parking lot locations are displayed on the map screen.
- Select a route and press Start guidance.
Deleting a previous destination
- On the Previous destinations screen, press Delete.
- Select the destination(s) to delete and press Delete.
You can delete the selected place(s) or all places.
Searching for Hyundai service
You can easily search for service centres.
- On the Navigation screen, press Hyundai service.
- Available icons and their arrangement may differ depending on the vehicle model and specifications.
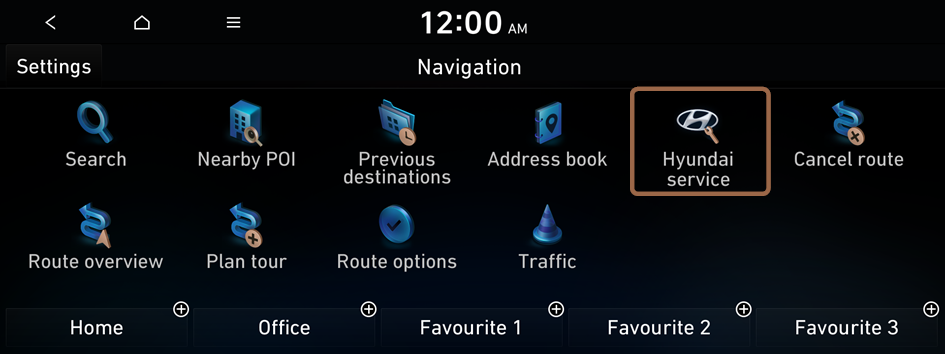
Type1
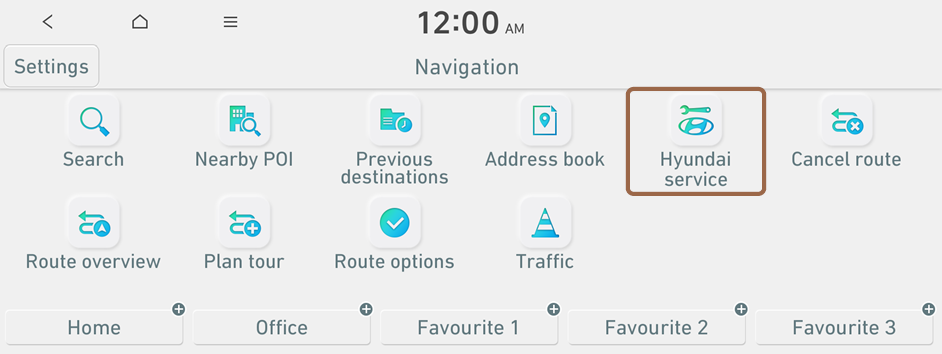
Type2
- The screen may differ depending on the vehicle model and specifications.
- If the vehicle is type 2, it is possible to change the graphic theme to white or black. ▶ See "Graphic themes (EV only)."
- Select a Hyundai service from the list.
- To sort the results in a different order, press the toggle button.
- To access the online user's manual, on the Hyundai service screen, press
 ▶ Manual and then scan the displayed QR code.
▶ Manual and then scan the displayed QR code.
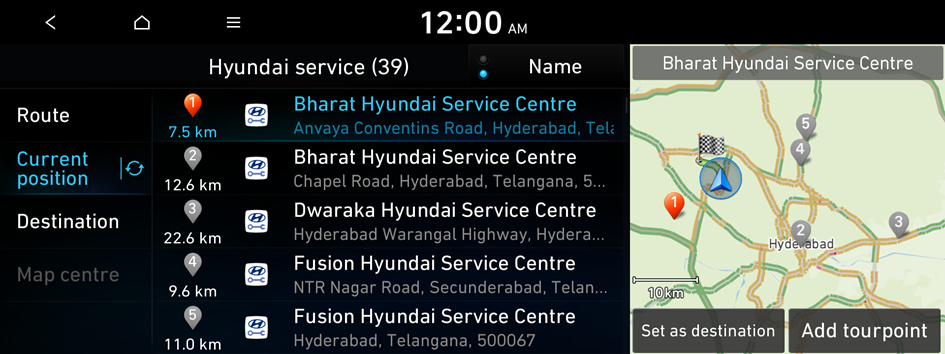
- Check the location of the destination and then press Set as destination.
- Select a route and press Start guidance.
Searching for restaurants
- On the Navigation screen, press Nearby POI ▶ Restaurants.
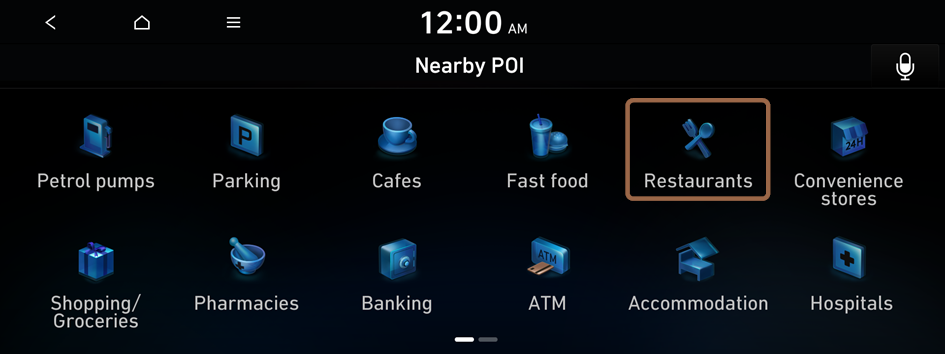
Type1
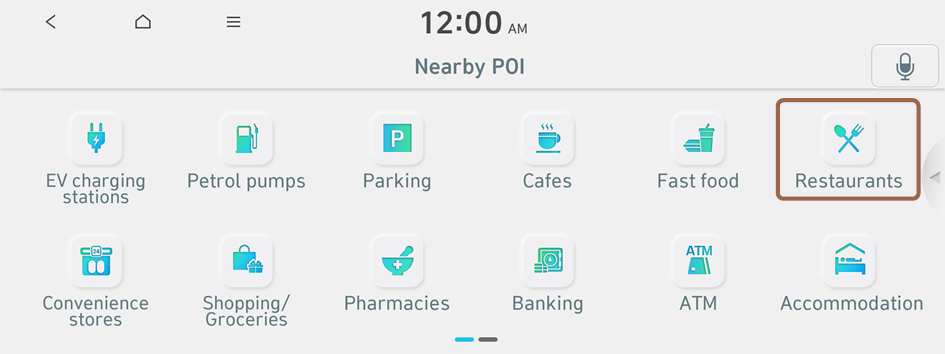
Type2
- Select a destination from the search result.
- To sort the results in a different order, press the toggle button.
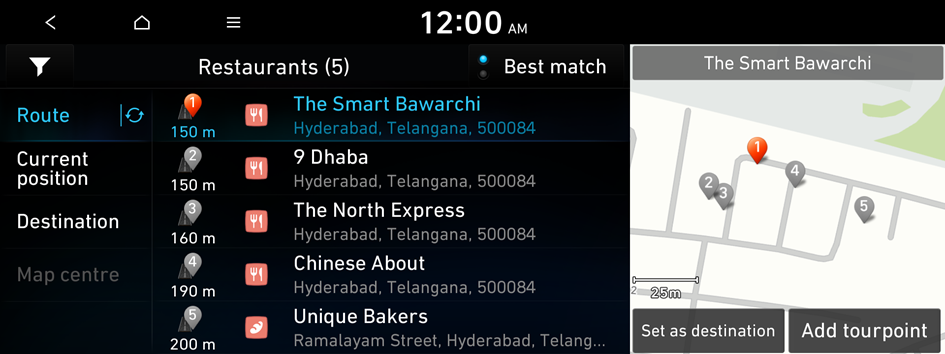
- Check the location of the destination and then press Set as destination.
- Select a route and press Start guidance.
Editing the route
You can edit the tourpoints on the way to the destination. You can add up to two tourpoints.
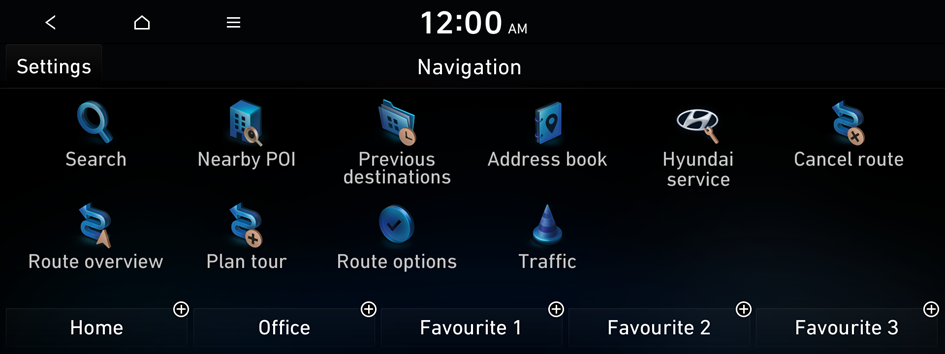
Type1
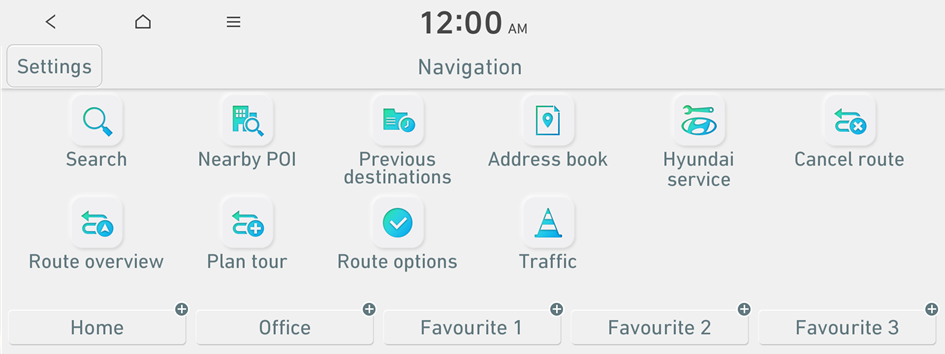
Type2
- The screen may differ depending on the vehicle model and specifications.
- If the vehicle is type 2, it is possible to change the graphic theme to white or black. ▶ See "Graphic themes (EV only)."
Setting a tourpoint
You can search the desired place and set it as a tourpoint.
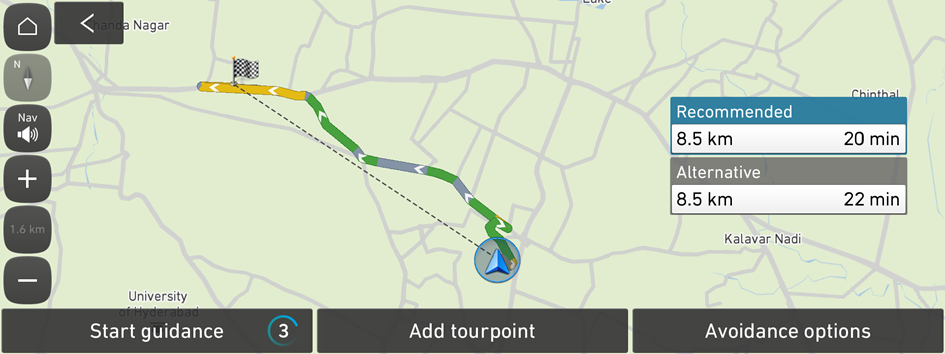
- Plan tour can also be done from map screen within 5 seconds of setting a destination by pressing on Add tourpoint.
- On the Navigation screen, press the desired search method to search for a tourpoint.
- For more information about the tourpoint search: ▶ see "Searching by keyword", "Searching from previous destinations", "Searching for nearby points of interest", "Searching for Hyundai service."
- On the map of a desired search result, press Add tourpoint.
The selected tourpoint is added to the route.
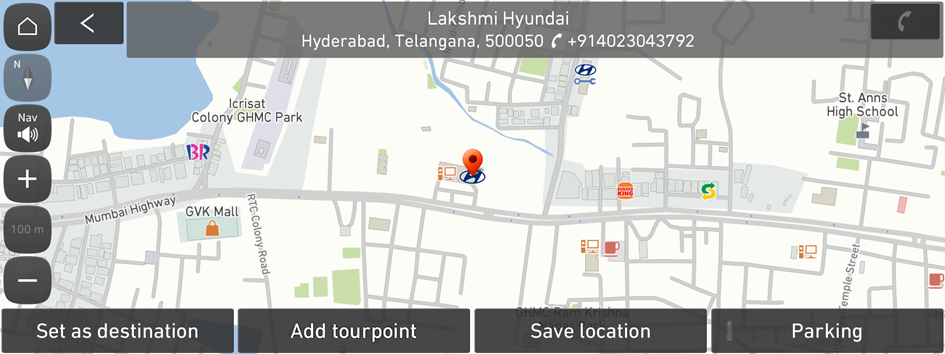
- If you press Parking at the bottom right of the screen, parking lot locations are displayed on the map screen.
- After adding tourpoints, press Calculate.
- Select the updated route and then press Start guidance.
Changing the order of tourpoints
You can change the order of tourpoints on the route.
- On the Navigation screen, press Plan tour.
- Select a tourpoint to change the order and then press Change order.
- To change the order of tourpoints, press Change order.
- To add another tourpoint on the Plan tour screen, press Add tourpoint.
- To access the online user's manual on the Plan tour screen, press
 ▶ Manual and then scan the displayed QR code.
▶ Manual and then scan the displayed QR code.
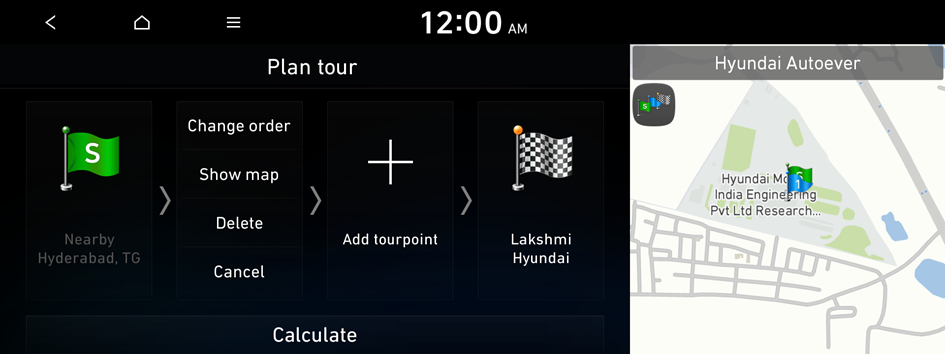
- After editing the route, press Calculate.
- Select the updated route and then press Start guidance.
Deleting a tourpoint
You can delete a tourpoint from the route.
- On the Navigation screen, press Plan tour.
- Select a tourpoint to delete from the route and then press Delete.
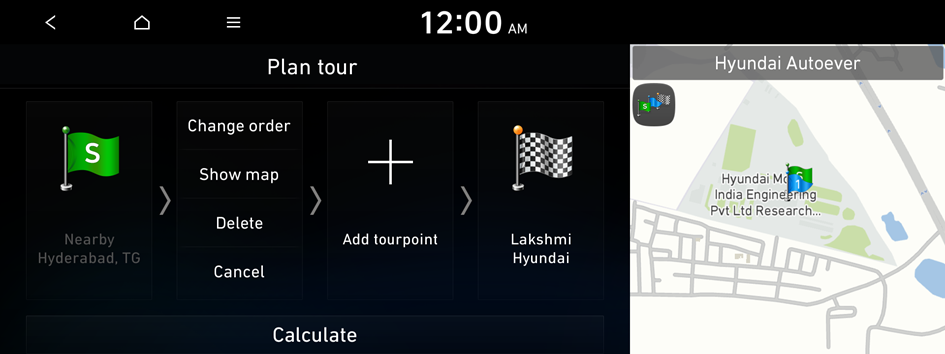
- To search the route again after deleting the tourpoint, press Calculate.
- Select the updated route and then press Start guidance.
Changing the route search option
You can change the route search option.
- On the Navigation screen, press Route options.
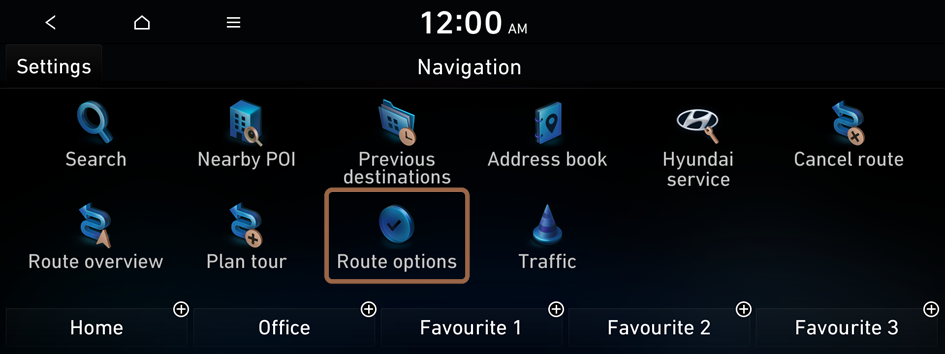
Type1
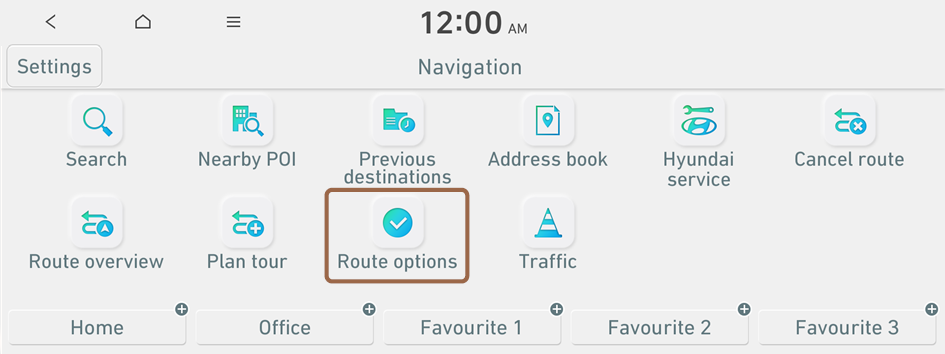
Type2
- The screen may differ depending on the vehicle model and specifications.
- If the vehicle is type 2, it is possible to change the graphic theme to white or black. ▶ See "Graphic themes (EV only)."
- Select a route and press Route options or Avoidance options.
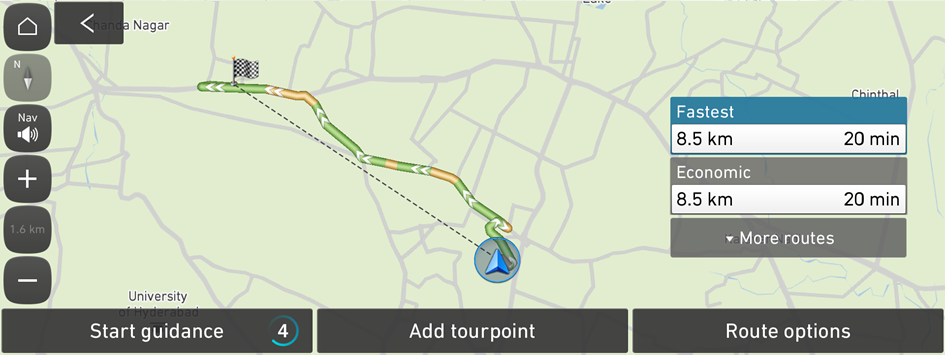
Route search screen linked to connected car system
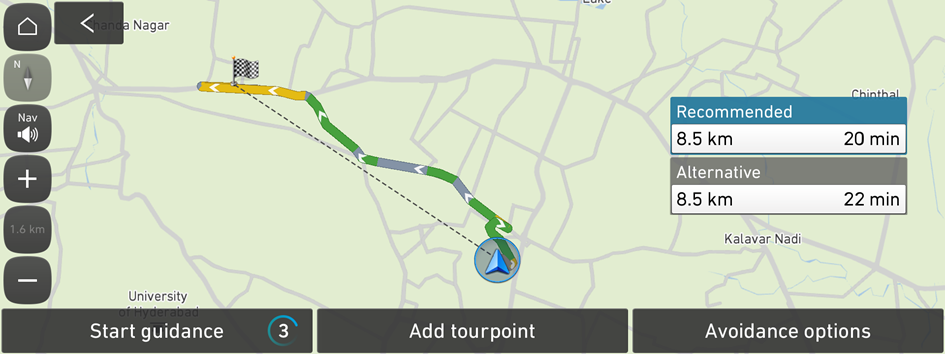
Route search screen not linked to connected car system
- On the route search screen, change the priority of the preferred search option.
- To access the online user's manual on the Route options screen, press
 ▶ Manual and then scan the displayed QR code.
▶ Manual and then scan the displayed QR code. - On the Option A screen, press and hold and then drag
 on the right of the preferred search option to the desired position to change the priority. To select the avoidance route option, press
on the right of the preferred search option to the desired position to change the priority. To select the avoidance route option, press  .
. - The screen may differ depending on the vehicle model and specifications.
- Available options may differ depending on the vehicle model and specifications.
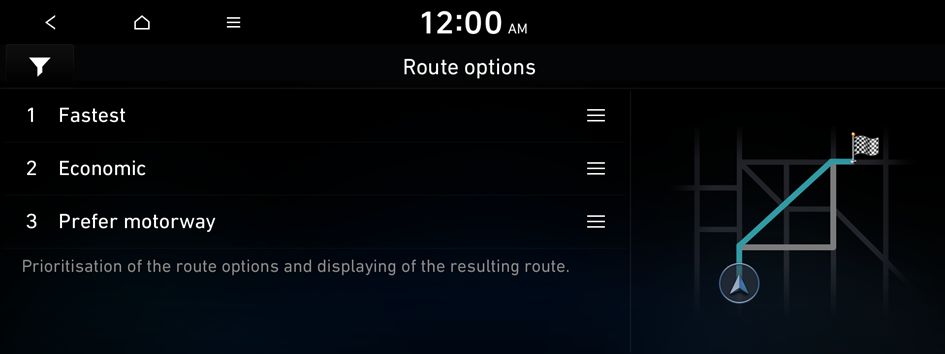
Route search screen linked to connected car system
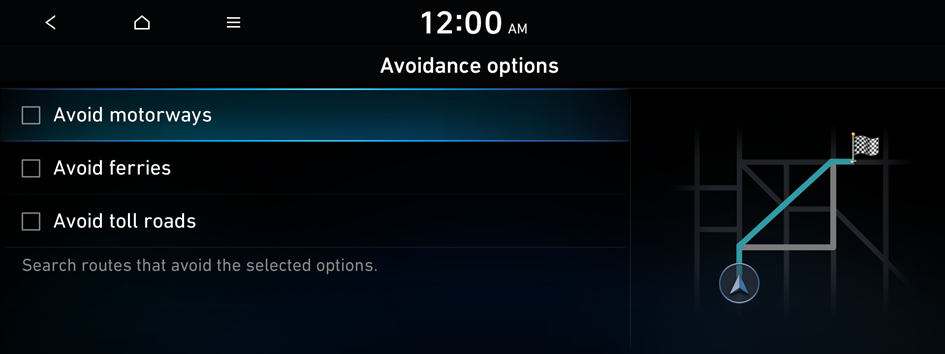
Route search screen not linked to connected car system
- To access the online user's manual on the Route options screen, press
Avoiding specific zones
You can resume routing after excluding the specific roads such as congested roads and roads under construction.
- On the Navigation screen, press Route overview.
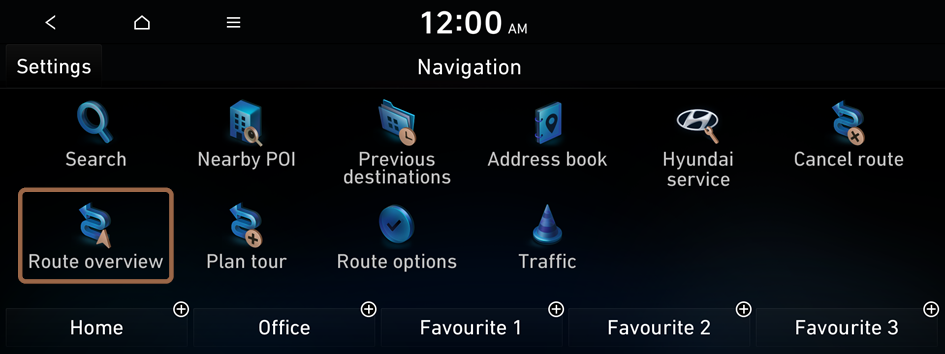
Type1
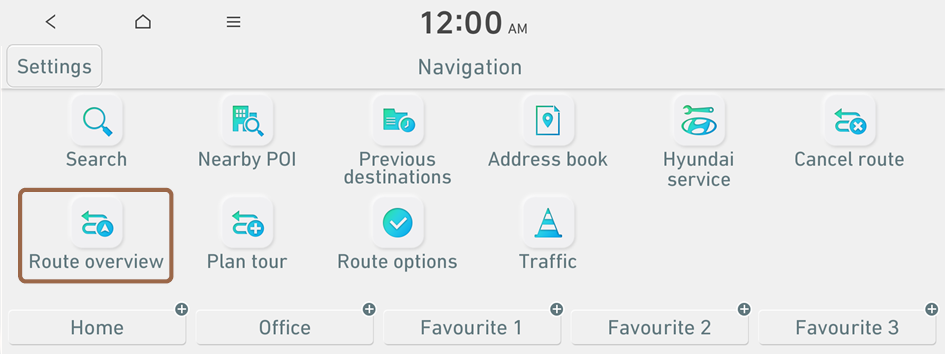
Type2
- The screen may differ depending on the vehicle model and specifications.
- If the vehicle is type 2, it is possible to change the graphic theme to white or black. ▶ See "Graphic themes (EV only)."
- Press Route info/Avoidance options.
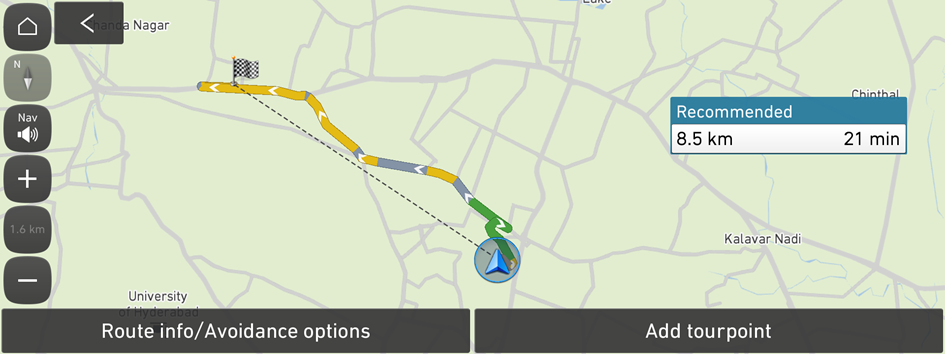
- Select the roads to avoid and press Reroute.
- To access the online user's manual on the Route info/Avoidance options screen, press
 ▶ Manual and then scan the displayed QR code.
▶ Manual and then scan the displayed QR code.
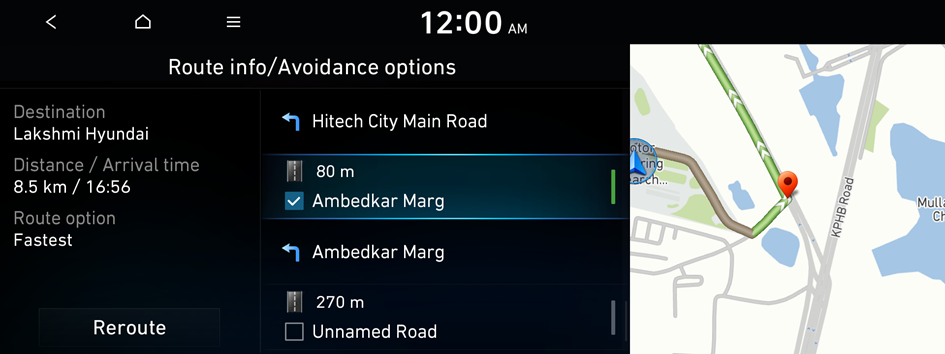
- To access the online user's manual on the Route info/Avoidance options screen, press
- Press Yes.
- Select the updated route and then press Start guidance.




