Configuration d'un itinéraire de différentes façons
Dans le menu de navigation, vous pouvez définir la destination à l'aide de diverses recherches, par exemple en saisissant des informations de localisation, ou en sélectionnant des destinations récentes ou des lieux définis.
Utilisez l'une des méthodes suivantes :
- • Sur l'écran Tous les menus, appuyez sur Menu navigation.
- • Sur le panneau de commande, appuyez sur le bouton .
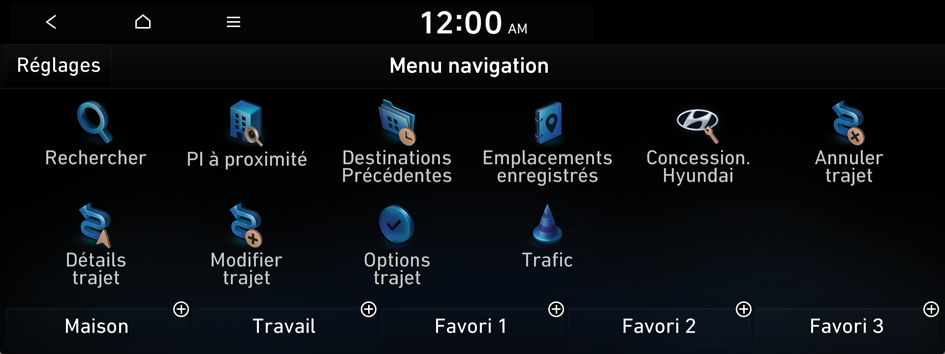
Type1
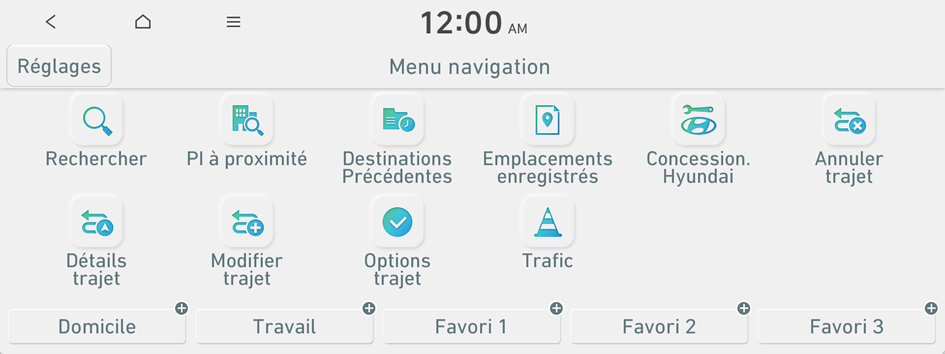
Type2
- Les icônes disponibles ainsi que leur disposition peuvent varier en fonction du modèle de véhicule et des spécifications du véhicule.
- Si le véhicule est de type 2, il est possible de définir le thème graphique sur blanc ou noir. ▶ Voir « Thèmes graphiques (selon équipement) ».
Recherche par mot-clé
Recherchez un lieu en saisissant différents types de mots-clés, comme le nom, les coordonnées et l'adresse du lieu.
- Sur l'écran de Menu navigation, appuyez Rechercher.
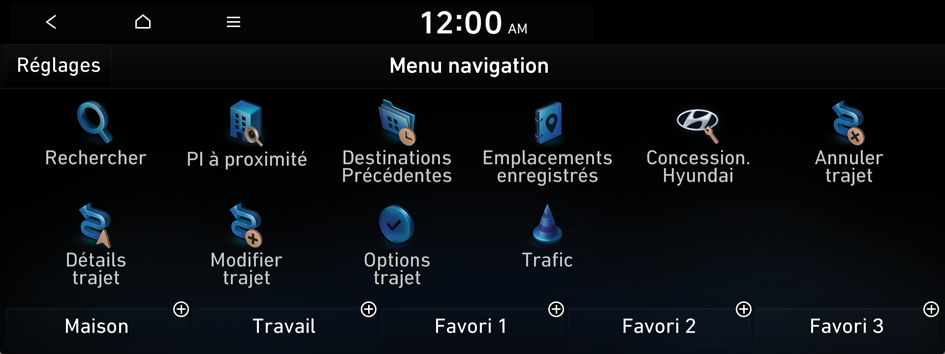
Type1
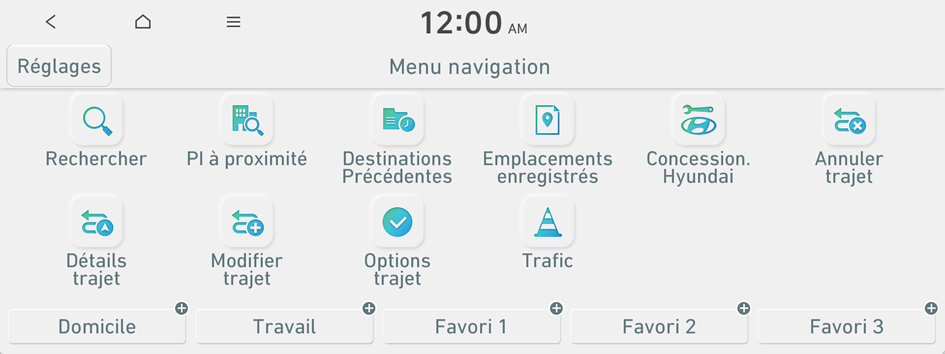
Type2
- Les icônes disponibles ainsi que leur disposition peuvent varier en fonction du modèle de véhicule et des spécifications du véhicule.
- Si le véhicule est de type 2, il est possible de définir le thème graphique sur blanc ou noir. ▶ Voir « Thèmes graphiques (selon équipement) ».
- Saisissez les informations du lieu que vous recherchez, comme son nom, son adresse ou ses coordonnées, puis appuyez sur OK.
- Pour accéder au manuel du propriétaire en ligne depuis l'écran Rechercher, appuyez sur
 ▶ Manuel du propriétaire en ligne (code QR), puis scannez le code QR affiché.
▶ Manuel du propriétaire en ligne (code QR), puis scannez le code QR affiché. - Lorsque des correspondances similaires existent, les recommandations apparaissent à gauche du clavier.
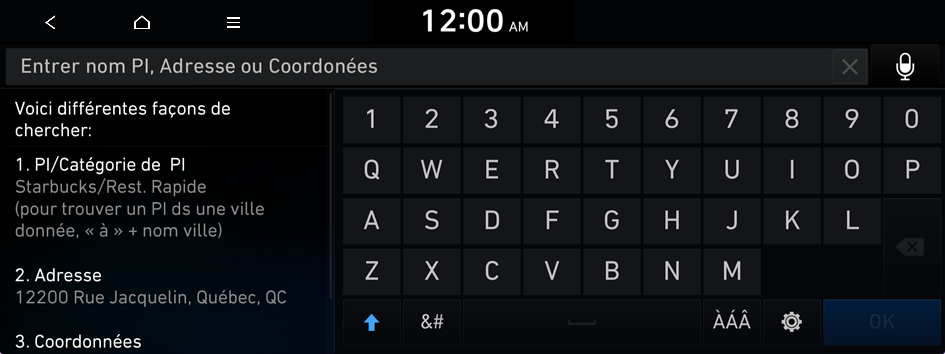
- Pour accéder au manuel du propriétaire en ligne depuis l'écran Rechercher, appuyez sur
- Sélectionnez une destination dans la liste des résultats de la recherche.
- La liste des sites s'affiche sur l'écran de prévisualisation à droite.
- Pour trier les résultats de la recherche dans un ordre différent, appuyez sur l’attribut afin de basculer d’une option à une autre.
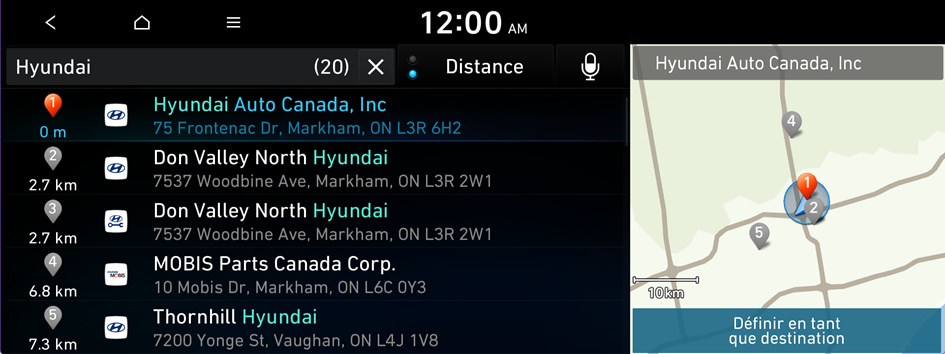
- Vérifiez l'emplacement de la destination, puis appuyez Définir en tant que destination.
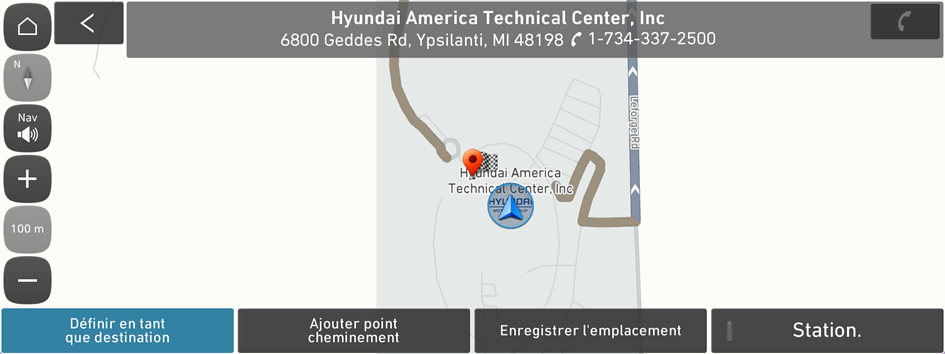
- Si vous appuyez sur Station. en bas à droite de l'écran, l'écran de la carte affiche l'icône d'emplacement de la place de stationnement.
- Sélectionnez un itinéraire et appuyez sur Lancer guidage.
Recherche des points d'intérêt à proximité (PI)
Vous pouvez définir une destination après avoir recherché les points d'intérêt (PI) à proximité par catégorie.
- Sur l'écran de Menu navigation, appuyez Pl à proximité.
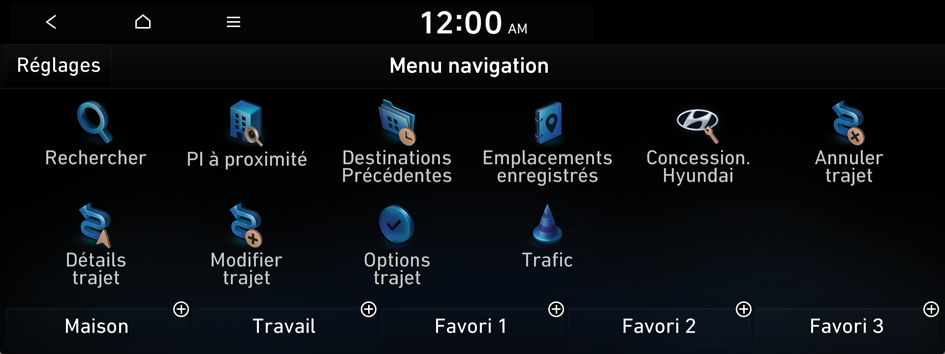
Type1
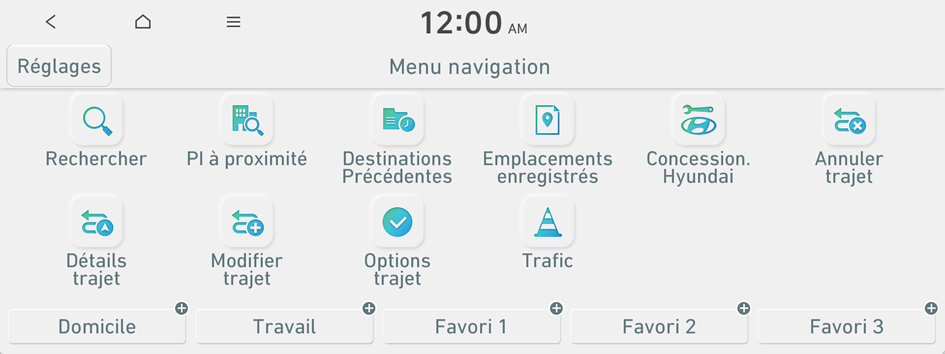
Type2
- Les icônes disponibles ainsi que leur disposition peuvent varier en fonction du modèle de véhicule et des spécifications du véhicule.
- Si le véhicule est de type 2, il est possible de définir le thème graphique sur blanc ou noir. ▶ Voir « Thèmes graphiques (selon équipement) ».
- Sélectionnez le point souhaité selon les instructions.
- Pour accéder au manuel du propriétaire en ligne depuis l'écran Catégories PI, appuyez sur
 ▶ Manuel du propriétaire en ligne (code QR), puis scannez le code QR affiché.
▶ Manuel du propriétaire en ligne (code QR), puis scannez le code QR affiché. - L'écran peut différer en fonction du modèle de véhicule et des spécifications de ce dernier.
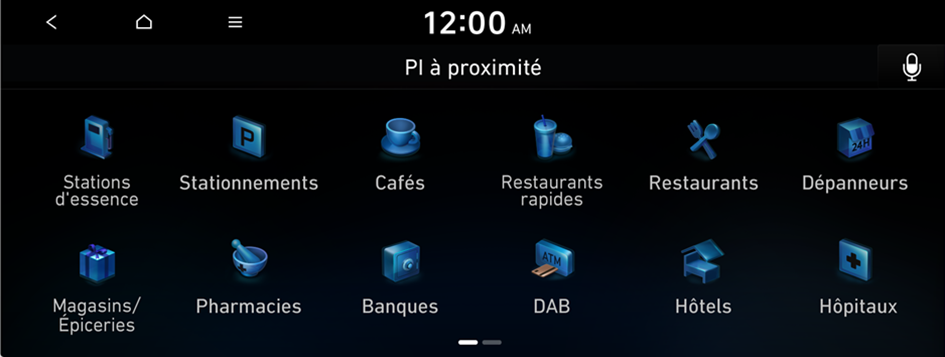
- Pour accéder au manuel du propriétaire en ligne depuis l'écran Catégories PI, appuyez sur
- Sélectionnez une destination dans la liste des résultats de la recherche.
- Pour afficher les résultats de recherche autour d'un emplacement spécifique, sélectionnez un critère de tri dans la liste à gauche de l'écran.
- Pour trier les résultats de la recherche dans un ordre différent, appuyez sur l’attribut afin de basculer d’une option à une autre.
- L'écran peut différer en fonction du modèle de véhicule et des spécifications de ce dernier.
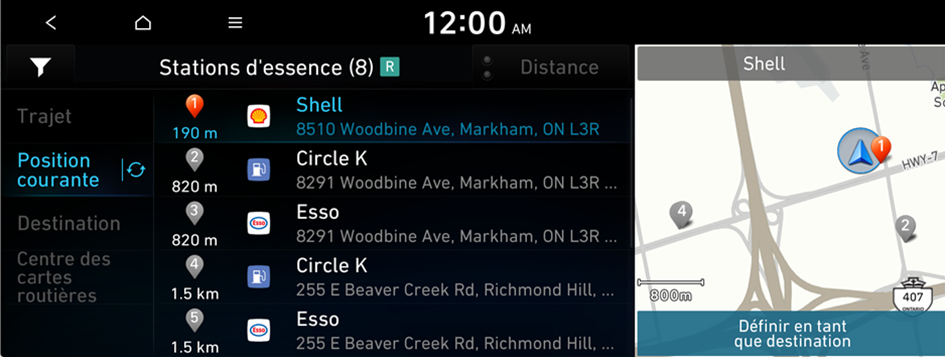
- Vérifiez l'emplacement de la destination, puis appuyez Définir en tant que destination.
- Sélectionnez un itinéraire et appuyez sur Lancer guidage.
- Pour modifier le type de point d'intérêt (PI) à proximité sur la carte, appuyez
 ▶ Info. à proximité ▶ Afficher icônes Pl sur la carte.
▶ Info. à proximité ▶ Afficher icônes Pl sur la carte. - Pour afficher les PI à proximité pendant le guidage sur la carte, appuyez
 ▶ Info. à proximité ▶ Pl à proximité.
▶ Info. à proximité ▶ Pl à proximité.
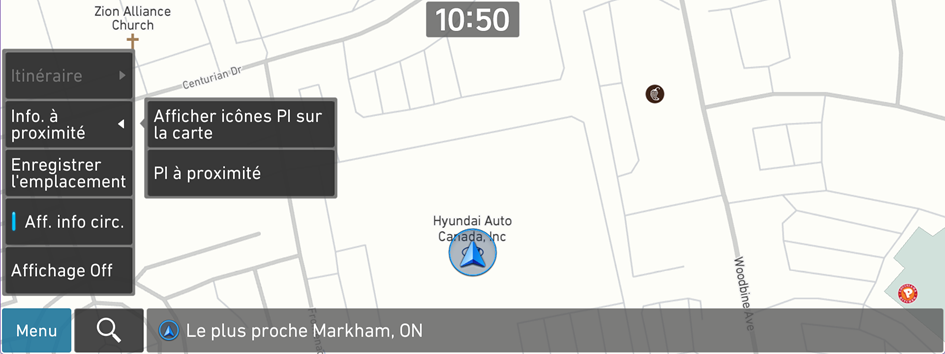
- Pour modifier le type de point d'intérêt (PI) à proximité sur la carte, appuyez
Recherche dans les destinations précédentes
Vous pouvez définir une destination en la sélectionnant dans les destinations recherchées récemment.
- Sur l'écran de Menu navigation, appuyez Destinations Précédentes.
Les destinations où vous vous êtes rendu(e) apparaissent dans la liste.
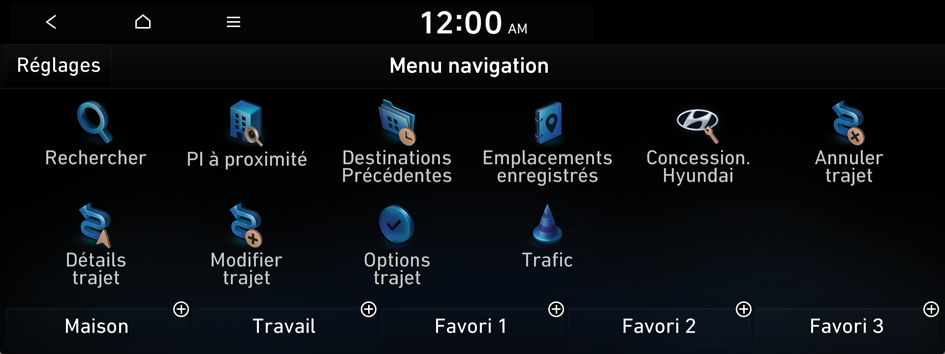
Type1
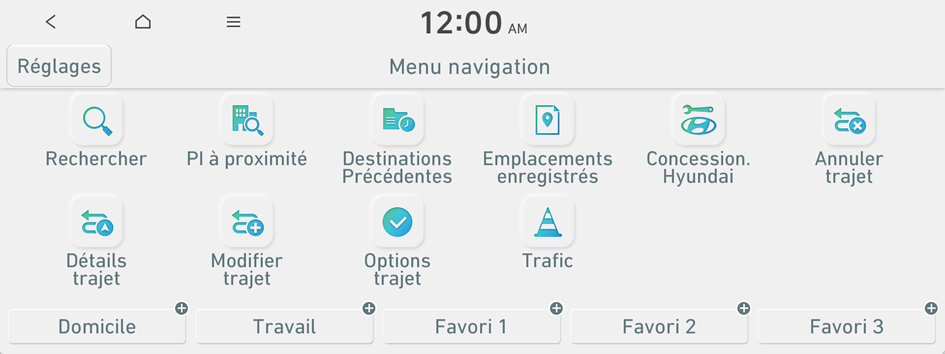
Type2
- Les icônes disponibles ainsi que leur disposition peuvent varier en fonction du modèle de véhicule et des spécifications du véhicule.
- Si le véhicule est de type 2, il est possible de définir le thème graphique sur blanc ou noir. ▶ Voir « Thèmes graphiques (selon équipement) ».
- Sélectionnez la destination souhaitée dans la liste.
- Pour accéder au manuel du propriétaire en ligne depuis l'écran Destinations Précédentes, appuyez sur
 ▶ Manuel du propriétaire en ligne (code QR), puis scannez le code QR affiché.
▶ Manuel du propriétaire en ligne (code QR), puis scannez le code QR affiché. - Pour trier les résultats de la recherche dans un ordre différent, appuyez sur l’attribut afin de basculer d’une option à une autre.
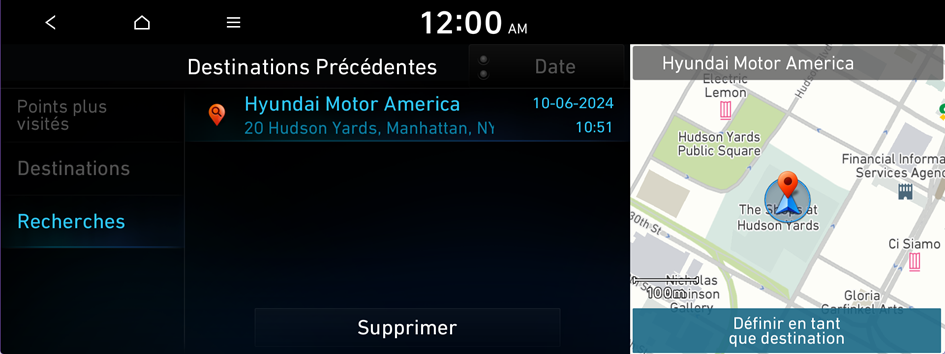
- Pour accéder au manuel du propriétaire en ligne depuis l'écran Destinations Précédentes, appuyez sur
- Vérifiez l'emplacement de la destination, puis appuyez Définir en tant que destination.
- Sélectionnez un itinéraire et appuyez sur Lancer guidage.
Suppression d'une destination précédente
- Sur l'écran Destinations précédentes, appuyez sur Supprimer.
- Sélectionnez la ou les destination(s) à supprimer et appuyez Supprimer.
Vous pouvez supprimer le(s) lieu(x) sélectionné(s) ou tous les lieux.
Recherche de concessionnaires Hyundai
Vous pouvez facilement rechercher des centres d'assistance ou des stations-service.
- Sur l'écran de Menu navigation, appuyez Concession. Hyundai.
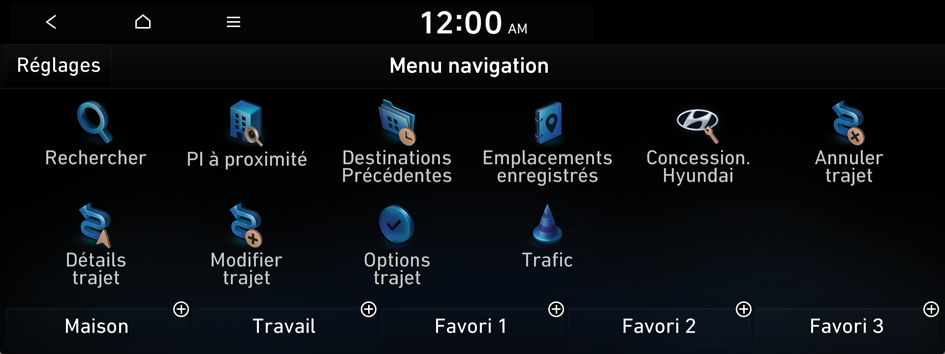
Type1
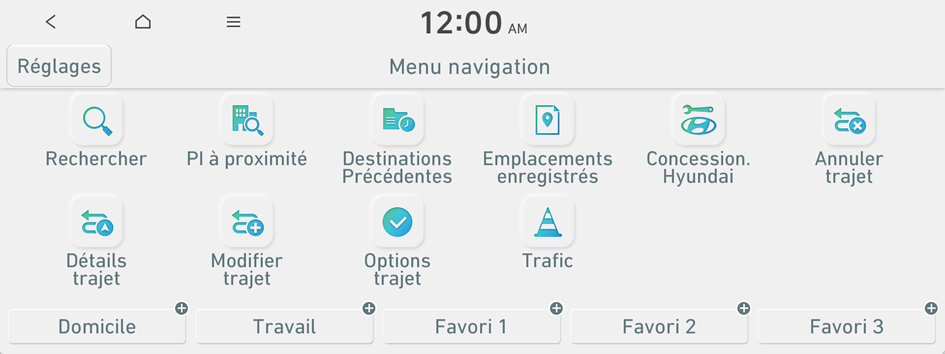
Type2
- Les icônes disponibles ainsi que leur disposition peuvent varier en fonction du modèle de véhicule et des spécifications du véhicule.
- Si le véhicule est de type 2, il est possible de définir le thème graphique sur blanc ou noir. ▶ Voir « Thèmes graphiques (selon équipement) ».
- Sélectionnez un concessionnaire Hyundai dans la liste.
- Pour accéder au manuel du propriétaire en ligne depuis l'écran Concession. Hyundai, appuyez sur
 ▶ Manuel du propriétaire en ligne (code QR), puis scannez le code QR affiché.
▶ Manuel du propriétaire en ligne (code QR), puis scannez le code QR affiché. - Pour trier les résultats de la recherche dans un ordre différent, appuyez sur l’attribut afin de basculer d’une option à une autre.
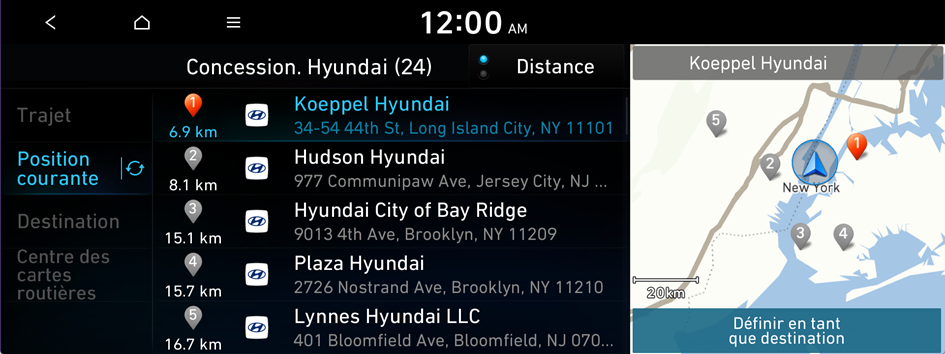
- Pour accéder au manuel du propriétaire en ligne depuis l'écran Concession. Hyundai, appuyez sur
- Vérifiez l'emplacement de la destination, puis appuyez Définir en tant que destination.
- Sélectionnez un itinéraire et appuyez sur Lancer guidage.
Modification de l'itinéraire
Vous pouvez modifier les étapes de l'itinéraire. Vous pouvez ajouter deux étapes au maximum.
Définition d'une étape
Vous pouvez rechercher un lieu et le définir comme étape.
- Sur l'écran Menu navigation, appuyez sur la méthode de recherche souhaitée pour rechercher une étape.
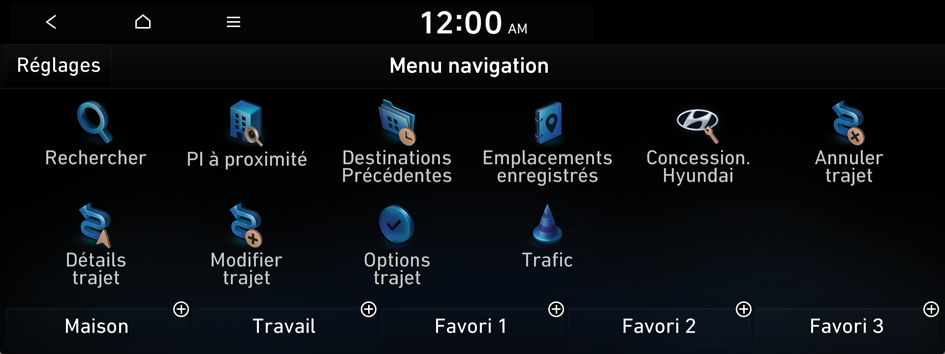
Type1
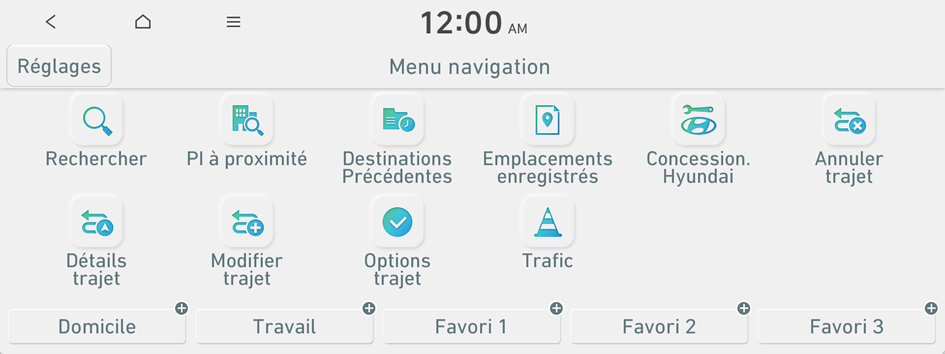
Type2
- Les icônes disponibles ainsi que leur disposition peuvent varier en fonction du modèle de véhicule et des spécifications du véhicule.
- Vous trouverez plus d'informations sur la recherche d'étapes dans les autres chapitres. ▶ Voir « Recherche par mot-clé », « Recherche dans les destinations précédentes », « Recherche des points d'intérêt à proximité (PI) », « Recherche de restaurants », « Recherche de services d'urgence ».
- Si le véhicule est de type 2, il est possible de définir le thème graphique sur blanc ou noir. ▶ Voir « Thèmes graphiques (selon équipement) ».
- Pour rechercher un point de route directement sur la carte, appuyez sur Ajouter point cheminement.
L'étape sélectionnée est ajoutée à l'itinéraire.
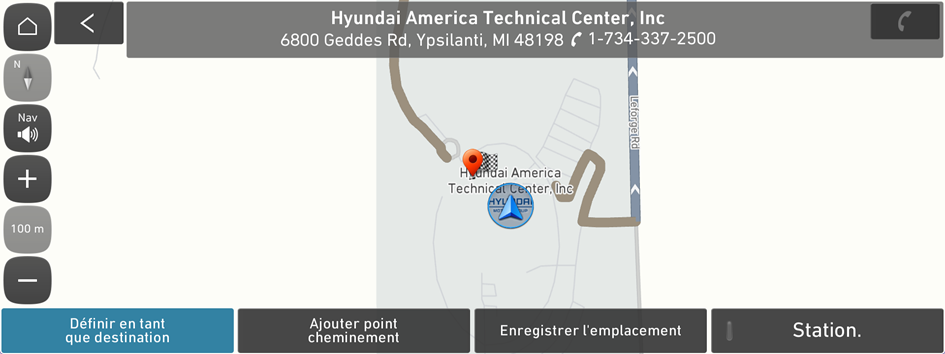
- Une fois les points de route ajoutés, appuyez sur Calculer.
- Pour accéder au manuel du propriétaire en ligne depuis l'écran Modifier trajet, appuyez sur
 ▶ Manuel du propriétaire en ligne (code QR), puis scannez le code QR affiché.
▶ Manuel du propriétaire en ligne (code QR), puis scannez le code QR affiché.
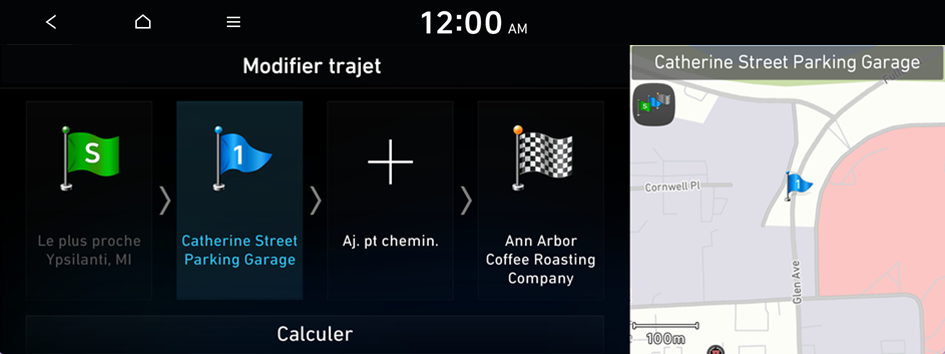
- Pour accéder au manuel du propriétaire en ligne depuis l'écran Modifier trajet, appuyez sur
- Sélectionnez l'itinéraire mis à jour, puis appuyez Lancer guidage.
Modification de l'ordre des étapes
Vous pouvez modifier l'ordre des étapes de l'itinéraire.
- Sur l'écran de Menu navigation, appuyez Modifier trajet.
- Sélectionnez un point de route pour changer l'ordre et appuyez sur Changer l'ordre.
- Pour changer l'ordre des points de route, appuyez sur Changer l'ordre et faites-les glisser pour les repositionner.
- Pour ajouter un autre point de route sur l'écran Modifier trajet, appuyez sur Aj. pt chemin..
- Pour afficher un point de route sur la carte, appuyez sur son nom ▶ Afficher carte.
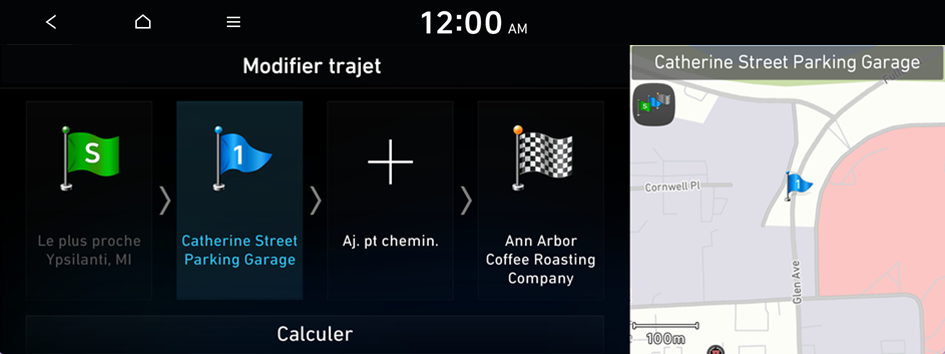
- Une fois l'itinéraire modifié, appuyez Calculer.
- Sélectionnez l'itinéraire mis à jour, puis appuyez Lancer guidage.
Suppression d'une étape
Vous pouvez supprimer une étape de l'itinéraire.
- Sur l'écran de Menu navigation, appuyez Modifier trajet.
- Sélectionnez le point de route à supprimer du trajet, puis appuyez sur Supprimer.
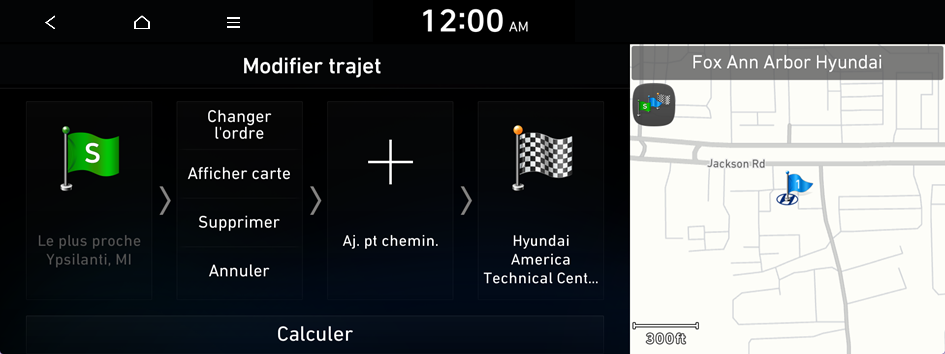
- Pour relancer le calcul du trajet une fois le point de route supprimé, appuyez sur Calculer.
- Sélectionnez l'itinéraire mis à jour, puis appuyez Lancer guidage.
Définition de zones spécifiques à éviter
Vous pouvez reprendre le guidage après avoir exclu les routes indiquées, comme les routes encombrées ou les routes en construction.
- Sur l'écran de Menu navigation, appuyez Détails trajet.
- Appuyez sur Info. Trajet / Éviter.
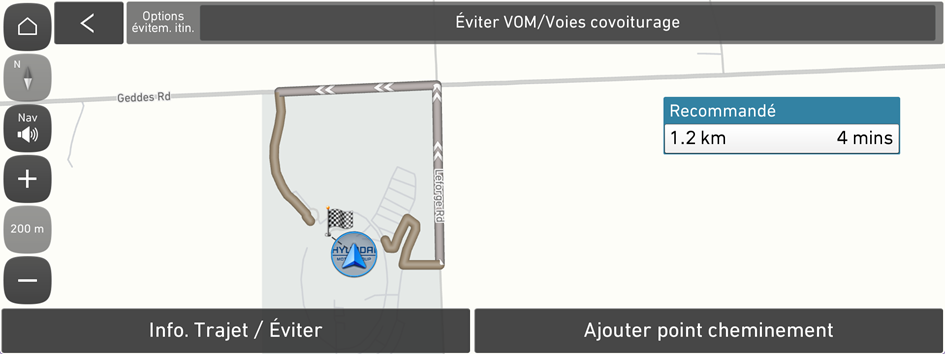
- L'écran peut différer en fonction du modèle de véhicule et des spécifications de ce dernier.
- Sélectionnez les routes à éviter et appuyez Redirection.
- Pour accéder au manuel du propriétaire en ligne depuis l'écran Info. Trajet / Éviter, appuyez sur
 ▶ Manuel du propriétaire en ligne (code QR), puis scannez le code QR affiché.
▶ Manuel du propriétaire en ligne (code QR), puis scannez le code QR affiché.
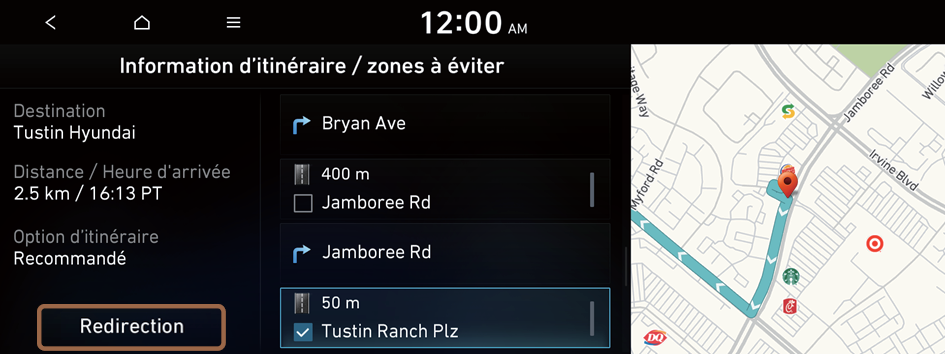
- Pour accéder au manuel du propriétaire en ligne depuis l'écran Info. Trajet / Éviter, appuyez sur
- Appuyez sur Oui.
- Sélectionnez l'itinéraire mis à jour, puis appuyez Lancer guidage.
- Lorsqu'une zone est en construction sur l'itinéraire, vous êtes invité(e) à indiquer si vous souhaitez ou non l'exclure de l'itinéraire. Pour éviter cette zone, appuyez sur Oui pour reprendre la navigation.
Modification de l'option de recherche d'itinéraire
Vous pouvez modifier l'option de recherche d'itinéraire.
- Sur l'écran de Menu navigation, appuyez Options trajet.
- Sélectionnez un itinéraire et appuyez sur Réglage opt. itinér. ou Options évitem. itin..

Option A (écran de recherche d'itinéraire lié au système de voiture connectée)
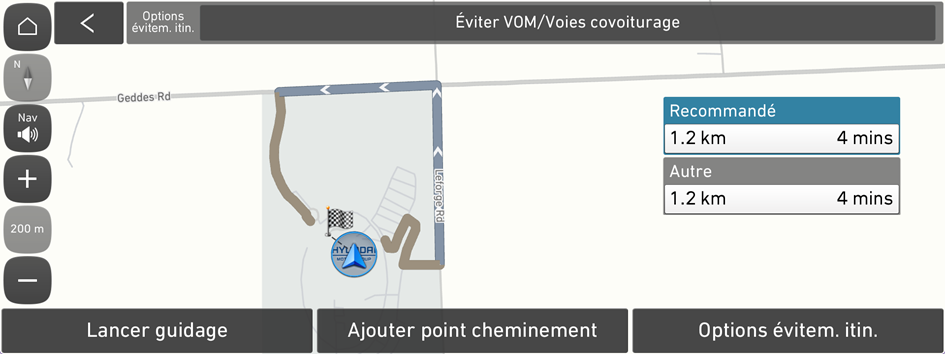
Option B (écran de recherche d'itinéraire non lié au système de voiture connectée)
- Sur l'écran de recherche d'itinéraire, modifiez la priorité de l'option de recherche préférée.
- Pour accéder au manuel du propriétaire en ligne depuis l'écran Options d'itinéraire, appuyez sur
 ▶ Manuel du propriétaire en ligne (code QR), puis scannez le code QR affiché.
▶ Manuel du propriétaire en ligne (code QR), puis scannez le code QR affiché. - Sur l'écran Option A, maintenez appuyé le bouton
 à droite de l'option de recherche préférée et faites-le glisser vers l'emplacement souhaité afin de modifier la priorité. Pour sélectionner l'option permettant d'éviter certains types de route, appuyez sur
à droite de l'option de recherche préférée et faites-le glisser vers l'emplacement souhaité afin de modifier la priorité. Pour sélectionner l'option permettant d'éviter certains types de route, appuyez sur  .
. - L'écran affiché peut varier en fonction du mode de communication.
- Les options disponibles peuvent différer en fonction du modèle de véhicule et des spécifications du véhicule.
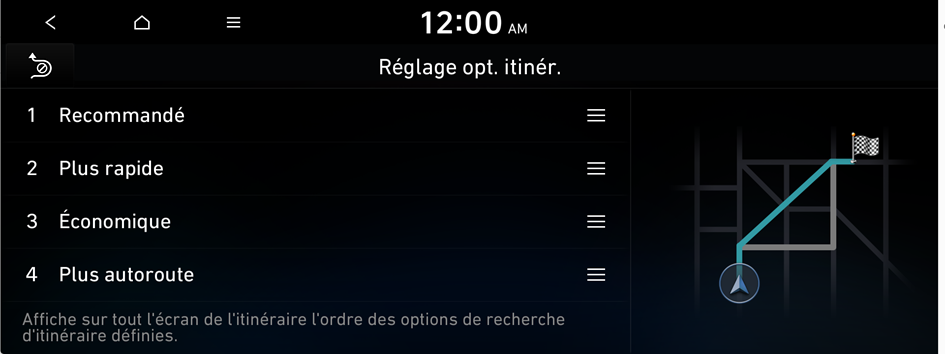
Option A (écran de recherche d'itinéraire lié au système de voiture connectée)
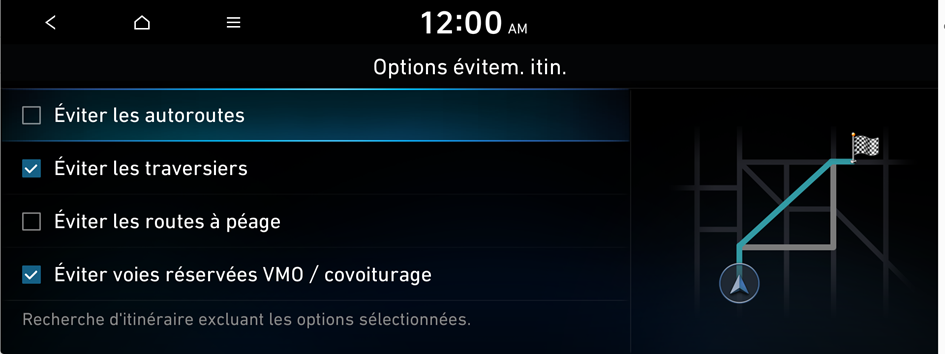
Option B (écran de recherche d'itinéraire non lié au système de voiture connectée)
- Pour accéder au manuel du propriétaire en ligne depuis l'écran Options d'itinéraire, appuyez sur
Recherche de restaurants
- Sur l'écran de Menu navigation, appuyez Pl à proximité.
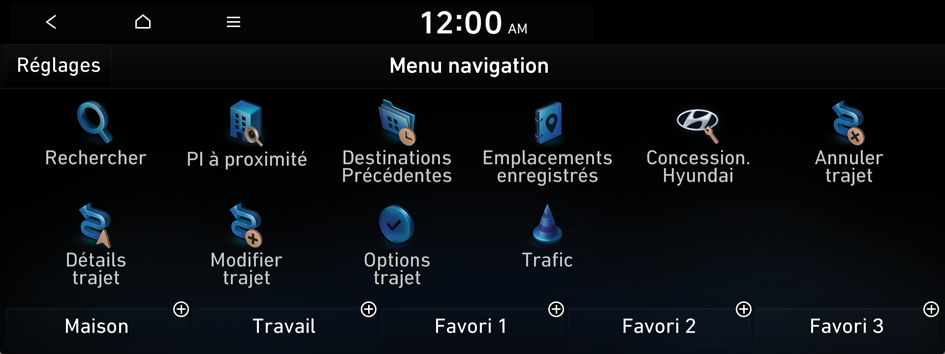
Type1
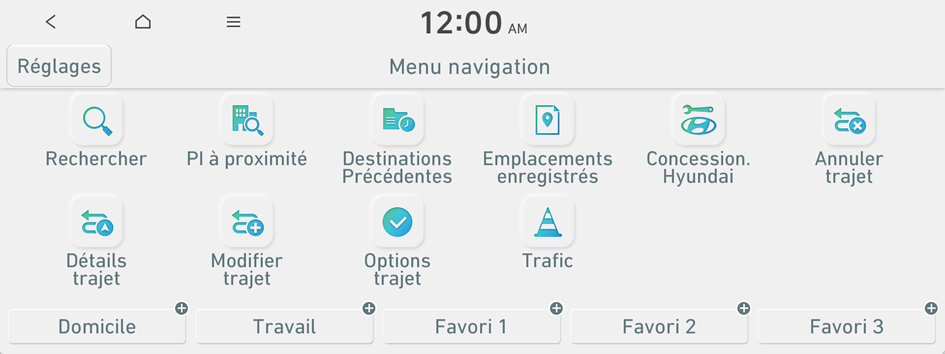
Type2
- Les icônes disponibles ainsi que leur disposition peuvent varier en fonction du modèle de véhicule et des spécifications du véhicule.
- Si le véhicule est de type 2, il est possible de définir le thème graphique sur blanc ou noir. ▶ Voir « Thèmes graphiques (selon équipement) ».
- Sur l'écran de Pl à proximité, appuyez Restaurants.
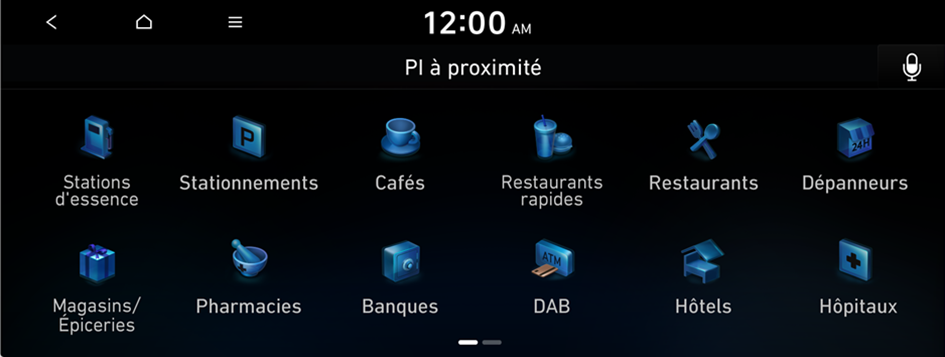
- Sélectionnez une destination dans la liste des résultats de la recherche.
- Pour trier les résultats de la recherche dans un ordre différent, appuyez sur l’attribut afin de basculer d’une option à une autre.
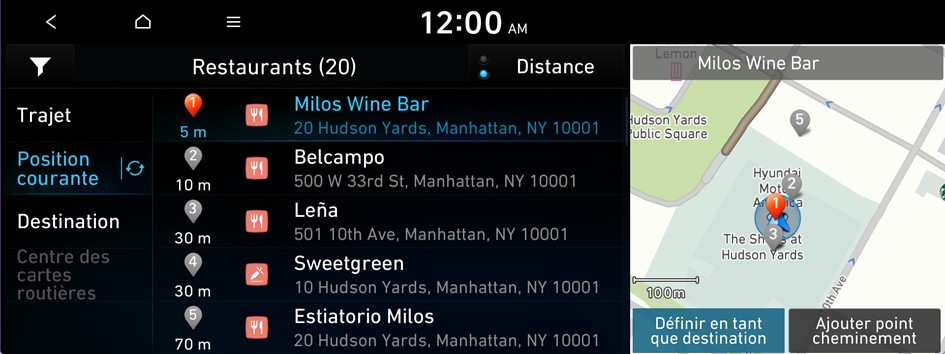
- Vérifiez l'emplacement de la destination, puis appuyez Définir en tant que destination.
- Sélectionnez un itinéraire et appuyez sur Lancer guidage.
Recherche de services d'urgence
- Sur l'écran de Menu navigation, appuyez Pl à proximité.
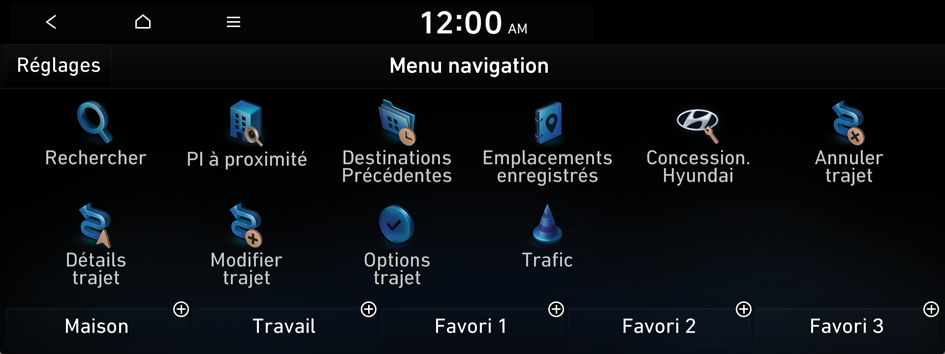
Type1
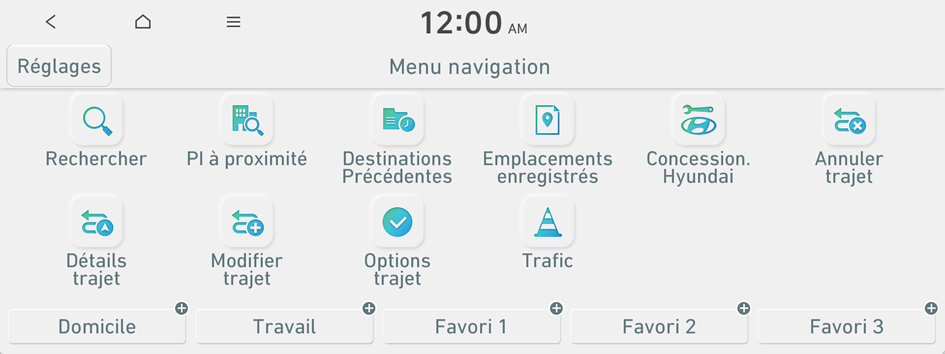
Type2
- Les icônes disponibles ainsi que leur disposition peuvent varier en fonction du modèle de véhicule et des spécifications du véhicule.
- Si le véhicule est de type 2, il est possible de définir le thème graphique sur blanc ou noir. ▶ Voir « Thèmes graphiques (selon équipement) ».
- Sélectionnez le type de service d'urgence.
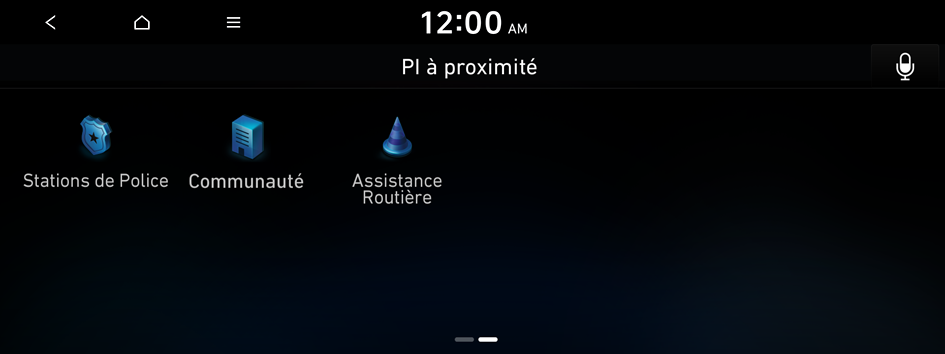
- Sélectionnez une destination dans la liste des résultats de la recherche.
- Pour trier les résultats de la recherche dans un ordre différent, appuyez sur l’attribut afin de basculer d’une option à une autre.
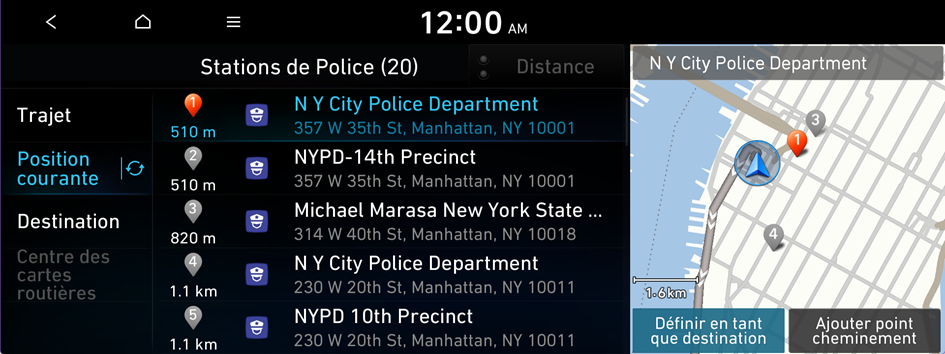
- Vérifiez l'emplacement de la destination, puis appuyez Définir en tant que destination.
- Sélectionnez un itinéraire et appuyez sur Lancer guidage.




