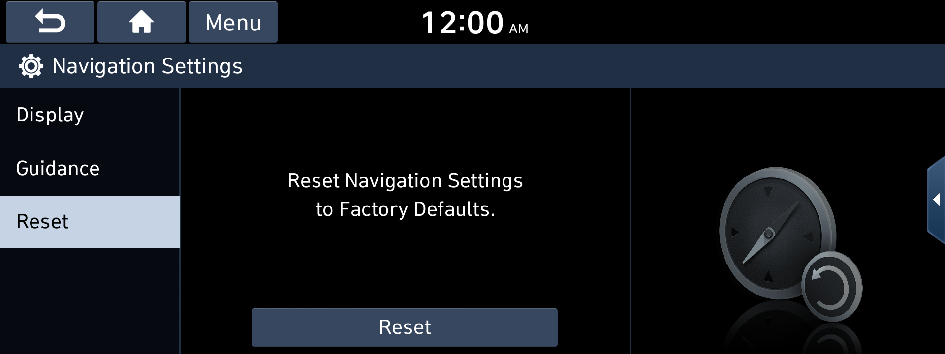Configuring the navigation settings (Type1)
You can configure the navigation settings to customize the navigation operations, screen display, voice guidance, and other settings.
- For details on how to use navigation functions, see the "Navigation" chapter. ▶ See "Navigation."
- On the All Menus screen, press Setup ▶ Navigation.
The navigation settings screen appears.
- Configure the settings required:
Display
You can specify the information to display on the navigation map screen.
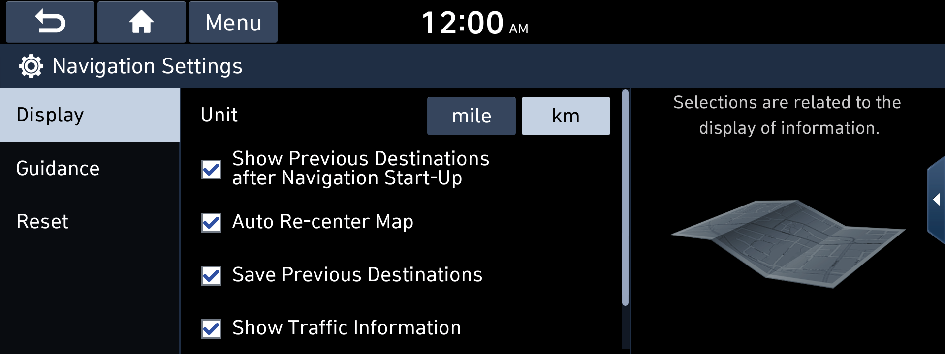
Unit
You can set the distance unit of the navigation map to mile or km.
Show Previous Destinations after Navigation Start-up
You can set to automatically display the previous destinations on a pop-up window when the navigation system starts.
Auto Re-center Map
You can set the system to automatically display the current position when the specified period of time elapses after changing to another position on the map.
Save Previous Destinations
You can set to automatically save the previous destinations, searched ones, and starting points.
Show Traffic Information
Sets whether or not to display traffic information on the route of the map.
GPS Information
Can see the GPS satellite status and coordinates of the current position.
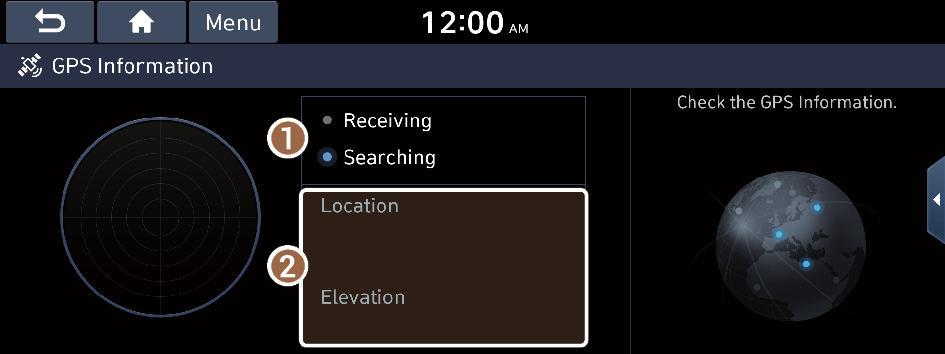
The following information appears:
- Can see the reception status of the satellite signals.
- • Receiving: Satellite signals are being received and the current position is recognized.
- • Searching: The system is scanning the satellite signals.
- Can see the current location.
Guidance
You can configure the navigation guidance settings.
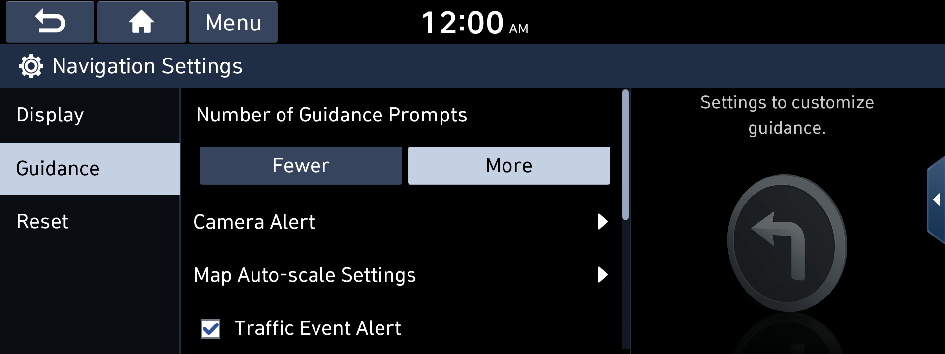
Number of Guidance Prompts
You can set to hear the navigation voice guidance as Fewer or More.
Camera Alert
You can set the speed camera alert method and alert distance when the navigation system is muted.
- • Camera Guidance When Navi Muted: Can set the speed camera alert method when muted.
- • Surface Road: The time when to get guidance for traffic enforcement cameras on surface roads can be selected.
- • Freeway: The time when to get guidance for traffic enforcement cameras on freeways can be selected.
Map Auto-scale Settings
You can set the scales for each vehicle speed zone.
- For example, when "100 m" is selected for the "21–50 km/h" zone and "200 m" for the "51–80 km/h" zone, the map scale on the navigation screen becomes 100 m when vehicle speed is 50 km/h and 200 m when vehicle speed is 51 km/h.
Traffic Event Alert
Sets whether or not to display the traffic information events.
Speed limit
Sets whether or not to display the speed limits on the screen.
Environmental Zone
Enter the last digit of the license number to check in Environmental Zone.
Reset
You can initialize all the settings of the navigation system.