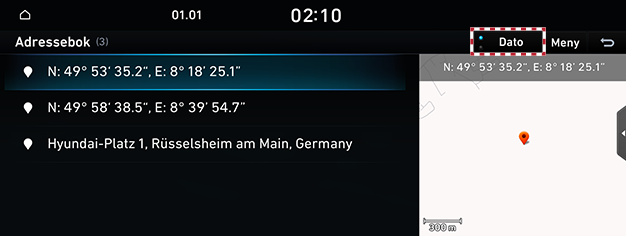Angi destinasjoner for navigasjon
Angi destinasjoner ved søk
Angir en destinasjon ved å skrive inn POI-navn, adresse eller koordinater.
- Trykk på [Navigering] > [Destinasjon] > [Søk] på startskjermen.
|
|
- Skriv inn et nøkkelord.
|
|
- Trykk på ønsket plassering på listen.
|
|
- Velg ønsket element.
- [Angi som dest.]: Angir destinasjonen.
- [Legg til veipunkt]: Legger til turpunkt etter av destinasjonen er innstilt.
- [Legg til i adressebok]: Legger til stedet i adressebokmenyen.
- [Parkeringsomr.]: Viser parkeringsplasser ved destinasjonen.
- [Ring]: Ringer. Ringefunksjonen er ikke tilgjengelig hvis ingen telefonnumre er lagret eller Bluetooth ikke er tilkoblet.
- [Skjerm av]: Slår av skjermen.
- [Håndbok på Internett]: Viser QR-koden for bruksanvisningen til tilsvarende funksjon.
- [Assistent-vindu]: Viser valgmenyen for delt skjerm.
- Trykk på [Angi som destinasjon].
- Velg ønsket rute.
- Start veiledning.
|
,Merk |
|
Når destinasjonen ikke er angitt, trykk på [g] nederst på kartskjermen for å gå til søkeskjermen. |
Angi destinasjon med POI
Angir destinasjonen via ulike kategorier.
- Trykk på [Navigering] > [Destinasjon] > [POI] på startskjermen.
|
|
- Trykk på ønsket element.
|
|
- Se trinn 4 til 7 i "Angi destinasjoner ved søk" for oppfølgingshandlinger.
Angi destinasjon med forrige destinasjon
Angir destinasjon til den forrige destinasjonen.
- Trykk på [Navigering] > [Destinasjon] > [Tidl. destinasjoner] på startskjermen.
|
|
- Trykk på ønsket plassering på listen.
- Se trinn 4 til 7 i "Angi destinasjoner ved søk" for oppfølgingshandlinger.
Angi destinasjoner med adresseboken
Angir plasseringen registrert i adresseboken som destinasjonen.
- Trykk på [Navigering] > [Destinasjon] > [Adressebok] på startskjermen.
|
|
- Velg ønsket destinasjon fra listen.
- Se trinn 4 til 7 i "Angi destinasjoner ved søk" for oppfølgingshandlinger.
Legge til i mine steder
Lagrer mine ofte besøkte steder.
- Trykk på [Navigering] > [Destinasjon] > [Adressebok] på startskjermen.
|
|
- Trykk på [Meny] > [Legg til].
|
|
- Angi ønsket plassering ved å bruke søkemenyen.
- Trykk på [OK].
|
,Merk |
|
Du kan registrere ønsket sted som favoritt, trykk på [Navigering] > [Favoritter] på startskjermen. (Hjemme, kontor eller favoritt 1-3) |
Redigere registrerte elementer i Mine steder
- Trykk på [Navigering] > [Destinasjon] > [Adressebok] på startskjermen.
- Trykk på [Meny] > [Rediger].
|
|
- Velg og rediger ønsket element.
- Trykk på [OK].
|
,Merk |
|
Du kan redigere en favoritt, trykk på [Navigering] > [Favoritter] > [Meny] > [Rediger] på startskjermen. (Hjemme, kontor eller favoritt 1-3) |
Slette registrerte elementer i Mine steder
- Trykk på [Navigering] > [Destinasjon] > [Adressebok] på startskjermen.
- Trykk på [Meny] > [Slett].
|
|
- Velg ønsket element, og trykk deretter på [Slett].
|
,Merk |
|
Du kan slette en favoritt, trykk på [Navigering] > [Favoritter] > [Meny] > [Slett] på startskjermen. (Hjemme, kontor eller favoritt 1-3) |
Sortere registrerte elementer i Mine steder
- Trykk på [Navigering] > [Destinasjon] > [Adressebok] på startskjermen.
|
|
- Trykk på ønsket element og sorter listen.
Administrere mine data med USB
Importere adresseboken fra USB-minne
Denne funksjonen brukes til å importere adresseboken lagret på en USB-minneenhet.
- Koble til en USB-enhet til USB-porten.
- Trykk på [Oppsett] > [Navigering] > [Andre innst.] > [Mine data] > [Importer adresseboken/tidligere destinasjoner fra USB] på startskjermen.
- Trykk på [Ja] > [OK].
- Sjekk den importerte registrerte plasseringen ved å trykke på [Vis].
|
,Merk |
|
Eksportere adresseboken til USB-minne
Denne funksjonen brukes til å eksportere adresseboken til USB-minneenhet.
- Koble til en USB-enhet til USB-porten.
- Trykk på [Oppsett] > [Navigering] > [Andre innst.] > [Mine data] > [Eksporter adresseboken/tidligere destinasjoner til USB] på startskjermen.
- Trykk på [Ja].
|
,Merk |
|
Eksporter et registreringssted til USB, det eksisterende registreringsstedet som er lagret på USB slettes. |
Innstilling av destinasjon med favoritter
Angir plasseringen som er lagret i favoritter som destinasjon.
- Trykk på [Navigering] > [Favoritter] på startskjermen.
- Trykk på en lagret favoritt.
|
|
- Start veiledning.
Angi destinasjoner etter Hyundai-service
Du finner fasiliteter som Hyundai service som destinasjon.
- Trykk på [Navigering] > [Destinasjon] > [Hyundai-service] på startskjermen.
|
|
- Trykk på ønsket element.
- Se trinn 4 til 7 i "Angi destinasjoner ved søk" for oppfølgingshandlinger.
Angi destinasjon via skrolling
Angir destinasjon på det gjeldende kartet.
- Trykk og dra kartdelen av skjermen.
Den valgte posisjonen vises midt på skjermen, og et rullemerke vises.
|
|
- Trykk på [Meny] på kartskjermen.
- Se trinn 4 til 7 i "Angi destinasjoner ved søk" for oppfølgingshandlinger.
|
,Merk |
|